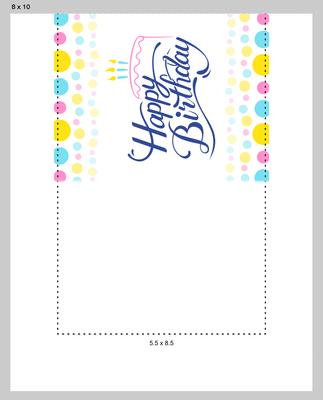- Canon Community
- Discussions & Help
- Printer
- Professional Photo Printers
- Borderless Printing for 5.5 x 8.5 cards
- Subscribe to RSS Feed
- Mark Topic as New
- Mark Topic as Read
- Float this Topic for Current User
- Bookmark
- Subscribe
- Mute
- Printer Friendly Page
Borderless Printing for 5.5 x 8.5 cards
- Mark as New
- Bookmark
- Subscribe
- Mute
- Subscribe to RSS Feed
- Permalink
- Report Inappropriate Content
07-16-2021 11:39 PM
I have a Pro-200 and have been able to print my cards on 5.5 x 8.5 with no border. I am using Photoshop and evidently a setting has changed and I can no longer get my cards to print without borders. I have tried every setting I can find and have had no luck.
I am using a Mac (Big Sur)
Photoshop
Paper is 5.5 x 8.5
I would be grateful for any help anyone can give me.
Debbie
- Mark as New
- Bookmark
- Subscribe
- Mute
- Subscribe to RSS Feed
- Permalink
- Report Inappropriate Content
08-25-2021 06:01 PM
Hello Mouser,
When printing on custom sizes, the printer will put a .25 inch border on the paper. If you are trying to print borderlessly, my best suggestion would be to make your custom size .25 inches larger to accommodate for the mandatory border. You might need to turn of the setting to detect the paper width using the steps in the link HERE.
Did this answer your question? Please click the Accept as Solution button so that others may find the answer as well.
- Mark as New
- Bookmark
- Subscribe
- Mute
- Subscribe to RSS Feed
- Permalink
- Report Inappropriate Content
06-23-2022 04:58 PM
Have you found a solution to this issue? I'm having trouble printing full bleed on my 5.5x8.5 cards. I'm using a Mac with Monterey and Photoshop.
- Mark as New
- Bookmark
- Subscribe
- Mute
- Subscribe to RSS Feed
- Permalink
- Report Inappropriate Content
02-08-2024 02:29 AM - edited 02-18-2024 05:22 PM
You can print A2 cards (5.5" x 8.5") and other card sizes on the Pro 200. I've printed thousands on the Pro 100 and recently just purchased the Pro 200 which works just the same.
To get it to work you need to disable width detection as mentioned here: https://ij.manual.canon/ij/webmanual/ErrorCode/PRO-200%20series/EN/ERR/1062.html?ref=1062
In Photoshop (or whichever software you are using) create a 8" x 10" document. Center your 5.5" x 8.5" design and move it flush to the top. You can now print this using the 8" x 10" Borderless setting with the printer. This also works with designs that go past the border as shown in the attached screenshot. There you will see the dotted line which marks the 5.5" x 8.5" paper and the design which extends slightly beyond. This way you can set the "Borderless Extension Amount" to minimum which gives you the most accurate print. Alternately you can make your borderless design exactly 5.5" x 8.5" and then set the borderless extension to 2 or 3. But I've always used the first method.
Do note that with this "trick", borderless printing only works on the leading (top) edge and the sides. The trailing edge (end) will not print past the border. This is generally not a problem as only the front (top) half of a greeting card generally has the design that may need to be printed borderless. So make sure your card design is on the top in the document. If you have cards that require borderless printing also for the trailing edge (back of the card) then you can stick a post-it note underneath so that it sticks out slightly at the end (just a 1/4 inch is enough). This fools the printer into thinking the paper is longer than it actually is and thus print past the end. If you're printing a few this is a suitable trick.
Also, depending on how many borderless cards you print and how heavy the ink usage is, you will at some point have to clean the bottom plastic ridges that surround the ink sponge (foam strip) which you see when you open up the printer. Over time the ink gradually builds up on those ridges that are right on the outside of the 5.5" paper. If you do not clean them as needed (with a cotton swab and some water or alcohol) the build-up will eventually smear the underside of the cards.
If you have any questions feel free to ask.
03/18/2025: New firmware updates are available.
EOS R5 Mark II - Version 1.0.3
02/20/2025: New firmware updates are available.
RF70-200mm F2.8 L IS USM Z - Version 1.0.6
RF24-105mm F2.8 L IS USM Z - Version 1.0.9
RF100-300mm F2.8 L IS USM - Version 1.0.8
RF50mm F1.4 L VCM - Version 1.0.2
RF24mm F1.4 L VCM - Version 1.0.3
01/27/2025: New firmware updates are available.
01/22/2024: Canon Supports Disaster Relief Efforts in California
01/14/2025: Steps to resolve still image problem when using certain SanDisk SD cards with the Canon EOS R5 Mark II
12/18/2024: New firmware updates are available.
EOS C300 Mark III - Version 1..0.9.1
EOS C500 Mark II - Version 1.1.3.1
12/13/2024: EOS Webcam Utility Pro V2.3b is now available to support Windows on ARM PC users.
11/14/2024: Windows V 2.3a installer for EOS Webcam Utility Pro is available for download
11/12/2024: EOS Webcam Utility Pro - Version 2.3 is available
09/26/2024: New firmware updates are available.
- imageCLASS MF656Cdw Trouble printing on card stock in Office Printers
- imageCLASS LBP632Cdw Unable to print on card stock, poor color quality in Office Printers
- PIXMA iX6850: Cloudy printing with Matt card in Desktop Inkjet Printers
- imagePROGRAF PRO-300 How to print in the Adobe RGB color space in Professional Photo Printers
- PRO 200 printing lines/stripes on last 2" of manual feed heavy paper in Professional Photo Printers
Canon U.S.A Inc. All Rights Reserved. Reproduction in whole or part without permission is prohibited.