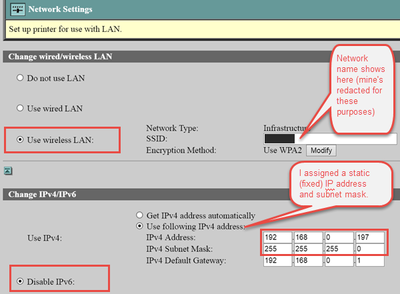- Canon Community
- Discussions & Help
- Printer
- Printer Software & Networking
- Re: MX922 keeps going offline
- Subscribe to RSS Feed
- Mark Topic as New
- Mark Topic as Read
- Float this Topic for Current User
- Bookmark
- Subscribe
- Mute
- Printer Friendly Page
- Mark as New
- Bookmark
- Subscribe
- Mute
- Subscribe to RSS Feed
- Permalink
- Report Inappropriate Content
12-08-2013 03:32 PM - edited 12-09-2013 07:14 PM
I set up the MX922 a couple of weeks ago, it's a nice printer, but it keeps going offline !!!! Why is that ? Yesterday I checked the properties and there was a checkmark beside "Use Printer Offline". How in the world it got like that is beyond me, so I unchecked it, and started printing, everything good. Now today it's offline and I can't get it to come online at all . . . WTF ???? The property "Use Printer Offline" is UNchecked, so that's not the issue . . . It's connected via wireless. This post says you have to keep turning ther printer off and back on to wake it up . . . is that true ???? if so, that's going to make me mad(der than I already am).
So I turned it off, back on, and the printer is now "Ready" ! yea for small miracles, but then I went to print and it won't print !!! it says in the little Canon box "Another printer is using the printer . . . The following status is the usage status of that computer." . . . but there's NO "status of the other computer" . ![]()
So I fiddled with the print queue and it looked like the printer was going to print, then it stopped and did nothing. so I canceled the job from the print queue, tried to print again, first it says "Port is in use", then it went again to ""Another printer is using the printer".
So I shut down Computer B (Windows 7-64 bit), and tried to connect to the printer via wireless . . . it couldn't find the printer when I tried to "Add Printer". So I went through the steps to connect to the wireless router, connected !!!! It still couldn't find the printer 😞
So I plugged in the computer to a USB port, it found it right away, but won't print !!! Now it says "The printer is performing another operation" !!! WTF x 2 !!! What operation might this be ????
So I turned the printer off, back on, and the previous document that wouldn't print due to "The printer is performing another operation" printed ! Woo-hoo, I thought . . . so I tried to print again, and back to square 1: "The Printer is offline" . . . BUT the Control panel settings says that the Printer is Ready !!! ahhhhhhhhh
Now it's printing normally, but it's connected via USB.
Not exactly smooth sailing for a fancy printer . . . . sheesh . . .
==========================================================
Update: I conncted the printer to PC A, which is my main computer, via USB cord. Now everything is working fine. I set up PC B to the network, and it recognized the printer and I added the printer, but it's shared from PC A.
My conclusion is the wireless doesn't work as expected - too much goofing around and nothing controling the printer. Everything is good now, except for the wireless being a POS.
Solved! Go to Solution.
- Mark as New
- Bookmark
- Subscribe
- Mute
- Subscribe to RSS Feed
- Permalink
- Report Inappropriate Content
03-10-2017 11:27 AM
- Mark as New
- Bookmark
- Subscribe
- Mute
- Subscribe to RSS Feed
- Permalink
- Report Inappropriate Content
03-10-2017 05:10 PM
This helped SOOOOO much. I had been using the "add printer" option and was getting NOWHERE!! Downloaded a new driver and voile!!! It works!!!! THANK YOU!!!
BTW, I absolutely love this printer and have been using it for about a year +/- and continue to love it...would have HATED it if I couldn't get it working wirelessly That's one of the great things about it!!!
- Mark as New
- Bookmark
- Subscribe
- Mute
- Subscribe to RSS Feed
- Permalink
- Report Inappropriate Content
09-02-2017 01:10 PM
I am throwing this **bleep** thing out and have bought an HP printer. Problem solved.
- Mark as New
- Bookmark
- Subscribe
- Mute
- Subscribe to RSS Feed
- Permalink
- Report Inappropriate Content
09-06-2017 05:15 PM
My relatively new Canon printer 922 PIXMA keeps going offline for no reason. I use a USB cord- so we're not talking Wifi here.
- Mark as New
- Bookmark
- Subscribe
- Mute
- Subscribe to RSS Feed
- Permalink
- Report Inappropriate Content
09-06-2017 05:30 PM
Hi Lolly!
Thanks for posting in the Canon Forums!
The Forum is not intended for immediate help, but a place to allow for the Community to give you assistance and feedback.
If you are in the United States and this is an urgent support need, please CLICK HERE to reach our friendly Technical Support Team.
If you live outside the United States, please click here and select your country or region for your support needs.
We hope this helps!
- Mark as New
- Bookmark
- Subscribe
- Mute
- Subscribe to RSS Feed
- Permalink
- Report Inappropriate Content
11-06-2017 10:57 PM - edited 12-02-2017 01:53 PM
Bob4's solution on page 2 of this thread worked for me in Windows 8.1...thank you! In addition to making these changes, I also went into my router settings and gave my MG6320 a permanent IP address that never expires. Wireless printing from my laptop and iPhone has worked perfectly ever since!
To access your router settings:
1. You must be currently connected to the internet.
2. Open a web browser.
3. In the http address (URL) bar at the top, enter the IP address of your router and hit <Enter>
4. The browser will display the login page for your router. If you've never logged in before, your password is likely "admin" or nothing at all (leave it blank). To be sure, you can go to http://www.routerpasswords.com/ to look up the default password for your brand of router.
To find out your router IP address, go to https://www.digitaltrends.com/computing/how-to-find-your-routers-ip-and-admin/
Hope that helps a little!
- Mark as New
- Bookmark
- Subscribe
- Mute
- Subscribe to RSS Feed
- Permalink
- Report Inappropriate Content
12-01-2017 12:48 PM
The FIX is to go into:
Setup - Device Settings - LAN settings - other settings - TCP/IP settings - IPv6 - DISABLE
- Truong Vu
- Mark as New
- Bookmark
- Subscribe
- Mute
- Subscribe to RSS Feed
- Permalink
- Report Inappropriate Content
12-02-2017 02:16 PM - edited 12-02-2017 02:21 PM
Truong Vu, your solution will more than likely work or at least be part of the solution for some people experiencing this problem (may also need to assign a static IP address to the printer). However, by disabling IPv6 the way you recommend will disable it for everything; and now that IPv4 addresses have run out of assignable numbers, newer technology is taking advantage of IPv6 more and more.
By accessing the printer's Network Settings page via a web browser as described by Bob4's solution, you can disable IPv6 for only the printer; thereby leaving the overall IP settings set to access IPv6 when necessary.
- Mark as New
- Bookmark
- Subscribe
- Mute
- Subscribe to RSS Feed
- Permalink
- Report Inappropriate Content
12-02-2017 02:56 PM
- Mark as New
- Bookmark
- Subscribe
- Mute
- Subscribe to RSS Feed
- Permalink
- Report Inappropriate Content
12-03-2017 02:15 AM
VuTroung, you obviously had system admin rights in your corporate IT department in order to systematically configure all the printers in the company by disabling IPv6 at the device level. However, those of us posting here with this particular issue are working at the local or workgroup level at home and experiencing this difficulty with the printer's wireless offline accessibility.
I was agreeing with your solution for the most part; however, the path to disable IPv6 that you cited in your post doesn't exist as such in the home environment running Windows 8.1 or 10 standard. In order to access the Web Services settings at the device level, you need to enter the IP address of the printer's WS properties in a browser. One way to do this follows:
1. Right-click on the Windows icon in the lower left corner of the desktop taskbar.
2. Left-click on Control Panel.
3. Depending on your view - Category (default), Large Icons, Small Icons - left-click on either:
a. Hardware and Sound --> View Devices and Printers (when viewing category); or
b. Devices and Printers (when viewing large or small icons)
4. Locate your printer model series WS device icon or name and right-click on it.
5. Left-click on Properties
6. Left-click on the Web Services tab at the top
7. Under Device Information, you should see a line labeled "Webpage" in the middle of the window with a hyperlinked URL that looks something like "http://192.168.0.197:80/index.html". Left-click on the hyperlink or copy and paste it into your web browser, e.g. Google Chrome, Firefox, Opera, IE, etc.
8. Your browser window should display the printer Network Configuration. Left-click on Advanced button:
9. Next, locate the side-bar on the left-side of the page and left-click on Network Settings:
10. This brings you to the page where you disable IPv6:
03/18/2025: New firmware updates are available.
EOS R5 Mark II - Version 1.0.3
02/20/2025: New firmware updates are available.
RF70-200mm F2.8 L IS USM Z - Version 1.0.6
RF24-105mm F2.8 L IS USM Z - Version 1.0.9
RF100-300mm F2.8 L IS USM - Version 1.0.8
RF50mm F1.4 L VCM - Version 1.0.2
RF24mm F1.4 L VCM - Version 1.0.3
01/27/2025: New firmware updates are available.
01/22/2024: Canon Supports Disaster Relief Efforts in California
01/14/2025: Steps to resolve still image problem when using certain SanDisk SD cards with the Canon EOS R5 Mark II
12/18/2024: New firmware updates are available.
EOS C300 Mark III - Version 1..0.9.1
EOS C500 Mark II - Version 1.1.3.1
12/13/2024: EOS Webcam Utility Pro V2.3b is now available to support Windows on ARM PC users.
11/14/2024: Windows V 2.3a installer for EOS Webcam Utility Pro is available for download
11/12/2024: EOS Webcam Utility Pro - Version 2.3 is available
09/26/2024: New firmware updates are available.
- MAXIFY MB2320: Always offline in Office Printers
- PIXMA MG2522 not copying/printing in Desktop Inkjet Printers
- PIXMA G4210 - shows connected to Wi-Fi but computer says it's offline in Printer Software & Networking
- imageCLASS LBP6030w offline in Printer Software & Networking
- PIXMA G3270 constantly needing to be reinstalled in Printer Software & Networking
Canon U.S.A Inc. All Rights Reserved. Reproduction in whole or part without permission is prohibited.