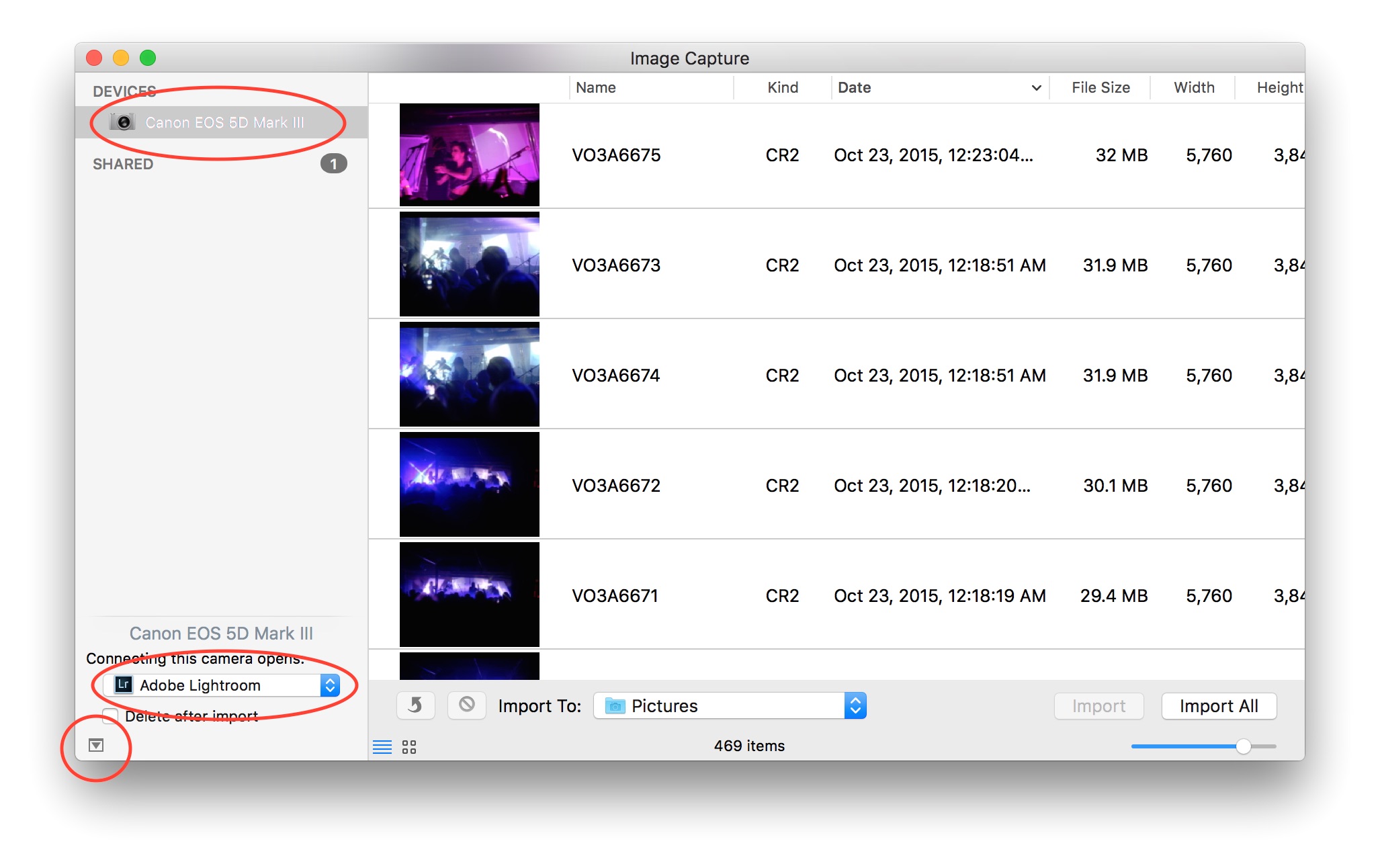- Canon Community
- Discussions & Help
- Camera
- EOS DSLR & Mirrorless Cameras
- Re: Can't view EOS Rebel in Finder with El Capitan...
- Subscribe to RSS Feed
- Mark Topic as New
- Mark Topic as Read
- Float this Topic for Current User
- Bookmark
- Subscribe
- Mute
- Printer Friendly Page
Can't view EOS Rebel in Finder with El Capitan OS
- Mark as New
- Bookmark
- Subscribe
- Mute
- Subscribe to RSS Feed
- Permalink
- Report Inappropriate Content
10-31-2015 10:55 PM
I have a MacBook Air, and upgraded to El Capitan OS X a few days ago.
My camera is a Canon EOS Rebel T3 and I'm using the USB cable it came with.
When I plug the camera into the USB port and turn the camera on, Picasa does not launch automatically like it used to. (Picasa preferences read "When a camera is detected, launch Picasa".)
I did this:
Open Finder and navigigate to your "Utilities" folder then launch the "System Information" application.)
e.g.: "Applications" -> "Utilties" -> "System Information"
And yes, my camera shows up when I do this.
The native app, Photos, automatically launches, and I can view the photos with that. I "exported" all the photos to a folder I knew I could find, and then imported them into Picasa, so I ultimately got what I wanted. But I'd like to figure out how to get Picasa to "see" my camera again, and I appreciate any help getting me there!
- Mark as New
- Bookmark
- Subscribe
- Mute
- Subscribe to RSS Feed
- Permalink
- Report Inappropriate Content
11-02-2015 05:53 PM
- Mark as New
- Bookmark
- Subscribe
- Mute
- Subscribe to RSS Feed
- Permalink
- Report Inappropriate Content
11-03-2015 11:47 AM
Use Apple "Image Capture" to assign the application that you'd like to launch.
To do this:
1) Connect the camera to your computer via the USB cable and power it on.
2) If any other application (e.g. Apple "Photos" application, etc.) launches, just close that program.
3) Launch the Apple "Image Capture" application (it's located in the "Applications" folder.)
4) The left-side panel of Image Capture has a "Devices" list, which will show your camera in that list. Click on your camera's name to highlight it.
And here's the tricky bit...
5) After you highlight the device name, you *might* see a box in the lower-left corner of the "Image Caputure" application window which has the camera's name, followed by a selection that reads "Connecting this camera opens:" (and a pull-down menu specifying the name of the application.)
If you DO NOT see that panel, you'll see a very tiny icon in the extreme lower-left corner of "Image Capture" that looks like a box with triangle pointing up. Click that icon and it will open the device connection options.
With the device connection options open, you'll now see the selection list indicating which application (if any) should launch when the device is connected. Apple's own applications will be in the list, but Google Picassa will not be... no big deal, click the line that says "Other..." and this opens a file-selection dialog. Navigate to the Applications folder, find Picassa, and select that icon.
6) Close "Image Capture" (there is no "save" button... the change is made when you change the selection in the list.)
Disconnect and re-connect your camera. Your Mac will launch Picassa.
I have mine set to launch Adobe Lightroom (which also isn't in Apple's default list of photo applications) and now when I connect my camera, Lightroom launches, notices the device, and automatically offers to import my images.
Incidentally, you can also set this for memory cards if you use a card-reader to import rather than a USB cable to your camera.
Here's a image with the window.
5D III, 5D IV, 60Da
- Mark as New
- Bookmark
- Subscribe
- Mute
- Subscribe to RSS Feed
- Permalink
- Report Inappropriate Content
04-20-2016 04:35 PM
I had no idea how to use image capture and I think this may have actually helped resolve the issue between el capitan os and Adobe!
- Mark as New
- Bookmark
- Subscribe
- Mute
- Subscribe to RSS Feed
- Permalink
- Report Inappropriate Content
06-12-2016 04:34 AM
01/14/2025: Steps to resolve still image problem when using certain SanDisk SD cards with the Canon EOS R5 Mark II
12/18/2024: New firmware updates are available.
EOS C300 Mark III - Version 1..0.9.1
EOS C500 Mark II - Version 1.1.3.1
12/13/2024: EOS Webcam Utility Pro V2.3b is now available to support Windows on ARM PC users.
12/05/2024: New firmware updates are available.
EOS R5 Mark II - Version 1.0.2
11/14/2024: Windows V 2.3a installer for EOS Webcam Utility Pro is available for download
11/12/2024: EOS Webcam Utility Pro - Version 2.3 is available
09/26/2024: New firmware updates are available.
EOS R6 Mark II - Version 1.5.0
08/09/2024: Firmware update available for RC-IP1000 - Version 1.1.1
08/08/2024: Firmware update available for MS-500 - Version 2.0.0
- Cannon Rebel on Celestron 8SE, nothing in view finder? in EOS DSLR & Mirrorless Cameras
- EOS 6D Lack of Sharpness in EOS DSLR & Mirrorless Cameras
- EOS Rebel T7 Flashing green light and busy message. Stopped working…?? in EOS DSLR & Mirrorless Cameras
- EOS RP is not turning on in EOS DSLR & Mirrorless Cameras
- Rebel T6 Focal Length Display in EOS DSLR & Mirrorless Cameras
Canon U.S.A Inc. All Rights Reserved. Reproduction in whole or part without permission is prohibited.