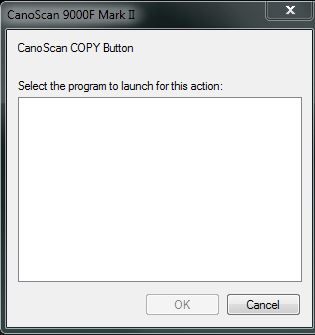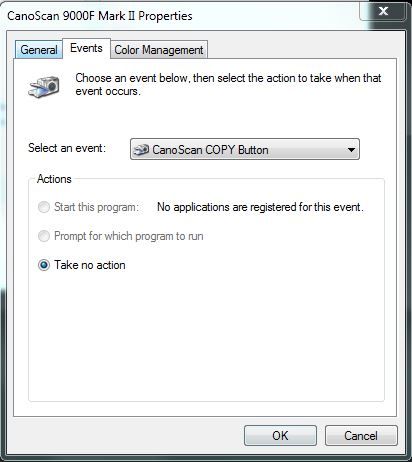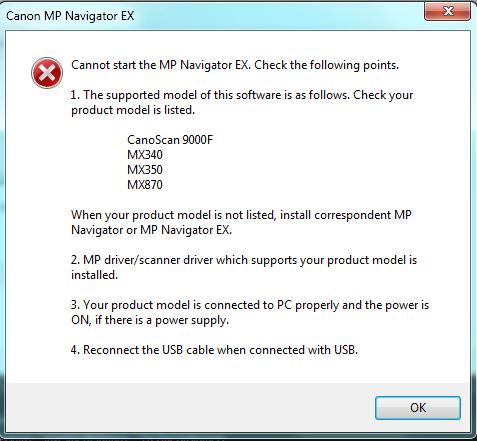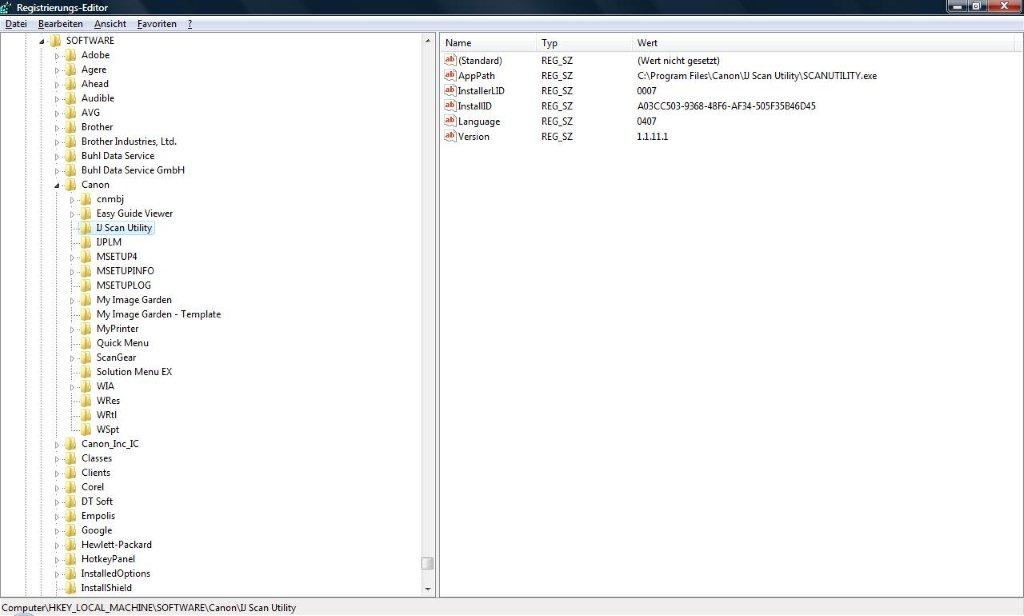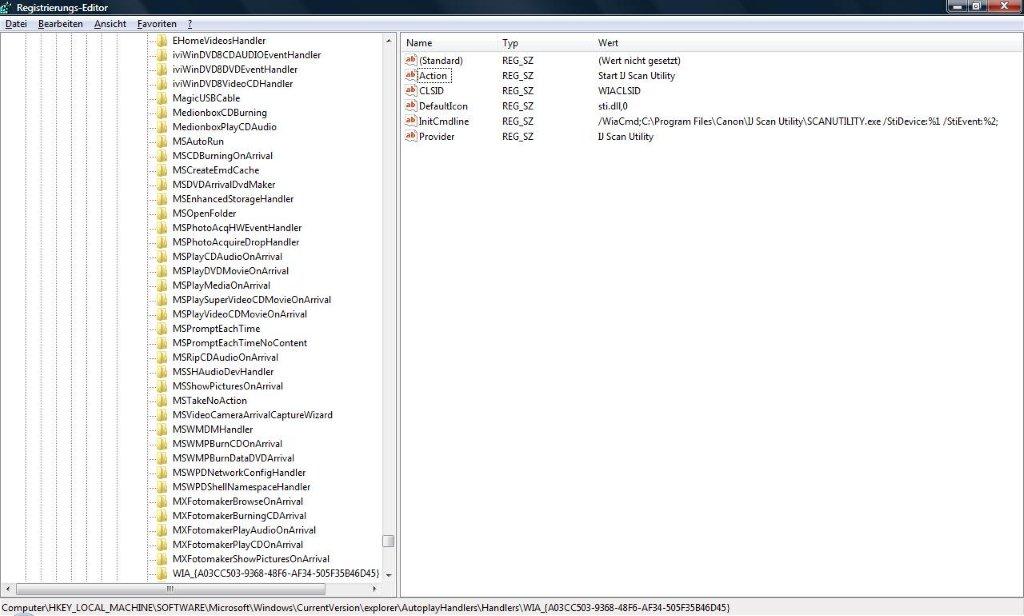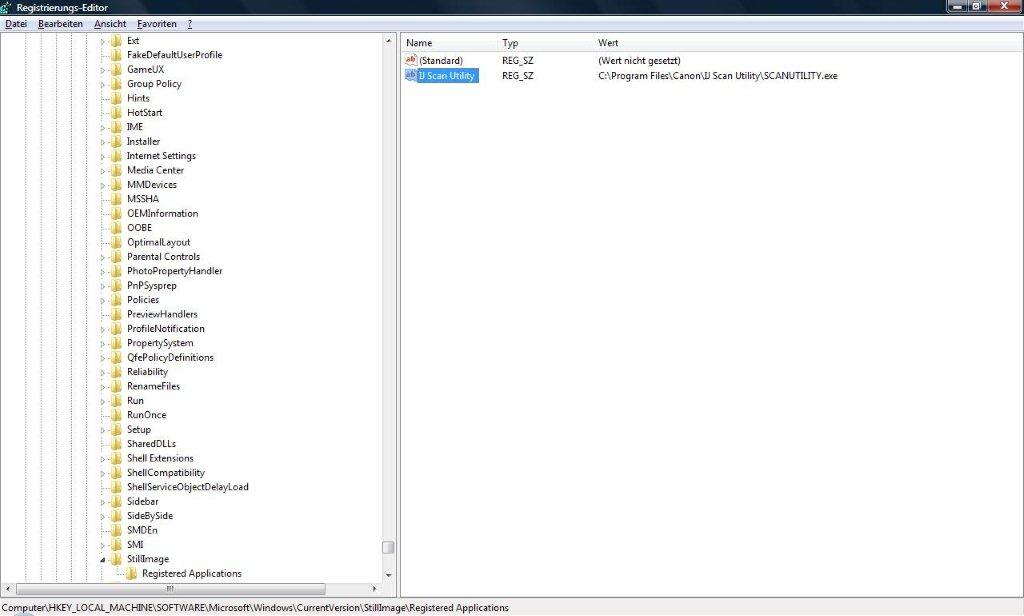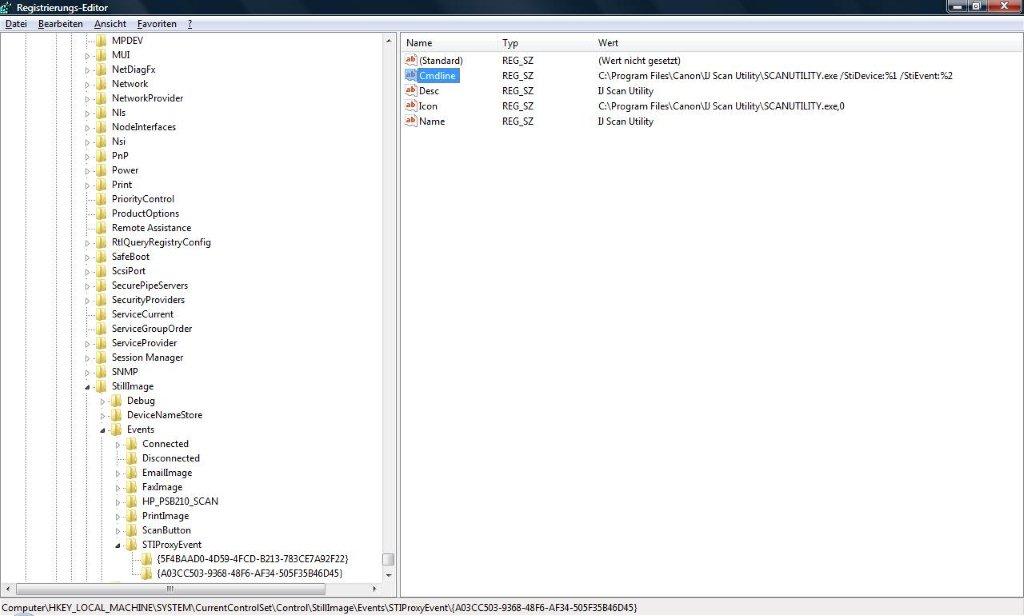- Canon Community
- Discussions & Help
- Printer
- Scanners
- Re: Re:Canoscan 9000F One Touch Buttons: What Regi...
- Subscribe to RSS Feed
- Mark Topic as New
- Mark Topic as Read
- Float this Topic for Current User
- Bookmark
- Subscribe
- Mute
- Printer Friendly Page
- Mark as New
- Bookmark
- Subscribe
- Mute
- Subscribe to RSS Feed
- Permalink
- Report Inappropriate Content
01-29-2014 07:56 PM - edited 02-01-2014 02:11 AM
I have a Canoscan 9000F Mark II. I'm trying to get the scanner buttons to work with it -- particularly the COPY button. I've installed all available Canon software for Windows 7 (x64) for this scanner. When I hit the COPY button, I get this dialog box:
So I went into the Scanner Properties for the scanner and found this Events tab. But for every scanner button including COPY, it says "No application is registered for this event." It won't let me select anything other than Take No Action. The other choices are grayed out:
If I go to the original Canoscan 9000F (NOT the Mark II version) drivers and software page, I see this software called MP Navigator EX. I installed that just for the heck of it, since none of the Mark II apps seemed to want to register as a "registered app" for this function.
When I did that, it actually put that as a choice (the only choice) by Start This Program:
I thought that would do the trick, but then when I hit the COPY button, I get this dialog box:
So I figure that MP Navigator EX is missing from the Mark II download page for a reason -- it's for the original 9000F and is not compatible with the Mark II.
OK...so...what IS compatible?
What app do I need to "register" for this buttons in order for them to work?
I'm completely stumped. Someone please help; I'd greatly appreciate it.
-Thanks
Solved! Go to Solution.
- Mark as New
- Bookmark
- Subscribe
- Mute
- Subscribe to RSS Feed
- Permalink
- Report Inappropriate Content
10-18-2016 06:37 PM
Actually, that did not solve it for me.
But after a little bit of searching, I found out a solution that should always work - worked for me on my Canon Lide 120.
I thought I post this here, so that other people profit from it also - although I must say, I would expect Canon to come up with a decent piece of software that works reliably.
DISCLAIMER: What I am going to explain involves direct changes of your Windows registry. That's a bit like an open-heart-surgery. If you are not careful, you can break your system. Don't blame me, if that happens. 🙂
Background Info:
Canon ships a software called IJ Scan Utility. If you install the scanner drivers, this is installed, too.
This tool is supposed to fire up, when you press one of the scanner buttons. Once it fired up, it is going to execute one of the "rules" defined in Canon's quick menu settings, where you configure what should happen, when the buttons are pressed.
If all things were as they should be, there would be entries in your Windows registry that register IJ Scan Utility as a so-called Autoplay Handler for your scanner's buttons using the Microsoft STI Still Image Application API.
Since these registry keys are either missing or not properly set, I will describe how to do that manually.
A big thank you to Matteo Rossi, whose post led me to the right direction.
So, let's get started.
Solution:
- Backing up your registry!
- Open up the Windows Start menu and type regedit. This will open up the registry editor.
- Select the "Computer" entry, i.e. the root node of the registry.
- Choose File > Export..., give a file name and export your registry. Note: this can take a while. The registry is big!
- Finding out the GUID and executable path of IJ Scan Utitlity. You will need that when we add registry entries.
- Expand HKEY_LOCAL_MACHINE\Software\Canon\IJ Scan Utility
- Copy the value of AppPath and InstallID to notepad or note them down.
- Registering IJ Scan Utiltity as Autoplay Handler
- Expand HKEY_LOCAL_MACHINE\SOFTWARE\Microsoft\Windows\CurrentVersion\explorer\AutoplayHandlers\Handlers
- Right-click the Handlers folder and add a new entry. Call that entry WIA_{[InstallID from Step 2]}
- Select the newly created entry, and add the following String-type fields on the right.
- Name: Action, Value: Start IJ Scan Utility
- Name: CLSID, Value: WIACLSID
- Name: DefaultIcon, Value: sti.dll,0
- Name: InitCmdline, Value: /WiaCmd;[AppPath from Step 2] /StiDevice:%1 /StiEvent:%2;
- Name: Provider, Value: IJ Scan Utility
- The result should look like this:
- Registering IJ Scan Utility as a Still Image Application
- Expand HKEY_LOCAL_MACHINE\SOFTWARE\Microsoft\Windows\CurrentVersion\Still Image\Registered Applications
- Add a new String value on the right
Name: IJ Scan Utility, Value: [AppPath from Step 2] - The result should look like this:
- Adding IJ Scan Utility as STI Proxy Event Handler
- Expand HKEY_LOCAL_MACHINE\SYSTEM\CurrentControlSet\Control\StillImage\Events\STIProxyEvent\
- Right-click on STIProxyEvent folder and add a new entry called {[InstallID from Step 2]}
- Select the newly added entry, and add the following values on the right:
Name: Cmdline, Value: [AppPath from Step 2] /StiDevice:%1 /StiEvent:%2
Name: Desc, Value: IJ Scan Utility
Name: Icon, Value: [AppPath from Step 2],0
Name: Name, Value: IJ Scan Utility - The result should look like this:
- Save and close the registry editor.
- Restart your machine, since these changes might only take effect if Windows is restarted.
- Verifying that IJ Scan Utility is properly registered
- After restart, log in and open Windows' Control Panel (German: Systemsteuerung)
- Open the Device Manager and select Scanners and Cameras
- Select the scanner, and Properties, then switch to the Events tab.
- Select the respective scanner button event from the dropdown and verify that Start this program is set to IJ Scan Utility (if not, change it so it is)
- Hit Ok.
That's it. You should be good to go now. And when you press a button on the scanner, whatever you configured in Canon's Quick Menu should be executed. E.g. if you press the copy button, the scanner should scan a document and then automatically send it to your selected printer.
Hope this helps.
- Mark as New
- Bookmark
- Subscribe
- Mute
- Subscribe to RSS Feed
- Permalink
- Report Inappropriate Content
02-20-2023 09:25 PM
Your solution worked in part. All of the buttons did not work at first after running it as an administrator: but, after setting all the buttons in the Cannon IJ Scan Utility and in the Scan Properties (Devices and Printers) to Canon IJ Scan Utility (under the Events tab).... all the buttons work properly now.
The solution is "Run the Driver as an Administrator" then set up all the ll the buttons in the Cannon IJ Scan Utility and in the Scan Properties (Devices and Printers) to Canon IJ Scan Utility (under the Events tab), this seems to work for me (running Windows 11 64 bit).
- Mark as New
- Bookmark
- Subscribe
- Mute
- Subscribe to RSS Feed
- Permalink
- Report Inappropriate Content
10-14-2014 03:04 PM
Yeah, I never got this issue resolved. This thread just sits here, and will probably just sit here indefinitely, as a testament to the utter ineffectiveness of Canon Support.
Don't waste your time with the antivirus hypothesis. I already tried disabling all anti-malware stuff on my PC. It definitely isn't that. That's just one of those boiler-plate things that these support guys say when they have absolutely no clue how to fix the problem and just want to get rid of you as quickly as possible. Which, in the case of Canon Support, appears to be their normal modus operandi.
I just gave up on getting the buttons to ever work, and scan through software controls. Sad but true.
- Mark as New
- Bookmark
- Subscribe
- Mute
- Subscribe to RSS Feed
- Permalink
- Report Inappropriate Content
11-07-2014 09:04 AM
I finally got it. After several calls to the standard helpdesk, which was always a pain and not helpful, I eventually got really angry, and then, a few days later, a real technician called me who made some truely reasonable suggestions. One actually worked, and a simple one, too:
When installing the driver (that I downloaded from the Canon site), it is not enough to run the installation as administrator from a non-admin account. It also failed to install when logged into an admin account.
I had to log into my admin account, and then also "Run as Administrator" (right click on installation file). And then it worked!
The greatest thing is that I can now copy directly from scanner to printer. Canon does have capable people (I did not really doubt that, actually), but those are carefully protected from the average customer ...
- Mark as New
- Bookmark
- Subscribe
- Mute
- Subscribe to RSS Feed
- Permalink
- Report Inappropriate Content
11-07-2014 06:57 PM
- Mark as New
- Bookmark
- Subscribe
- Mute
- Subscribe to RSS Feed
- Permalink
- Report Inappropriate Content
10-18-2016 06:37 PM
Actually, that did not solve it for me.
But after a little bit of searching, I found out a solution that should always work - worked for me on my Canon Lide 120.
I thought I post this here, so that other people profit from it also - although I must say, I would expect Canon to come up with a decent piece of software that works reliably.
DISCLAIMER: What I am going to explain involves direct changes of your Windows registry. That's a bit like an open-heart-surgery. If you are not careful, you can break your system. Don't blame me, if that happens. 🙂
Background Info:
Canon ships a software called IJ Scan Utility. If you install the scanner drivers, this is installed, too.
This tool is supposed to fire up, when you press one of the scanner buttons. Once it fired up, it is going to execute one of the "rules" defined in Canon's quick menu settings, where you configure what should happen, when the buttons are pressed.
If all things were as they should be, there would be entries in your Windows registry that register IJ Scan Utility as a so-called Autoplay Handler for your scanner's buttons using the Microsoft STI Still Image Application API.
Since these registry keys are either missing or not properly set, I will describe how to do that manually.
A big thank you to Matteo Rossi, whose post led me to the right direction.
So, let's get started.
Solution:
- Backing up your registry!
- Open up the Windows Start menu and type regedit. This will open up the registry editor.
- Select the "Computer" entry, i.e. the root node of the registry.
- Choose File > Export..., give a file name and export your registry. Note: this can take a while. The registry is big!
- Finding out the GUID and executable path of IJ Scan Utitlity. You will need that when we add registry entries.
- Expand HKEY_LOCAL_MACHINE\Software\Canon\IJ Scan Utility
- Copy the value of AppPath and InstallID to notepad or note them down.
- Registering IJ Scan Utiltity as Autoplay Handler
- Expand HKEY_LOCAL_MACHINE\SOFTWARE\Microsoft\Windows\CurrentVersion\explorer\AutoplayHandlers\Handlers
- Right-click the Handlers folder and add a new entry. Call that entry WIA_{[InstallID from Step 2]}
- Select the newly created entry, and add the following String-type fields on the right.
- Name: Action, Value: Start IJ Scan Utility
- Name: CLSID, Value: WIACLSID
- Name: DefaultIcon, Value: sti.dll,0
- Name: InitCmdline, Value: /WiaCmd;[AppPath from Step 2] /StiDevice:%1 /StiEvent:%2;
- Name: Provider, Value: IJ Scan Utility
- The result should look like this:
- Registering IJ Scan Utility as a Still Image Application
- Expand HKEY_LOCAL_MACHINE\SOFTWARE\Microsoft\Windows\CurrentVersion\Still Image\Registered Applications
- Add a new String value on the right
Name: IJ Scan Utility, Value: [AppPath from Step 2] - The result should look like this:
- Adding IJ Scan Utility as STI Proxy Event Handler
- Expand HKEY_LOCAL_MACHINE\SYSTEM\CurrentControlSet\Control\StillImage\Events\STIProxyEvent\
- Right-click on STIProxyEvent folder and add a new entry called {[InstallID from Step 2]}
- Select the newly added entry, and add the following values on the right:
Name: Cmdline, Value: [AppPath from Step 2] /StiDevice:%1 /StiEvent:%2
Name: Desc, Value: IJ Scan Utility
Name: Icon, Value: [AppPath from Step 2],0
Name: Name, Value: IJ Scan Utility - The result should look like this:
- Save and close the registry editor.
- Restart your machine, since these changes might only take effect if Windows is restarted.
- Verifying that IJ Scan Utility is properly registered
- After restart, log in and open Windows' Control Panel (German: Systemsteuerung)
- Open the Device Manager and select Scanners and Cameras
- Select the scanner, and Properties, then switch to the Events tab.
- Select the respective scanner button event from the dropdown and verify that Start this program is set to IJ Scan Utility (if not, change it so it is)
- Hit Ok.
That's it. You should be good to go now. And when you press a button on the scanner, whatever you configured in Canon's Quick Menu should be executed. E.g. if you press the copy button, the scanner should scan a document and then automatically send it to your selected printer.
Hope this helps.
- Mark as New
- Bookmark
- Subscribe
- Mute
- Subscribe to RSS Feed
- Permalink
- Report Inappropriate Content
10-31-2016 10:06 PM
Dude! That actually worked!
Major kudos to you. Thank you!
- Mark as New
- Bookmark
- Subscribe
- Mute
- Subscribe to RSS Feed
- Permalink
- Report Inappropriate Content
07-02-2017 01:18 AM
Those registry edits did the trick - thanks!
FYI, for anyone else out there Googling, with 64-bit Windows you will not find IJ Scan Utility in the HKLK\Software\Canon key. The path will be HKLM\Software\Wow6432Node\Canon\IJ Scan Utility.
- Mark as New
- Bookmark
- Subscribe
- Mute
- Subscribe to RSS Feed
- Permalink
- Report Inappropriate Content
02-20-2023 09:25 PM
Your solution worked in part. All of the buttons did not work at first after running it as an administrator: but, after setting all the buttons in the Cannon IJ Scan Utility and in the Scan Properties (Devices and Printers) to Canon IJ Scan Utility (under the Events tab).... all the buttons work properly now.
The solution is "Run the Driver as an Administrator" then set up all the ll the buttons in the Cannon IJ Scan Utility and in the Scan Properties (Devices and Printers) to Canon IJ Scan Utility (under the Events tab), this seems to work for me (running Windows 11 64 bit).
- Mark as New
- Bookmark
- Subscribe
- Mute
- Subscribe to RSS Feed
- Permalink
- Report Inappropriate Content
10-10-2020 04:19 PM
I was having the same problem. The AUTOSCAN and COPY buttons, etc. stopped working.
I went to https://www.usa.canon.com/internet/portal/us/home/support/details/scanners/film-negative-scanner/can... and downloaded the drivers and then reinstalled them.
Everything's working again.
- Mark as New
- Bookmark
- Subscribe
- Mute
- Subscribe to RSS Feed
- Permalink
- Report Inappropriate Content
05-31-2022 07:53 PM
I had a similar problem when I upgraded to a Windows 11 Pro computer, the buttons on the scanner didn't work and none of the APPs in the Windows store for scanners worked with it. The IJ scan utility worked if you started it separately, but you couldn't scan multiple pages into a PDF. My new computer has mostly USB 3.0 ports but had a couple of USB 2.0 ports. It never worked with a USB 3.0 port but when I tried plugging the scanner into a USB 2.0 port it occasionally worked. My Dell monitor has a built in 4 port USB hub and when I tried plugging the scanner into one of the monitor USB ports everything started working perfectly again including APPs from the Windows store. Maybe there is some kind of problem with the scanner with fast USB ports. Anyway, it's worth trying if you have a USB hub.
- « Previous
-
- 1
- 2
- Next »
12/18/2024: New firmware updates are available.
EOS C300 Mark III - Version 1..0.9.1
EOS C500 Mark II - Version 1.1.3.1
12/13/2024: EOS Webcam Utility Pro V2.3b is now available to support Windows on ARM PC users.
12/05/2024: New firmware updates are available.
EOS R5 Mark II - Version 1.0.2
11/14/2024: Windows V 2.3a installer for EOS Webcam Utility Pro is available for download
11/12/2024: EOS Webcam Utility Pro - Version 2.3 is available
09/26/2024: New firmware updates are available.
EOS R6 Mark II - Version 1.5.0
08/09/2024: Firmware update available for RC-IP1000 - Version 1.1.1
08/08/2024: Firmware update available for MS-500 - Version 2.0.0
- Canon Pro-1100 not working with Canon Professional Print Layout in Printer Software & Networking
- Maxify MB2320 failed printing pattern in Black in Office Printers
- Can printers purchased from Aliexpress be registered for the warranty in Office Printers
- imageCLASS MF462dw: Random Printing even after reloading drivers in Office Printers
- Canon imagePROGRAF Pro-1100 color calibration does not run in Professional Photo Printers
Canon U.S.A Inc. All Rights Reserved. Reproduction in whole or part without permission is prohibited.