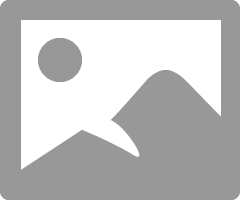- Canon Community
- Discussions & Help
- Printer
- Professional Photo Printers
- Re: how to disable color management of the pixma p...
- Subscribe to RSS Feed
- Mark Topic as New
- Mark Topic as Read
- Float this Topic for Current User
- Bookmark
- Subscribe
- Mute
- Printer Friendly Page
how to disable color management of the pixma pro 100 under mac ios Sierra
- Mark as New
- Bookmark
- Subscribe
- Mute
- Subscribe to RSS Feed
- Permalink
- Report Inappropriate Content
01-08-2018 03:04 PM
Hi,
I need help on how to disable color management of the pixma pro 100 for mac ios Sierra. I've been reading from this forum but have not found the answer yet.
If you know how, please walk me throug.
Thanks in advance,
Ninh
- Mark as New
- Bookmark
- Subscribe
- Mute
- Subscribe to RSS Feed
- Permalink
- Report Inappropriate Content
02-24-2020 10:29 PM - edited 02-24-2020 10:35 PM
Hi John,
Thanks for responding so proptly, and for pitching in to help.
- Yes, I had printed the test image out and it was pretty darn good (albeit on 4x6"), nothing seriously concering there when using the guide to evaluate.
- I am trying different paper profile types because I am using Kodak 4x6" paper (which I got at a good price from the local office supplies chain store) and that's what I had been using prevously. As there are no ICC profiles for this I was trying to find which one was closest.
- I realise that PhotoPro wasn't a printing profile but, having tried all those, I thought "let's see what a screen profile does, in case I get lucky and it kinda matches". Interesting, but no.
- As above it's Kodak, specifically " Kodak Premium Photo Paper : Gloss 240 GSM, 4x6"
- Performed a nozzle check - just for the sake of thoroughness. 95% fine. LGY (I had just changed for a non canon cartridge) needed a clean (which then make GY worse) but otherwise no real issues. Nothing that would immediately correlate with my problem.
- I used to just print (using the AirPrint driver I now realise) from Apple Aperture, and I did over 100 prints and they were fine (not amazing, sure - but fine). I was forced to change to Adobe Lightroom and on top of all that (with my 87+ thousand pictures to reorganise) deal with this whole new world of ICC profiles I just can't seem to print a reasonable looking photo.
I hope your wisdom with this stuff can be of help because (despite being a former Film camera professional - even back in the pre-digital days - with higher than average computer literacy) this printer stuff is absolutely "doing my head in".
I'm seriously starting to regret not just taking my prints to the local place to have them printed at 10c a pop instead spending AUD$685 on a printer and hundreds more on ink and paper just for this kind of hassle.. I'm not seeing the benefit right now!
I'm torn between selling the **bleep** thing vs my pride refusing to let me be beaten by a **bleep** printer. lol
Fingers crossed.
SW
PS - (Apologies for spreading this over two threads, I got a bit confused with where I had gotten which piece of info etc). 😉
PPS - Is this a Christian forum because they bleep even the shortened version of damnation, which seems pretty heavily censorious to me!
- Mark as New
- Bookmark
- Subscribe
- Mute
- Subscribe to RSS Feed
- Permalink
- Report Inappropriate Content
02-25-2020 08:40 AM
Hi SW.
Some ithoughts:
1. Until you get good nozzle checks I think you will be chasing problems. It sounds like you are having problems in that area.
2. I use OEM inks, so I have no experience with third party inks, but I do follow a great resource on the web - a YouTube channel on printing operated by "jtoolman". He is a strong advocate for a particular brand of third party inks, but does stress the need for custom profiles.
3. You have several variables you are dealing with. Even with a well functioning printer and Canon inks you would need to hunt for a profile that was best for your paper. Even with Canon inks and Canon papers I have seen poor results when the incorrect Canon profile is selected.
4. Color management is automatically turned off when using Lightroom (or PS) on a Mac. You will see the color choices grayed out in the driver.
5. You said the test print is coming out OK. How does it compare with the on-screen image?
I do my own printing because I consider it finishing my images. I agree that for small prints and multiple copies for family/friends.
Conway, NH
1D X Mark III, M200, Many lenses, Pixma PRO-100, Pixma TR8620a, Lr Classic
- Mark as New
- Bookmark
- Subscribe
- Mute
- Subscribe to RSS Feed
- Permalink
- Report Inappropriate Content
02-26-2020 12:04 AM
Hey John,
- Nozzle checks done and cleaning performed. That is resolved, but has no efect on my issue.
- I'm not convinced the inks have anything to do with it. I had this issue before and after chainging inks. Most of the inks are Canon original, and when it started they all were, then one not, now two.. No change to the problem so I think it's highly unlikely to be the bran dof ink.
- I cannot find a profile for my paper that is even remotely close - this is not a subtle thing we're dealing with here. A slightly tanned skin tone comes out looking like horrendous sunburn. It's very strong.
- I can make that option greyed out or not greyed out depending on whether I let printer manage colour or software.. I've tried various options, and haven't yet found anyhing satisfactory.
- The test print was pretty fine - matched the onscreen image pretty well. It was 4x6" not A4 but close inspecion revealed no issue.. to be honest though that was so many changed variables ago I can't recall anymore what settings I was running at that moment.
It seems the variable is the profiles mainly.. the other things are much less important and dont account for the variation I'm seeing - certaily not to the degree I am seeing it.
I heard some suggestion somewhere that the magenta cast can potentially be from a profile applying twice? I'm not sure hwow that would happen of that is indeed the case.. but i'm fairly confident the issues I'm haivng can be laid at the feet of the colour profile presets.
I might go back to the AirPrint driver and see if I can get back to where I started.
I'll let you know how that goes, but I am very open to any insight you may be able to offer, because it feels like it really shouldnt be this hard.
Thanks again
SW
- Mark as New
- Bookmark
- Subscribe
- Mute
- Subscribe to RSS Feed
- Permalink
- Report Inappropriate Content
02-26-2020 08:00 AM
@SpiceWeasel76 wrote:Hey John,
- Nozzle checks done and cleaning performed. That is resolved, but has no efect on my issue.
Good. A This tells us the printer is outputing correctly.
- I'm not convinced the inks have anything to do with it. I had this issue before and after chainging inks. Most of the inks are Canon original, and when it started they all were, then one not, now two.. No change to the problem so I think it's highly unlikely to be the bran dof ink.
Ink can affect the output, but it is generally more subtle than the effect you seem to be reporting.
- I cannot find a profile for my paper that is even remotely close - this is not a subtle thing we're dealing with here. A slightly tanned skin tone comes out looking like horrendous sunburn. It's very strong.
Lets cover this later.
- I can make that option greyed out or not greyed out depending on whether I let printer manage colour or software.. I've tried various options, and haven't yet found anyhing satisfactory.
If you select Ps (or any other software) to manage colr then the Canon/MacOS driver will sitch off color manabement in the driver (as you are seeing). If you select Printer Manages Colors then when you go to the driver you see two choices - ColorSync and Canon Color Matching. You can select either one. If you select ColorSync then you also have the option to select a profile - Automatic or one of the profiles that are installed in the computer. If you select Canon Color Matching there is no option to select a profile. The other part of the printer setting that is needed to be chosen is the media type under Quality & Media. This is your paper type.
Simply put, there are two general types - glossy and matte. More accurately, there are differences in surfaces and Canon has various media types - Luster, SemiGloss, Matte Photo, Other Fine Art etc.
When you select Canon Color Matching and choose a Canon paper type the Canon ICC profile is automatically chosen. A similar thing happens if you select ColorSync and select Automatic in the dropdown.
The media type selection controls how ink is applied to the paper. Different paper surfaces need different applications and a Canon printer only understands Canon papers. That is why when you purchase third party papers they will/should include in the package guidance on what media type to select for various printers.
I am assuming that your Kodak paper is probably a glossy surface, so you should be selecting one of the glossy paper types - a good choice would be Other Glossy Paper. What happens to your print if you select Canon Color Matching and Other Glossy Paper?
- The test print was pretty fine - matched the onscreen image pretty well. It was 4x6" not A4 but close inspecion revealed no issue.. to be honest though that was so many changed variables ago I can't recall anymore what settings I was running at that moment.
There are several steps in the color management process. You have the color of the image as it is captured in the digital data of the file. There is how the monitor displays that digital data and finally how the printer prints that digital data. There is no connection between what you see on the monitor and what the printer prints. That is the purpose of the test image and why the instructions say not to make any adkjustments, just open the file and print it. The test image should be printed using your chosen printing settings - media type (and ICC profile if you are using one). If the test image comes out OK then there is nothing wrong with the printing process. Conversely, if the test image looks off the problem needs to be identified and corrected.
Then, once you have a good test image you compare to the display and get them close. From that point on you should have print output that is close to what you see on the display.
It seems the variable is the profiles mainly.. the other things are much less important and dont account for the variation I'm seeing - certaily not to the degree I am seeing it.
I heard some suggestion somewhere that the magenta cast can potentially be from a profile applying twice? I'm not sure hwow that would happen of that is indeed the case.. but i'm fairly confident the issues I'm haivng can be laid at the feet of the colour profile presets.
I might go back to the AirPrint driver and see if I can get back to where I started.
I'll let you know how that goes, but I am very open to any insight you may be able to offer, because it feels like it really shouldnt be this hard.
My recommendations are:
1. be sure you have a good nozzle check - looks like you are there
2. select Printer Manages Color in Ps
3. select Canon Color Matching in the printer driver
4. choose a media type in Quality & Media that is close to your paper surface
5. print the test image
If you have some Canon paper that would be really good to use for the above. It would eliminate all variables except the printer itself.
Conway, NH
1D X Mark III, M200, Many lenses, Pixma PRO-100, Pixma TR8620a, Lr Classic
- Mark as New
- Bookmark
- Subscribe
- Mute
- Subscribe to RSS Feed
- Permalink
- Report Inappropriate Content
03-01-2020 07:17 PM - edited 03-01-2020 07:19 PM
Hi John,
So after coming back to this and trying your suggestions, as well as swapping printer drivers - I was getting the same ridiculous overblown skin tones no matter what printer driver or colour settings I was using.
I decided to test the printer again and this time my nozzle check shows that GY and LGY are not printing at all.
Not some minor broken lines on the test print as before.. just blank.
So I suppose my non-canon replacement inks are failing. ...sigh.
Doesn't help with the previous magenta issues.. but since that is where I am right now.. I suppose will have to decide to either a) re-purchase canon inks (at exorbitant prices) or
b) sell the printer and get on with my life.
- Mark as New
- Bookmark
- Subscribe
- Mute
- Subscribe to RSS Feed
- Permalink
- Report Inappropriate Content
02-10-2018 06:48 PM
@ninhnguyen2017 wrote:Hi,
Thanks for your response. I am using photoshop cc with canon print studio. The print came out not the same as my screen. I also print same image with epson xp800 and epson 9600 and get the same print out as my screen.
The epson printer driver allowed color mangament to turn off. So please show how to turn off the canon pixma pro 100 color management.
Thanks for your help
Ninh
I own an X-Rite ColorMunki and I profiled my printer (and my monitor)... but one thing to be careful of is the color-cast of any light in the room when you evaluate your prints.
My office lamps are "warm white" (which means they have a yellow/orange color cast). I _also_ have a special lamp that is "daylight" balanced light and if I don't evaluate the prints under the correct light, it'll look like my Pro 10 botched the color (it got the color correct... it's just the illusion created by the lighting.)
That aside... how you disable in-printer color management depends on what software you use to print. Normally if you use Print Studio Pro then it's controlled via the "Print Settings" tab. If yo use Lightroom to print, then it's controlled in the "Print" module and at the bottom of the right margin in the "Print Job" section, there's a "Color Management" section.
You have to have _some_ type of color management. If you do not pick "In Printer" (or "Automatic" which basically means the printer deals with it) then you need a color profile.
If you installed Canon's software, then they install color profile for their Canon ink with all of their various Canon papers. That's great if you are using their inks & papers... but If you run any other paper or any other ink than those profiles aren't valid. You would need a way to build a color profile for your printer/ink/paper combination.
5D III, 5D IV, 60Da
- Mark as New
- Bookmark
- Subscribe
- Mute
- Subscribe to RSS Feed
- Permalink
- Report Inappropriate Content
02-07-2018 06:29 PM
Conway, NH
1D X Mark III, M200, Many lenses, Pixma PRO-100, Pixma TR8620a, Lr Classic
- Mark as New
- Bookmark
- Subscribe
- Mute
- Subscribe to RSS Feed
- Permalink
- Report Inappropriate Content
02-10-2018 11:29 PM
Conway, NH
1D X Mark III, M200, Many lenses, Pixma PRO-100, Pixma TR8620a, Lr Classic
- Mark as New
- Bookmark
- Subscribe
- Mute
- Subscribe to RSS Feed
- Permalink
- Report Inappropriate Content
02-11-2018 01:37 AM
Hi John,
I used Mac Sierra High OS. Even with Canon Print Studio, the print is still not the same as the display.
I will use the refill ink for my pro 100 printer and need to profile the ink. I owned the Spyder5Pro and SpyderPrint but do not know how to disable the color management of the pixma pro 100 when print the calibration strip.
I have not find any one include Canon people to show how to turn it off for Mac Sierra.
It seems to me this is too hard for Canon to fix their driver for Mac.
Thanks for your response.
Ninh
- Mark as New
- Bookmark
- Subscribe
- Mute
- Subscribe to RSS Feed
- Permalink
- Report Inappropriate Content
02-11-2018 08:42 AM - edited 02-11-2018 08:46 AM
Hi Ninh. Take a look at Message 6 above. If you select Photoshop manage color you need to select an ICC profile for the paper and color management is turn off and grayed out so you cannot change it. If you want printer to manage color then the Canon color is selected. It’s not grayed out so you can choose ColorSync. Same happens in Lightroom. The Canon driver for macOS does it automatically.
See this video from DataColor.
Conway, NH
1D X Mark III, M200, Many lenses, Pixma PRO-100, Pixma TR8620a, Lr Classic
11/12/2024: EOS Webcam Utility Pro - Version 2.3 is available
10/01/2024: Firmware update available for EOS C400 - Version 1.0.1.1
09/26/2024: New firmware updates are available.
EOS R5 Mark II - Version 1.0.1
EOS R6 Mark II - Version 1.5.0
08/09/2024: Firmware update available for RC-IP1000 - Version 1.1.1
08/08/2024: Firmware update available for MS-500 - Version 2.0.0
07/01/2024: New firmware updates are available.
05/15/2024: COMING SOON!
The EOS R1
04/16/2024: New firmware updates are available.
RF100-300mm F2.8 L IS USM - Version 1.0.6
RF400mm F2.8 L IS USM - Version 1.0.6
RF600mm F4 L IS USM - Version 1.0.6
RF800mm F5.6 L IS USM - Version 1.0.4
RF1200mm F8 L IS USM - Version 1.0.4
03/27/2024: RF LENS WORLD Launched!
- imagePROGRAF PRO-300 Color management issues in Lightroom in Professional Photo Printers
- SELPHY CP1300 Printing from iOS using a custom ICC color profile in Mobile & Compact Printers
- I can't disable airprint using Canon Pro-200 in Professional Photo Printers
- ts9521c on Mac color management in Desktop Inkjet Printers
- Disabling Color Management on MacOS 12 Monterey in Professional Photo Printers
Canon U.S.A Inc. All Rights Reserved. Reproduction in whole or part without permission is prohibited.