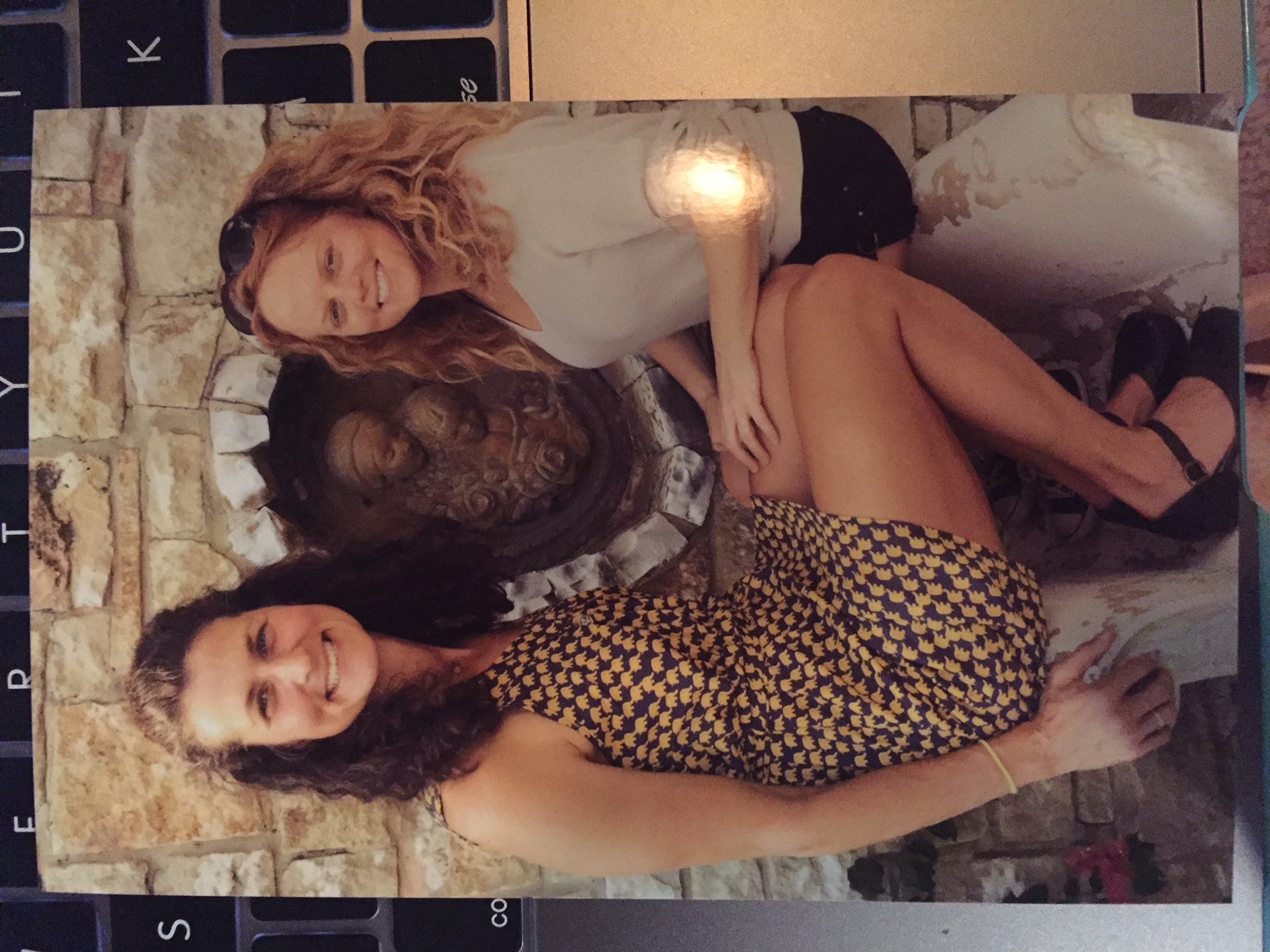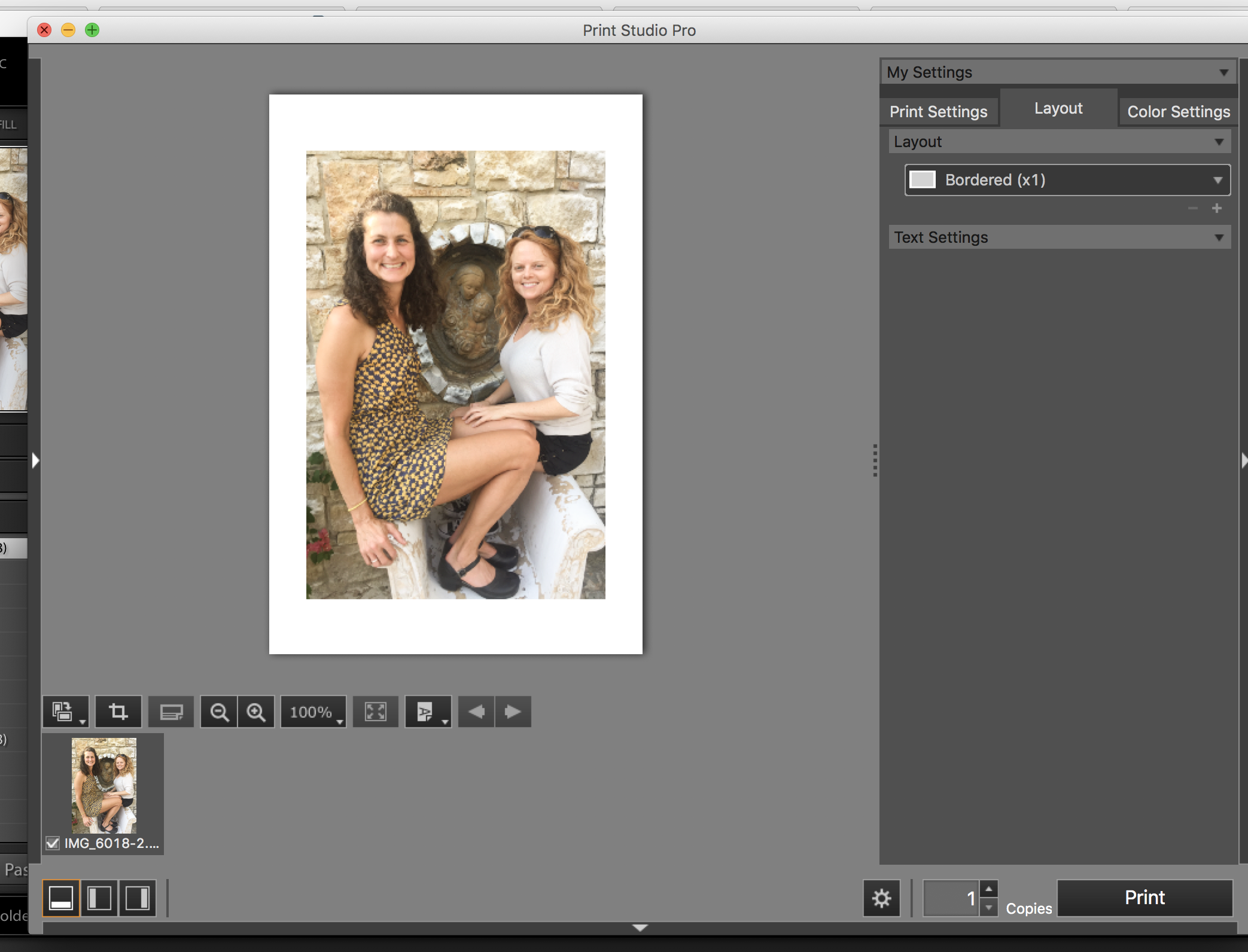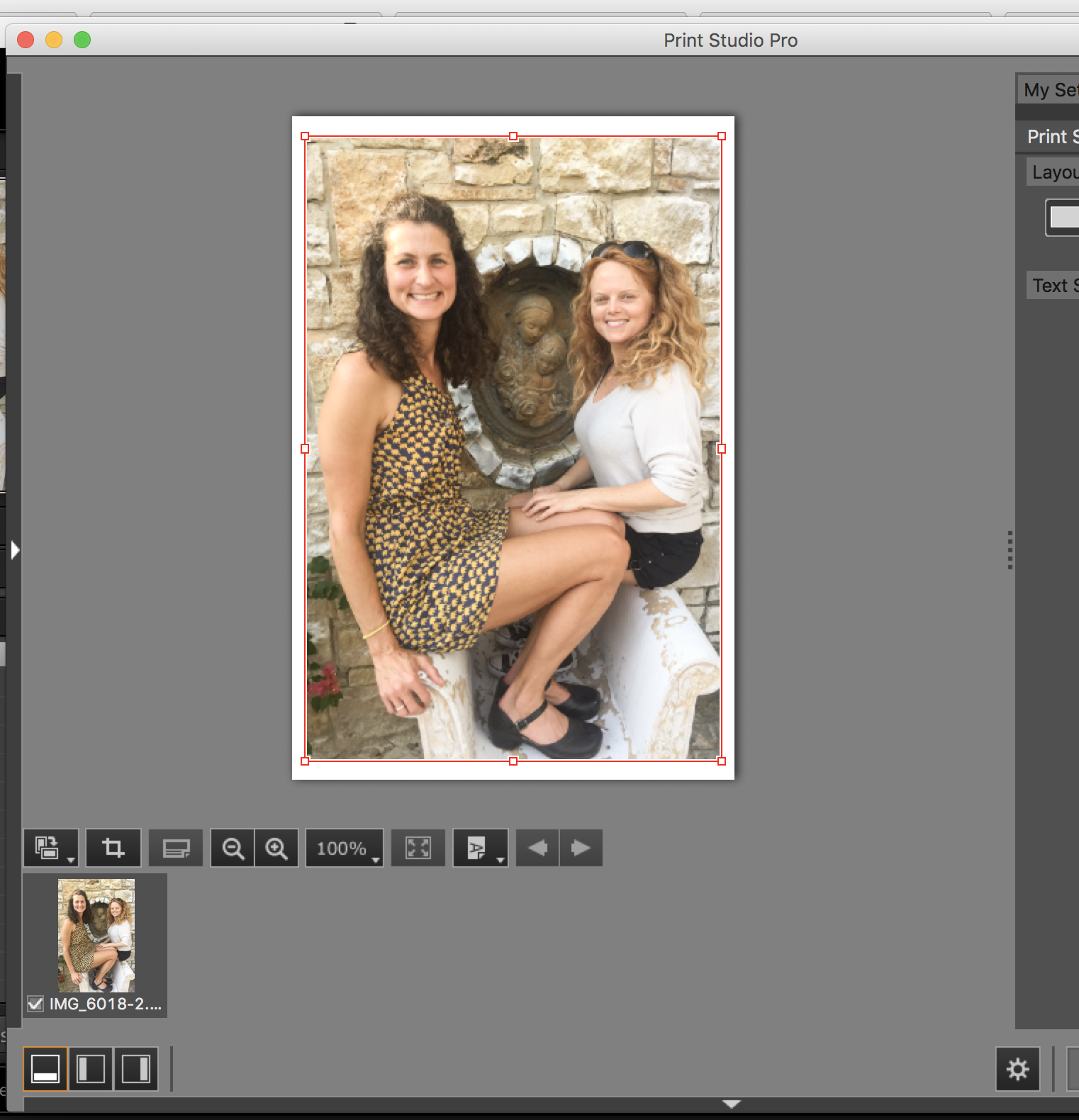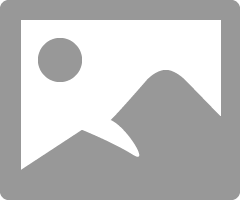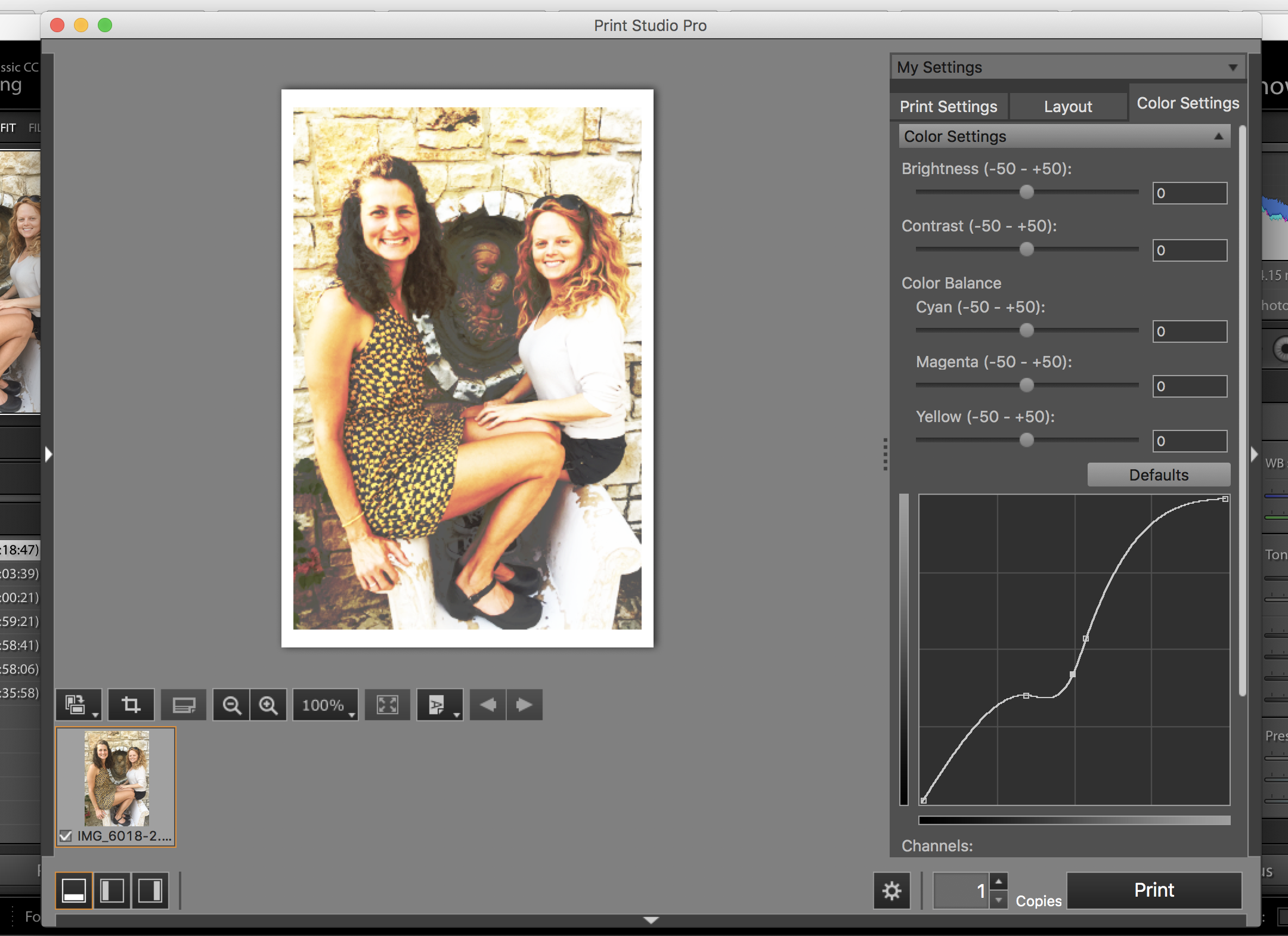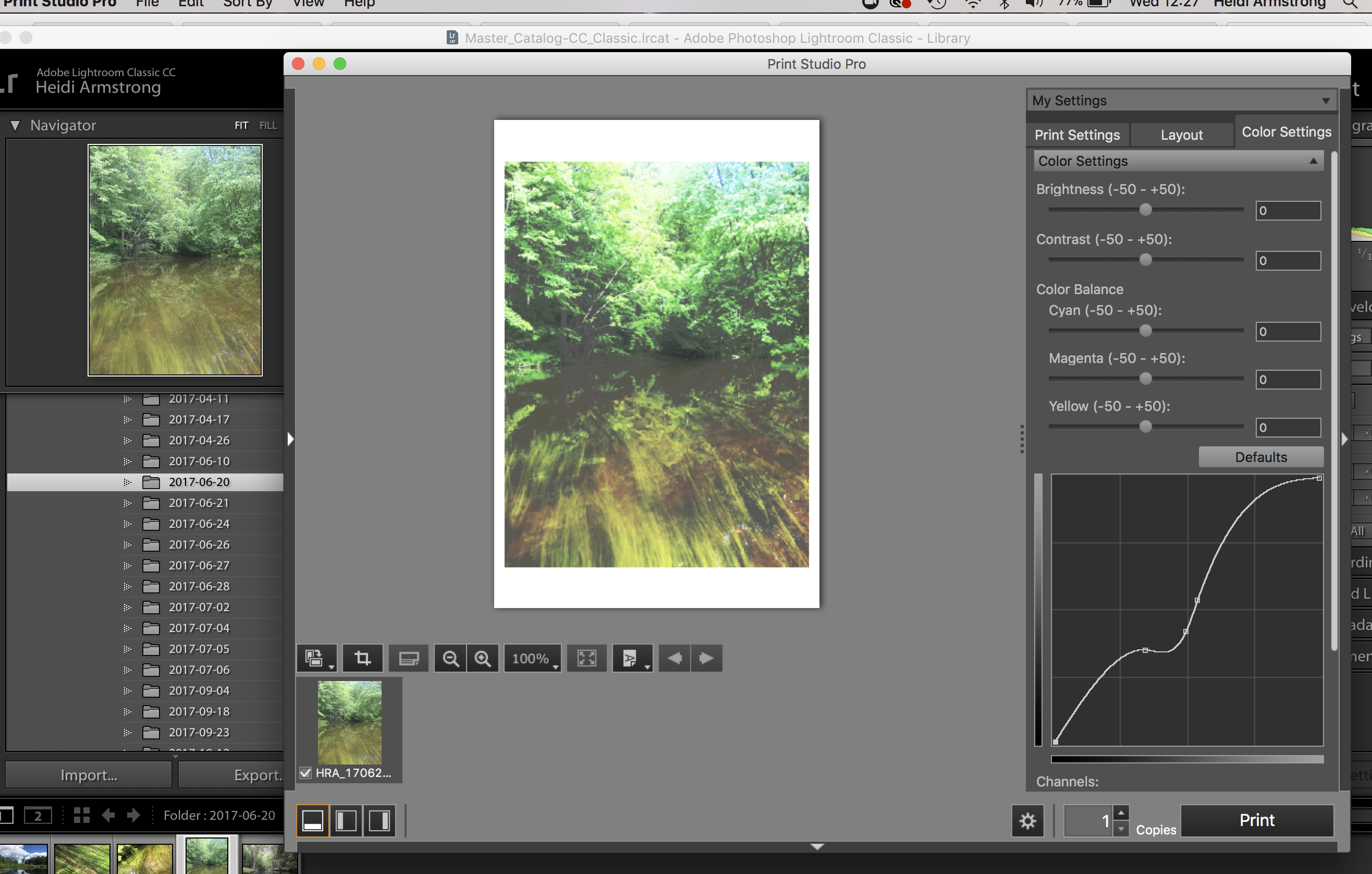- Canon Community
- Discussions & Help
- Printer
- Professional Photo Printers
- Re: Cropping Pixma Pro-100
- Subscribe to RSS Feed
- Mark Topic as New
- Mark Topic as Read
- Float this Topic for Current User
- Bookmark
- Subscribe
- Mute
- Printer Friendly Page
- Mark as New
- Bookmark
- Subscribe
- Mute
- Subscribe to RSS Feed
- Permalink
- Report Inappropriate Content
01-16-2018 10:59 PM
I'm just beginning to use my Pixma Pro-100 printer. The quality is outstanding!
I have a question about cropping. I'm using 4x6 paper, and, for this application, I would like the photo to pring on the whole piece of paper.
I went into Lightroom and selected the proper aspect ratio and cropped the photo.
The screenshot is what it looked like in Lightroom.
The photo attached is how it printed (don't mind the awful lighting and glare...just pay attention to what was cropped out further by the printer compared to what I cropped in Lightroom.
What's going on here, and how can I print on paper the crop I see in Lightroom?
PS-I could not figure out how to get the bottom image in the proper orientation. It shows up in the proper orientation on my screen, but uploads 90 degrees off.
Thanks,
Heidi
Solved! Go to Solution.
Accepted Solutions
- Mark as New
- Bookmark
- Subscribe
- Mute
- Subscribe to RSS Feed
- Permalink
- Report Inappropriate Content
01-17-2018 09:59 AM
Hi Heidi.
Choose Bordered (x1). If you don't want to clip any of the image in the frame measure the frame lip and set the margin there. You will probably find that one set of margins will be larger than the other.
The other ting you can do is select "Print the margins in black". That will make the border less visible incase things dont fit perfectly.
Conway, NH
1D X Mark III, M200, Many lenses, Pixma PRO-100, Pixma TR8620a, Lr Classic
- Mark as New
- Bookmark
- Subscribe
- Mute
- Subscribe to RSS Feed
- Permalink
- Report Inappropriate Content
01-17-2018 09:11 AM
Looks like you are printing Borderless. The printer “enlarges” the image slightly to be sure the entire paper surface is covered with ink.
You could try cropping the image larger (making the subject slightly smaller) to allow for the image extension.
Also you could try printing using Print Studio Pro.
Conway, NH
1D X Mark III, M200, Many lenses, Pixma PRO-100, Pixma TR8620a, Lr Classic
- Mark as New
- Bookmark
- Subscribe
- Mute
- Subscribe to RSS Feed
- Permalink
- Report Inappropriate Content
01-17-2018 09:37 AM
I printed this from LR using the PSP plug-in.
I did indeed print it borderless. I think I’ll try cropping it again in LR making the image larger to allow for the image extension.
If you want to put a photo in a 4x6 frame and to not see borders in that frame (and therefore maximize the size of the image), where do you set the borders in PSP.
I appreciate your help and time. You’re right. I love this printer!!
- Mark as New
- Bookmark
- Subscribe
- Mute
- Subscribe to RSS Feed
- Permalink
- Report Inappropriate Content
01-17-2018 09:59 AM
Hi Heidi.
Choose Bordered (x1). If you don't want to clip any of the image in the frame measure the frame lip and set the margin there. You will probably find that one set of margins will be larger than the other.
The other ting you can do is select "Print the margins in black". That will make the border less visible incase things dont fit perfectly.
Conway, NH
1D X Mark III, M200, Many lenses, Pixma PRO-100, Pixma TR8620a, Lr Classic
- Mark as New
- Bookmark
- Subscribe
- Mute
- Subscribe to RSS Feed
- Permalink
- Report Inappropriate Content
01-17-2018 10:36 AM
Heidi
- Mark as New
- Bookmark
- Subscribe
- Mute
- Subscribe to RSS Feed
- Permalink
- Report Inappropriate Content
01-17-2018 11:48 AM
John,
There are two screenshots below.
The first is when I choose Bordered (x1). You can see how big the border is. Were I to frame this in a 4x6 frame, it would look pretty silly.
I noticed that there is a red box around the photo that I can drag out and create a larger image with a smaller border. Screen shot below.
This would look a lot better framed.
My questions are: 1) Is there a button or tool in PSP that I can use to center the larger image horizontally and vertically or do I just have to "eyeball" it? and 2) It looks like the aspect ratio is maintained when I drag the red box out to create a larger image; is that indeed true?
Thanks so much!
Heidi
- Mark as New
- Bookmark
- Subscribe
- Mute
- Subscribe to RSS Feed
- Permalink
- Report Inappropriate Content
01-17-2018 12:49 PM - edited 01-17-2018 12:51 PM
Hi Heidi. Yes aspect ratio is maintained even when using the Crop Tool.
For some reason you arent seeing the same as I see in the right hand panel - I'll have to see about that.
Just figured it out - toggle the arrow in the bar that says Layout.
Conway, NH
1D X Mark III, M200, Many lenses, Pixma PRO-100, Pixma TR8620a, Lr Classic
- Mark as New
- Bookmark
- Subscribe
- Mute
- Subscribe to RSS Feed
- Permalink
- Report Inappropriate Content
01-17-2018 01:30 PM
John,
Perfect. Your answer was very helpful. I didn't realize (obvously) that I could toggle the arror in the bar that says Layout.
This led to two additional software navigation questions while I was playing around wtih the software (because that's how I learn).
First, if I go to the color settings and I mess with the color curve at the bottom, there is no "undoing" what I've just done, either by keystrokes on my Mac or or in PSP "edit" menu across the top of the screen. How do I easily undo what I've done messing with the color curve?
Second, how do I revert back to the original photo in PSP (in this case the one with the checkmark by it in the bottom left above) and print that photo once I've messed wtih the color curve.
I tried shutting down PSP and reloading it, but it ends up loading the image above, with the color curve messed up.
Third, if I decide I want to print a different photo and go to LR, then choose PSP from LR, the next image opens, subject to the same color curve correction I made on the previous photo (see attached screen shot). So, I'm guessng that messing with the color settings messes with printer settings and whatever I change in that tap remains changed until I undo the changes. In other words, this tab messes with the printer rather than messing with each photo that loads into PSP. I hope I'm making sense...
Thank you for your help!
Heidi
- Mark as New
- Bookmark
- Subscribe
- Mute
- Subscribe to RSS Feed
- Permalink
- Report Inappropriate Content
01-17-2018 01:36 PM
Scroll the panel down further and click Defaults.
Conway, NH
1D X Mark III, M200, Many lenses, Pixma PRO-100, Pixma TR8620a, Lr Classic
- Mark as New
- Bookmark
- Subscribe
- Mute
- Subscribe to RSS Feed
- Permalink
- Report Inappropriate Content
01-17-2018 01:40 PM
John,
That took care of it!
I've read the manual, and a lot of stuff isn't in there. Can you recommend another resource for me to read?
Thanks so much.
Heidi
02/20/2025: New firmware updates are available.
RF70-200mm F2.8 L IS USM Z - Version 1.0.6
RF24-105mm F2.8 L IS USM Z - Version 1.0.9
RF100-300mm F2.8 L IS USM - Version 1.0.8
RF50mm F1.4 L VCM - Version 1.0.2
RF24mm F1.4 L VCM - Version 1.0.3
01/27/2025: New firmware updates are available.
01/22/2024: Canon Supports Disaster Relief Efforts in California
01/14/2025: Steps to resolve still image problem when using certain SanDisk SD cards with the Canon EOS R5 Mark II
12/18/2024: New firmware updates are available.
EOS C300 Mark III - Version 1..0.9.1
EOS C500 Mark II - Version 1.1.3.1
12/13/2024: EOS Webcam Utility Pro V2.3b is now available to support Windows on ARM PC users.
12/05/2024: New firmware updates are available.
EOS R5 Mark II - Version 1.0.2
11/14/2024: Windows V 2.3a installer for EOS Webcam Utility Pro is available for download
11/12/2024: EOS Webcam Utility Pro - Version 2.3 is available
09/26/2024: New firmware updates are available.
- Control of image framing when scanning with PIXMA TS3522 in Desktop Inkjet Printers
- PIXMA PRO-100 printing images with portions cropped in Photoshop in Professional Photo Printers
- Questions about PIXMA TS9521C functionality in Desktop Inkjet Printers
- pixma pro100 paper feeds but then stops in Professional Photo Printers
- Pixma Pro100 Group 1 ink colors not working in Professional Photo Printers
Canon U.S.A Inc. All Rights Reserved. Reproduction in whole or part without permission is prohibited.