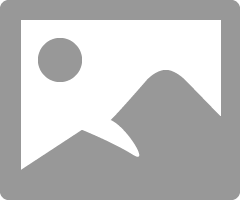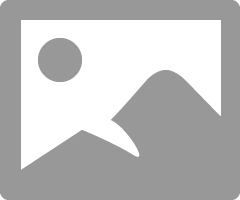- Canon Community
- Discussions & Help
- Printer
- Professional Photo Printers
- Re: Canon Print Studio Pro will not load in Photos...
- Subscribe to RSS Feed
- Mark Topic as New
- Mark Topic as Read
- Float this Topic for Current User
- Bookmark
- Subscribe
- Mute
- Printer Friendly Page
Canon Print Studio Pro will not load in Photoshop 2018
- Mark as New
- Bookmark
- Subscribe
- Mute
- Subscribe to RSS Feed
- Permalink
- Report Inappropriate Content
10-24-2017 08:22 AM
When I upgraded to Photoshop 2018 Studio Pro disappeared. I tried to reload it and no luck. Anyone have this issue?
- Mark as New
- Bookmark
- Subscribe
- Mute
- Subscribe to RSS Feed
- Permalink
- Report Inappropriate Content
10-24-2017 09:09 AM
Copy the Plugin folder from PS2017.
Or, when you run the plugin follow the instructions for selecting a folder and browse to the PS22018 plugin folder.
Conway, NH
1D X Mark III, M200, Many lenses, Pixma PRO-100, Pixma TR8620a, Lr Classic
- Mark as New
- Bookmark
- Subscribe
- Mute
- Subscribe to RSS Feed
- Permalink
- Report Inappropriate Content
10-24-2017 09:56 AM
That doesn't work. When loading the Print Pro do you point it to the plugin folder?
- Mark as New
- Bookmark
- Subscribe
- Mute
- Subscribe to RSS Feed
- Permalink
- Report Inappropriate Content
10-24-2017 10:22 AM
Thank you! It worked. It loaded a lot of extra things in the plug-in folder
- Mark as New
- Bookmark
- Subscribe
- Mute
- Subscribe to RSS Feed
- Permalink
- Report Inappropriate Content
11-07-2017 08:28 PM - edited 11-07-2017 08:29 PM
I'm still not able to get PSP to load into Photoshop CC 2018. I get the following error information from the Photoshop Help > System Info. As you can see, the PSP files are being loaded into all the possible plug-in locations and Photoshop has recognized them there, but they still failed to load.
Plug-ins that failed to load:
Canon Layout Plug-In for Print Studio Pro NO VERSION - - from the file “C:\Program Files\Adobe\Adobe Photoshop CC 2018\Plug-Ins\PSP\CNPSPPLayout.8li”
Canon Layout Plug-In for Print Studio Pro NO VERSION - - from the file “C:\Program Files\Adobe\Adobe Photoshop CC 2018\Required\Plug-Ins\Automate\PSP\CNPSPPLayout.8li”
Canon Layout Plug-In for Print Studio Pro NO VERSION - - from the file “C:\Program Files\Adobe\Adobe Photoshop CC 2018\Required\Plug-Ins\PSP\CNPSPPLayout.8li”
Canon Print Studio Pro Export NO VERSION - - from the file “C:\Program Files\Adobe\Adobe Photoshop CC 2018\Plug-Ins\PSP\CNPSPP03.8BE”
Canon Print Studio Pro Export NO VERSION - - from the file “C:\Program Files\Adobe\Adobe Photoshop CC 2018\Required\Plug-Ins\Automate\PSP\CNPSPP03.8BE”
Canon Print Studio Pro Export NO VERSION - - from the file “C:\Program Files\Adobe\Adobe Photoshop CC 2018\Required\Plug-Ins\PSP\CNPSPP03.8BE”
Canon Print Studio Pro NO VERSION - - from the file “C:\Program Files\Adobe\Adobe Photoshop CC 2018\Plug-Ins\PSP\CNPSPP01.8LI”
Canon Print Studio Pro NO VERSION - - from the file “C:\Program Files\Adobe\Adobe Photoshop CC 2018\Required\Plug-Ins\Automate\PSP\CNPSPP01.8LI”
Canon Print Studio Pro NO VERSION - - from the file “C:\Program Files\Adobe\Adobe Photoshop CC 2018\Required\Plug-Ins\PSP\CNPSPP01.8LI”
PSP NO VERSION - - from the file “C:\Program Files\Adobe\Adobe Photoshop CC 2018\Plug-Ins\PSP\CNPSPP02.8BF”
PSP NO VERSION - - from the file “C:\Program Files\Adobe\Adobe Photoshop CC 2018\Required\Plug-Ins\Automate\PSP\CNPSPP02.8BF”
PSP NO VERSION - - from the file “C:\Program Files\Adobe\Adobe Photoshop CC 2018\Required\Plug-Ins\PSP\CNPSPP02.8BF”
- Mark as New
- Bookmark
- Subscribe
- Mute
- Subscribe to RSS Feed
- Permalink
- Report Inappropriate Content
11-07-2017 08:45 PM
Have you installed the latest version of PSP?
Here is what my Info looks like:
When you run the plugin installer from the Canon Utilities->Print Studio Pro folder use the folder select option and be sure to install here:
It works for me with this configuration.
Conway, NH
1D X Mark III, M200, Many lenses, Pixma PRO-100, Pixma TR8620a, Lr Classic
- Mark as New
- Bookmark
- Subscribe
- Mute
- Subscribe to RSS Feed
- Permalink
- Report Inappropriate Content
11-07-2017 08:50 PM - edited 11-07-2017 09:16 PM
I just saw there was a version 2.2. Just installed it and everything works, just like the earlier version.
Conway, NH
1D X Mark III, M200, Many lenses, Pixma PRO-100, Pixma TR8620a, Lr Classic
- Mark as New
- Bookmark
- Subscribe
- Mute
- Subscribe to RSS Feed
- Permalink
- Report Inappropriate Content
11-08-2017 08:57 PM
- Mark as New
- Bookmark
- Subscribe
- Mute
- Subscribe to RSS Feed
- Permalink
- Report Inappropriate Content
11-08-2017 09:02 PM
Give Canon a call at 1-800-OK-CANON.
Conway, NH
1D X Mark III, M200, Many lenses, Pixma PRO-100, Pixma TR8620a, Lr Classic
- Mark as New
- Bookmark
- Subscribe
- Mute
- Subscribe to RSS Feed
- Permalink
- Report Inappropriate Content
01-09-2018 04:39 PM
Hi RDKirk,
Adobe released Creative Cloud 2018 on October 18, 2017. We have checked and the current version of Print Studio Pro (PSP) Version 2.2.0 will work with the new version of PhotoShop 2018. When you are installing PSP browse to the 2018 plug-in folder so the files will be loaded in the correct folder.
You can also copy the 2017 iPF and PSP Folders and past them in the 2018 plug-in folder and that will work also.
This didn't answer your question or issue? Please call or email us at one of the methods on the Contact Us page for further assistance.
Did this answer your question? Please click the Accept as Solution button so that others may find the answer as well.
01/14/2025: Steps to resolve still image problem when using certain SanDisk SD cards with the Canon EOS R5 Mark II
12/18/2024: New firmware updates are available.
EOS C300 Mark III - Version 1..0.9.1
EOS C500 Mark II - Version 1.1.3.1
12/13/2024: EOS Webcam Utility Pro V2.3b is now available to support Windows on ARM PC users.
12/05/2024: New firmware updates are available.
EOS R5 Mark II - Version 1.0.2
11/14/2024: Windows V 2.3a installer for EOS Webcam Utility Pro is available for download
11/12/2024: EOS Webcam Utility Pro - Version 2.3 is available
09/26/2024: New firmware updates are available.
EOS R6 Mark II - Version 1.5.0
08/09/2024: Firmware update available for RC-IP1000 - Version 1.1.1
08/08/2024: Firmware update available for MS-500 - Version 2.0.0
- Custom print size on a TS3722 in Desktop Inkjet Printers
- Trouble installing imagePROGRAF Print Plug-In and Pattern Print in Printer Software & Networking
- PIXMA PRO-200 Margin Error Message in Professional Photo Printers
- imageCLASS MF654Cdw 8½" x 11" documents are cut off in Office Printers
- PIXMA PRO-10 - No paper error when paper is present in Professional Photo Printers
Canon U.S.A Inc. All Rights Reserved. Reproduction in whole or part without permission is prohibited.