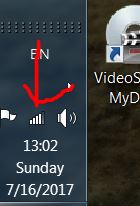- Canon Community
- Discussions & Help
- Camera
- EOS DSLR & Mirrorless Cameras
- Re: EOS 80D WiFi Connection issue
- Subscribe to RSS Feed
- Mark Topic as New
- Mark Topic as Read
- Float this Topic for Current User
- Bookmark
- Subscribe
- Mute
- Printer Friendly Page
- Mark as New
- Bookmark
- Subscribe
- Mute
- Subscribe to RSS Feed
- Permalink
- Report Inappropriate Content
08-07-2016 12:44 PM
Hi.
Really need help with my issue.
I connected with my camera to the wifi (EOS Utility mode). Router lists this device as connected. But EOS Utility not showing this device in list so I can't connect Camera to PC.
Any help would be appreciated.
Thanks.
Solved! Go to Solution.
- Mark as New
- Bookmark
- Subscribe
- Mute
- Subscribe to RSS Feed
- Permalink
- Report Inappropriate Content
07-14-2017 06:12 PM
A further note on my post. I found that the problem with EOS Utility not going past the initial "pairing" window can be solved by using Windows Task Manager. The utility program on my Windows 7 computer did not remove itself from the list of active processes when I successfully made the connection. By using Task Manager I could stop the process and force the program to unload from memory. Merely clicking on the shortcut after doing this lauches the Utility and it then senses the active connection and goes to the download files screen.
It is not necessary to uninstall the program and reinstall it.
- Mark as New
- Bookmark
- Subscribe
- Mute
- Subscribe to RSS Feed
- Permalink
- Report Inappropriate Content
07-16-2017 10:06 AM
I am having the same problem.
I can not connect my brand new (bought yesterday) Canon 80D via the EOS Utility to my Windows 10 PC; event after exiting the EOS Utility software via task manager and restarting, or after rebooting.
On the camera the message 'Wi-Fi on' appears in the display - and when I go thru the setup screens on the camera they correctly identify the SID of my home network - as well as an IP address for the camera.
However, when running EOS Utility Launcher I see a picture of a camera with at grey line to picture of a computer. If I click on the 'Pairing over Wi-F/LAN' button and another window opens up entitled 'EOS Paring Software' - but there are no devices listed under Camera model, MAC address, IP address.
I have also tried turning off my firewall, and running the Canon app on my PC as an administrator - neither helped.
I can, however, ping my Canon 80D from my PC (via the command prompt) - so I know, at least, the PC can at least 'see' the Camera from that perspective.
Any further helps or clues would be appreciated.
Thanks, Rob
- Mark as New
- Bookmark
- Subscribe
- Mute
- Subscribe to RSS Feed
- Permalink
- Report Inappropriate Content
07-16-2017 12:06 PM
@RobLatour wrote:I am having the same problem.
I can not connect my brand new (bought yesterday) Canon 80D via the EOS Utility to my Windows 10 PC; event after exiting the EOS Utility software via task manager and restarting, or after rebooting.
On the camera the message 'Wi-Fi on' appears in the display - and when I go thru the setup screens on the camera they correctly identify the SID of my home network - as well as an IP address for the camera.
However, when running EOS Utility Launcher I see a picture of a camera with at grey line to picture of a computer. If I click on the 'Pairing over Wi-F/LAN' button and another window opens up entitled 'EOS Paring Software' - but there are no devices listed under Camera model, MAC address, IP address.
I have also tried turning off my firewall, and running the Canon app on my PC as an administrator - neither helped.
I can, however, ping my Canon 80D from my PC (via the command prompt) - so I know, at least, the PC can at least 'see' the Camera from that perspective.
Any further helps or clues would be appreciated.
Thanks, Rob
Be sure you're using the latest version of EOSU. Note that a new version appeared on Canon's Web site last week.
Philadelphia, Pennsylvania USA
- Mark as New
- Bookmark
- Subscribe
- Mute
- Subscribe to RSS Feed
- Permalink
- Report Inappropriate Content
07-16-2017 02:02 PM
Conway, NH
1D X Mark III, M200, Many lenses, Pixma PRO-100, Pixma TR8620a, Lr Classic
- Mark as New
- Bookmark
- Subscribe
- Mute
- Subscribe to RSS Feed
- Permalink
- Report Inappropriate Content
07-16-2017 05:19 PM
I think one step that needs to be emphasized is that once the camera is recognized as a network device, one must actively select that network device in Windows's list of network connections and connect to it. You are NOT connecting to your camera THROUGH your regular network (the one you use to connect to the web so you can browse your news blogs, etc.). The camera is a separate network and must be connected to (which will disconnect you from your "regular" network).
Thus, I think this is the sequence to follow to make a successful EOS 80D wireless connection (wifi on camera off but previous connection successfully made). I don't think the running processes of EOS Utility need to be killed if you've launched the utility. What is crucial is that WINDOWS sees your camera network AND you have connected to that device (your camera):
1. Click on the "bars" icon at the bottom (or right) of Windows taskbar. Your "regular" network should be listed but not your camera network.
2. EOS Utility is unloaded or unloaded.
3. Turn on EOS 80D.
4. Press "Menu."
5. Go to "Utility [wrench], page 1.
6. Select "Wireless communication settings."
7. Wi-Fi/NFC selection at top reads "Disable." Select. this option.
8. Select "Enable."
9. Select "SET OK."
10. On next page Wi-Fi/NFC selection at top reads "Enable."
11. Select "Wi-Fi function."
12. Select top right icon [computer monitor and keyboard].
13. Next page for me says at top line "Choose set. SET2." I must have selected this set in the process of pairing my camera. I don't understand the purpose of "set."
14. Select "connect."
15. Next window is "Remote control (EOS Utility)."
16. Select "OK."
17. Select "Menu."
18. Press "INFO." button once. I happen to have the Scene Intelligent Auto" option selected with the Mode button. At the bottom of the screen that appears this is indicated and at the bottom of the screen is a flashing icon (flashing icon means "waiting for reconnection"). This indicates that wifi is on. (The LCD panel will also say "Wi-Fi On,")
19. On your computer, click on the "bars" symbol. Your "regular" network, your "camera" network, and you neighbors' networks appear in this list. If you don't see your camera network click on the "refresh" icon top right or just wait for a few moments. At this moment, my camera network (EOS80D-155_Canon0A) is appearing and disappearing even though the camera is right next to the computer. Other neworks are doing the same and I don't know why. My regular network does not do this, possibly because the computer is connected to it. Hit "INFO." again until you see the blinking "Wf-Fi" icon.
20. On the list of neworks select your camera network and click on "connect."
21. EOS Utility 3 screen appears titled "EOS 80D." This enables me to download, etc.
I forget if I had EOS Utility running when I turned on my camera's wifi. To be sure this still works if you turn on wifi at your camera without first launching EOS Utility, I quit the utility and killed the running process. Then I relaunched the utility. Windows automatically reconnected to the camera network. The EOS Utility screen that first appeared was the "Connect a device" screen but after 10 or 15 secs. that screen disappeared and the screen described in 21 above appeared.
Thus, I was incorrect that EOS Utility needs to be uninstalled or that it needs to be unloaded from memory as an active process.
I hope this is useful.
The Canon manual on Wireless function leaves much to be desired in my mind. Once you understand how to do it, the manual is clear. At the outset it was quite bewildering to me.
PS - The "Enable" language in Step 7 is confusing. When the connection is disabled you see the word "Enable." be "Enabled" instead. When I disable the connection the resulting message is "Disable" which I just DID already.
- Mark as New
- Bookmark
- Subscribe
- Mute
- Subscribe to RSS Feed
- Permalink
- Report Inappropriate Content
07-17-2017 07:19 AM
richrd0001: Thank you for your detailed post. That helped me connect to my camera - I could not have done it without you. I agree the Canon manual on Wireless function leaves much to be desired! Very Best Regards, Rob
- Mark as New
- Bookmark
- Subscribe
- Mute
- Subscribe to RSS Feed
- Permalink
- Report Inappropriate Content
07-17-2017 01:24 PM
Your welcome, Sir. I have a few more grey hairs after trying to make sense of the manual. Glad it helped.
- Mark as New
- Bookmark
- Subscribe
- Mute
- Subscribe to RSS Feed
- Permalink
- Report Inappropriate Content
07-17-2017 01:40 PM
I have home PC connected to the local network via router. Also I can connect to the same network via wifi.
It looks like few months after I had this issue it appeared to be resolved when I tryed.
Connect to PC -> manual settings -> selected existing network -> connected.
Windows sent me notification if found eos camera and suggested to start pairing,
That;s all.. not more issues 🙂
- Mark as New
- Bookmark
- Subscribe
- Mute
- Subscribe to RSS Feed
- Permalink
- Report Inappropriate Content
07-17-2017 02:38 PM
Thank you. Where can I find the "Connect to PC" option?
- Mark as New
- Bookmark
- Subscribe
- Mute
- Subscribe to RSS Feed
- Permalink
- Report Inappropriate Content
07-17-2017 02:47 PM
02/20/2025: New firmware updates are available.
RF70-200mm F2.8 L IS USM Z - Version 1.0.6
RF24-105mm F2.8 L IS USM Z - Version 1.0.9
RF100-300mm F2.8 L IS USM - Version 1.0.8
RF50mm F1.4 L VCM - Version 1.0.2
RF24mm F1.4 L VCM - Version 1.0.3
01/27/2025: New firmware updates are available.
01/22/2024: Canon Supports Disaster Relief Efforts in California
01/14/2025: Steps to resolve still image problem when using certain SanDisk SD cards with the Canon EOS R5 Mark II
12/18/2024: New firmware updates are available.
EOS C300 Mark III - Version 1..0.9.1
EOS C500 Mark II - Version 1.1.3.1
12/13/2024: EOS Webcam Utility Pro V2.3b is now available to support Windows on ARM PC users.
12/05/2024: New firmware updates are available.
EOS R5 Mark II - Version 1.0.2
11/14/2024: Windows V 2.3a installer for EOS Webcam Utility Pro is available for download
11/12/2024: EOS Webcam Utility Pro - Version 2.3 is available
09/26/2024: New firmware updates are available.
- EOS R7 with RF 7.8mm f4 stm lens won’t connect via wifi Windows 11 laptop in EOS DSLR & Mirrorless Cameras
- EOS Rebel T6i Trouble connecting to PC via WiFi/LAN in EOS DSLR & Mirrorless Cameras
- R5 Mark II : Connecting camera to EOS Utility over WiFi in EOS DSLR & Mirrorless Cameras
- Connecting Canon G1-X MkII via USB to Mac OS - anyone have any luck? in Point & Shoot Digital Cameras
- Recovering Lost Photos: Disappeared from EOS Rebel T7, not on iPhone in EOS DSLR & Mirrorless Cameras
Canon U.S.A Inc. All Rights Reserved. Reproduction in whole or part without permission is prohibited.