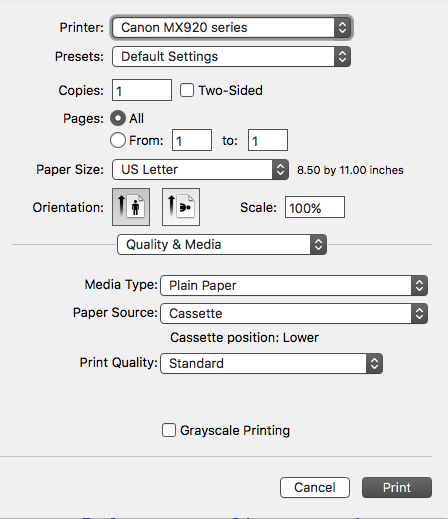- Canon Community
- Discussions & Help
- Printer
- Desktop Inkjet Printers
- Re: how do I print in black without using my color...
- Subscribe to RSS Feed
- Mark Topic as New
- Mark Topic as Read
- Float this Topic for Current User
- Bookmark
- Subscribe
- Mute
- Printer Friendly Page
how do I print in black without using my color ink on my pixma mx 922 printer?
- Mark as New
- Bookmark
- Subscribe
- Mute
- Subscribe to RSS Feed
- Permalink
- Report Inappropriate Content
02-08-2014 02:07 AM
how do I print in black without using my color ink on my pixma mx 922 printer?
- Mark as New
- Bookmark
- Subscribe
- Mute
- Subscribe to RSS Feed
- Permalink
- Report Inappropriate Content
02-09-2017 11:49 AM
I have to say that 10 steps simply to choose black and white printing is bordering on absurd. The people at Canon are obviously smart enough to make this easier so they must not want to b/c they want us to use the color toner to up their profits. I like Canon, especially their customer service, but this is a bit shady to me.
- Mark as New
- Bookmark
- Subscribe
- Mute
- Subscribe to RSS Feed
- Permalink
- Report Inappropriate Content
02-10-2017 01:44 PM
- Mark as New
- Bookmark
- Subscribe
- Mute
- Subscribe to RSS Feed
- Permalink
- Report Inappropriate Content
02-10-2017 03:16 PM
Hi Joudy!
Welcome to the Canon Forums and thanks for your post!
You'll need ink in all the tanks to prevent damage to the print heads. Hope this helps!
- Mark as New
- Bookmark
- Subscribe
- Mute
- Subscribe to RSS Feed
- Permalink
- Report Inappropriate Content
03-01-2017 07:29 PM
I have a canon pixma mx870 on mac, os 10.12.3. I can't figure out how to force print in black only, no color
- Mark as New
- Bookmark
- Subscribe
- Mute
- Subscribe to RSS Feed
- Permalink
- Report Inappropriate Content
03-28-2017 04:12 AM
Well you can add me to the disgruntled Canon copier owners. I am officially done with you Cannon. Period!
My Yellow ink has dried up so no printing....Really? Well YouTube videos here we go! People need to be informed about your practices. Time for the hammer, lighter fluid, oh and some fast moving projectiles.
- Mark as New
- Bookmark
- Subscribe
- Mute
- Subscribe to RSS Feed
- Permalink
- Report Inappropriate Content
03-28-2017 09:55 AM
Hi mrbeefy
If you are experiencing a "Low Ink" warning, you will still be able to scan, but not print.
If you are getting a "Ink Out" error, you will not be able to use the unit until the ink is replaced.
These precautions are in place to prevent damage to the printer from occurring if printing with no ink is attempted. The printer uses the ink to cool the printhead during the printing process. If no ink is present, the printhead could be damaged.
,
First, please make sure that the installed ink tanks are correct and full of ink. The correct order is:
CLI-251M magenta
CLI-251BK black
CLI-251Y yellow
PGI-250BK black
CLI-251C cyan
Next, please print the nozzle check pattern to determine whether the ink is ejecting properly from the print head. To do this, please follow these steps:
1. Make sure that the machine is turned on.
2. Load a sheet of A4 or Letter-sized plain paper in the Auto Sheet Feeder or the Cassette.
3. Open the Paper Output Tray and then open the Output Tray Extension.
4. To print the nozzle check pattern:
4-1. Press the MENU button.
4-2. Press the Setup button.
4-3. Select Maintenance, then press the OK button. The Maintenance screen is displayed.
4-4. Select Print nozzle check pattern and then press the OK button. The pattern print confirmation screen is displayed.
4-5. Select Yes and then press the OK button.
The nozzle check pattern is printed and the pattern confirmation screens are displayed alternately.
If they differ, perform a few cleanings. Please perform the following steps to perform a Cleaning:
1. Press the MENU button.
2. Press the Setup button.
3. Select Maintenance then press the OK button.
4. Select Cleaning and press OK.
5. Press OK to select Yes.
The cleaning will be performed. After 2 or 3 cleanings, print another test page.
Does the test page print correctly?
If you continue to have difficulties, please contact our support group using the following link:
http://Canon.us/ContactLI
- Mark as New
- Bookmark
- Subscribe
- Mute
- Subscribe to RSS Feed
- Permalink
- Report Inappropriate Content
05-19-2017 10:13 PM
How to print black and white
there is no options for choosing black n white or colouring
Auto .. printed whether black or color
- Mark as New
- Bookmark
- Subscribe
- Mute
- Subscribe to RSS Feed
- Permalink
- Report Inappropriate Content
05-20-2017 11:20 AM
After reading a lot more thasn I cared to I found out that for my Canon Printer the MX922 one can select greyscale. But, there is always a but isn't there, the print cannot be 2 sided for some reason. One side and somewhere in the pulldown dialog is a check mark for greyscale. See my screen shot below.
- Mark as New
- Bookmark
- Subscribe
- Mute
- Subscribe to RSS Feed
- Permalink
- Report Inappropriate Content
08-17-2017 04:25 AM
how do i print in black without using color?
Macbook Air
macOS Sierra
Version 10.12.6
Please advice! Thank you!
- Mark as New
- Bookmark
- Subscribe
- Mute
- Subscribe to RSS Feed
- Permalink
- Report Inappropriate Content
08-17-2017 09:09 AM
Hi, frozengeno!
Welcome to The Canon Forums, and thanks for posting!
We appreciate your participation, though we need to let you know that your product appears to be a model that is not supported by our team here at Canon USA. The Canon Community Forum is hosted and moderated within the United States by Canon USA. We are only able to provide support for Canon products manufactured for and used within the US market.
If you live outside the United States, please click HERE and select your country to find support in your part of the world.
Feel free to discuss Canon products sold outside of the United States, but please be aware that you will not receive support directly from Canon USA.
Thanks for choosing Canon!
03/18/2025: New firmware updates are available.
EOS R5 Mark II - Version 1.0.3
02/20/2025: New firmware updates are available.
RF70-200mm F2.8 L IS USM Z - Version 1.0.6
RF24-105mm F2.8 L IS USM Z - Version 1.0.9
RF100-300mm F2.8 L IS USM - Version 1.0.8
RF50mm F1.4 L VCM - Version 1.0.2
RF24mm F1.4 L VCM - Version 1.0.3
01/27/2025: New firmware updates are available.
01/22/2024: Canon Supports Disaster Relief Efforts in California
01/14/2025: Steps to resolve still image problem when using certain SanDisk SD cards with the Canon EOS R5 Mark II
12/18/2024: New firmware updates are available.
EOS C300 Mark III - Version 1..0.9.1
EOS C500 Mark II - Version 1.1.3.1
12/13/2024: EOS Webcam Utility Pro V2.3b is now available to support Windows on ARM PC users.
11/14/2024: Windows V 2.3a installer for EOS Webcam Utility Pro is available for download
11/12/2024: EOS Webcam Utility Pro - Version 2.3 is available
09/26/2024: New firmware updates are available.
- Colorado M-Series API – Anyone Pulling Data Directly from the Printer? in Production Printing
- TS9520 printing issues post Windows update in Desktop Inkjet Printers
- PIXMA TR4720 Speed Dial Utility2 password issue in Desktop Inkjet Printers
- imageCLASS MF654Cdw not printing in 1200 dpi in Office Printers
- PIXMA TR8622a - printing only blue color in Desktop Inkjet Printers
Canon U.S.A Inc. All Rights Reserved. Reproduction in whole or part without permission is prohibited.