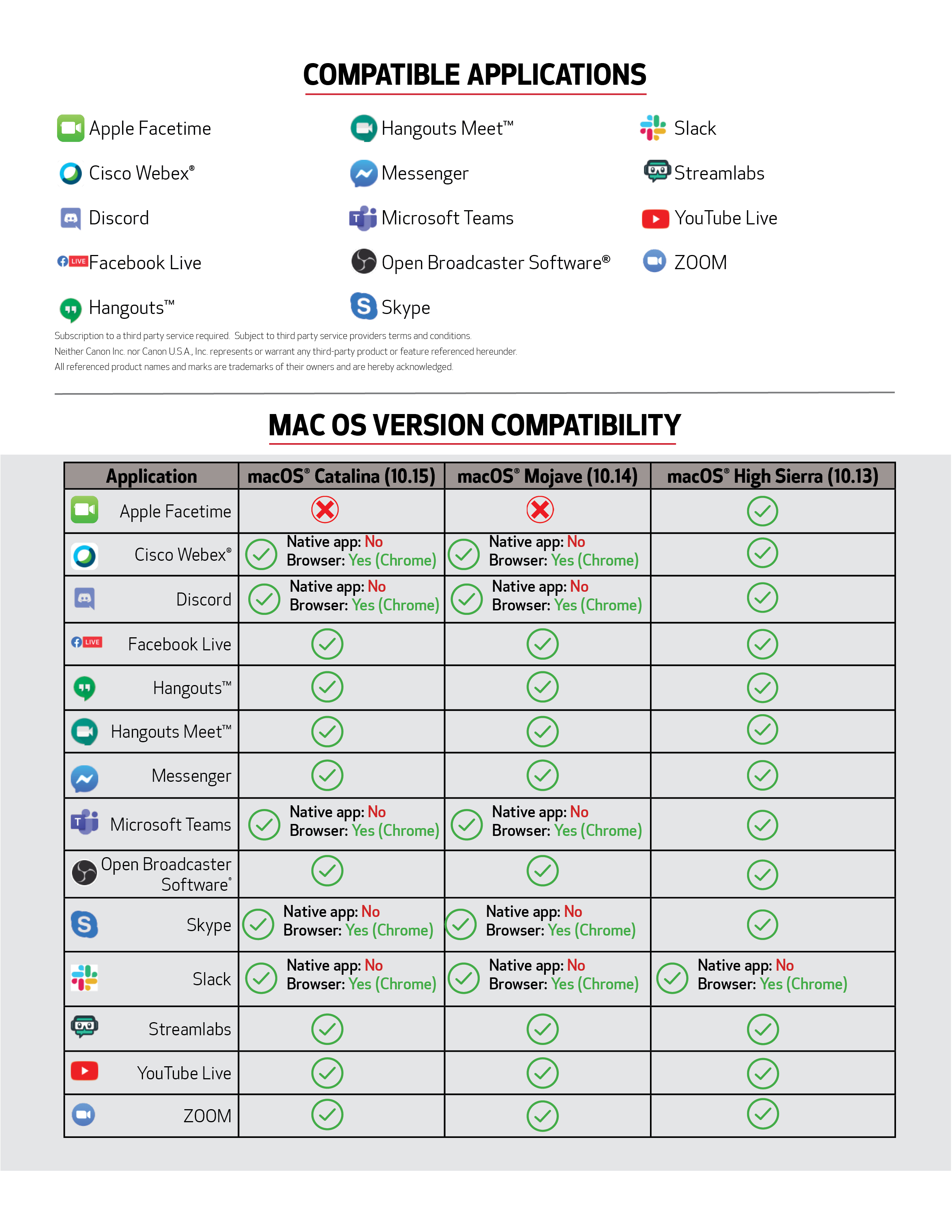- Canon Community
- Canon Forum
- Camera
- Canon EOS Webcam Utility
- NEW Canon USA EOS Webcam Utility – Mac Official Su...
- Subscribe to RSS Feed
- Mark as New
- Mark as Read
- Printer Friendly Page
- Report Inappropriate Content
*Verified Q&A comments that are commented below this artcile will be given a "kudos" from the official Canon U.S.A. account and added to the FAQ list below.*
Q: What are the supported Canon camera models for the official version?
A: In total there are 43 models -- refer to canon.us/livestream for the full list.
Q: What is the distribution for official version?
A: The beta version was only available in the USA. However the official version will be widely distributed in regions outside the USA. Please check the website of each country or region to see if it is distributed in your area, or contact your local service location.
Q: I want to use the software with high image quality. (I want to use FHD).
A: The resolution using the software is generally 1024x576 when set to video mode. Please note that this may vary depending on your camera model.
Q: Does continuous use of the camera generate heat?
A: When you don't use in-camera recording, the webcam functionality does not generate more heat than during normal shooting. But, if you use in-camera recording, it will generate the same amount of heat as during normal in-camera recording.
Q: Can I use the camera’s microphone?
A: No, EOS Webcam Utility software doesn't transmit audio through USB connection.Please use your computer’s built-in microphone or an external microphone separately connected to your computer.
Q: What are the supported Mac Operating Systems?
A: Please refer to the below/attached image OR visit canon.us/livestream for the full list of supported Mac Operating Systems.*
*EOS Webcam Utility software does not support apps downloaded from the App Store. Please download the application from the service provider’s website where available.*
Q: What is the frame rate of the video stream?
A: The frame rate depends on the camera model, camera settings, laptop performance and the transmission speed specifications of your laptop and USB, etc., however in most cases it is up to 30 fps.
Q: Can multiple cameras be used with the EOS Webcam Utility software?
A: The software does not support streaming from multiple cameras simultaneously.
Q: How can I increase the output resolution on a USB Feed?
A: The resolution of the video stream through the USB feed cannot be changed. If you need a higher resolution output please consider utilizing HDMI options offered by your camera model, if compatible. Please refer to canon.us/livestream for information on clean HDMI output supported cameras offered by Canon.
Q: Does the EOS Webcam Utility Tool support 4K?
A: The software does not support 4K. If you need a higher resolution output please consider utilizing HDMI options offered by your camera model, if compatible. Please refer to canon.us/livestream for information on clean HDMI output supported cameras offered by Canon.
Q: How long can I stream using the EOS Webcam Utility software? Is streaming limited to 30 minutes?
A: The streaming is not limited to 30 minutes and you can stream until the battery runs out. If you want longer usage please consider an AC adapter and DC coupler as an option. Depending on the camera temprature, camera will automatically shutdown to protect camera device. To prevent overheating it is recommended to set the video resolution to 1080p.
Q: How can I sync the video and audio, or reduce the lag between video and audio?
A: EOS Webcam Utility does not control the sync of video and audio.
Q:Why do I get the EOS Webcam Utility logo in reverse on my video feed?
A:If the previewed image (EOS Webcam Utility logo) on the video feed is mirrored, it will depend on the video conference or streaming application you are using.
Q: What if my camera isn't listed but I tried it and it works?
A: The list of supported cameras includes the cameras that have been tested with the software. We cannot guarantee functionality of the software with a camera not included on the list.
Q: Can the software work via HDMI connection?
A: EOS Webcam Utility software does not support HDMI connection and only supports USB connection. Please check our website for cameras that support clean HDMI output and how to use them.
Q: Why do I see black border in my video feed?
A: When the camera is set to "Still Photo" shooting mode, black side pillars may appear to the border around the video source image. We suggest that you set the camera to "Movie" recording mode. Note: Some selected cameras may still display black side pillars bordering around the video source image, even if set to "Movie" recording mode.
Q: Is it possible to internally record video while streaming?
A: Yes, recording while streaming is supported.
Q: Is there are an internal record time limit while streaming?
A: Recording time while streaming and recording is limited to the cameras video recording time specification.
FIND THE RIGHT WEBCAM STARTER KIT
Whether connecting with colleagues, academic peers, or family and friends, find the right webcam starter kit that works for you.
Canon U.S.A Inc. All Rights Reserved. Reproduction in whole or part without permission is prohibited.