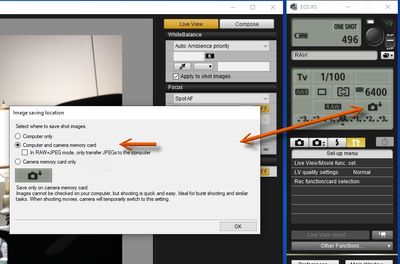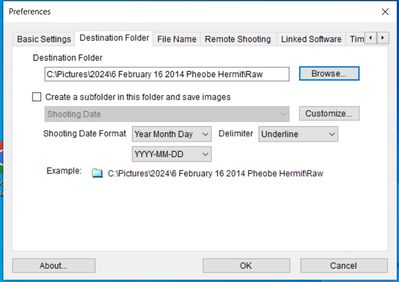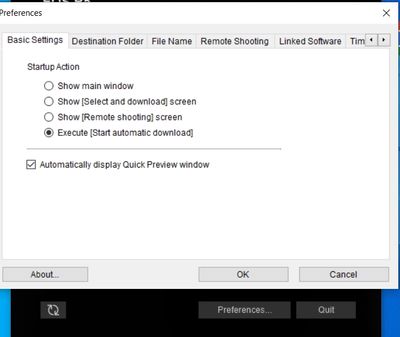- Canon Community
- Discussions & Help
- Camera
- Camera Software
- Re: EOS 5D Mk IV transferring images to computer.
- Subscribe to RSS Feed
- Mark Topic as New
- Mark Topic as Read
- Float this Topic for Current User
- Bookmark
- Subscribe
- Mute
- Printer Friendly Page
- Mark as New
- Bookmark
- Subscribe
- Mute
- Subscribe to RSS Feed
- Permalink
- Report Inappropriate Content
02-26-2024
04:44 PM
- last edited on
02-27-2024
09:04 AM
by
Danny
I am using Canon Utility to transfer images directly to my computer. Rather than going into the Utility app folder as the images are shot, I would like the images to go immediately into a folder on my desktop that I set up. Is there a way or a different Canon application that will allow me to accomplish this?
Solved! Go to Solution.
Accepted Solutions
- Mark as New
- Bookmark
- Subscribe
- Mute
- Subscribe to RSS Feed
- Permalink
- Report Inappropriate Content
02-26-2024 05:05 PM - edited 02-26-2024 05:13 PM
You will first need to tell EOSU where you want to store your shots. This screen shot is for both Camera and computer, but you can see what you want to select from it, and, how to get to the menu.
Then, at the bottom of the EOSU pane you should see a "Preferences" tab. Click that, then in the pane that opens, click "Destination Folder". You will also see some other options, but this should get you going.
Newton
- Mark as New
- Bookmark
- Subscribe
- Mute
- Subscribe to RSS Feed
- Permalink
- Report Inappropriate Content
02-26-2024 04:54 PM
What computer? On the Mac, Image Capture can do this. I do it for geotagging.
- Mark as New
- Bookmark
- Subscribe
- Mute
- Subscribe to RSS Feed
- Permalink
- Report Inappropriate Content
02-26-2024 05:03 PM
Thanks for the quick response. I use Windows computers.
- Mark as New
- Bookmark
- Subscribe
- Mute
- Subscribe to RSS Feed
- Permalink
- Report Inappropriate Content
02-26-2024 05:05 PM - edited 02-26-2024 05:13 PM
You will first need to tell EOSU where you want to store your shots. This screen shot is for both Camera and computer, but you can see what you want to select from it, and, how to get to the menu.
Then, at the bottom of the EOSU pane you should see a "Preferences" tab. Click that, then in the pane that opens, click "Destination Folder". You will also see some other options, but this should get you going.
Newton
- Mark as New
- Bookmark
- Subscribe
- Mute
- Subscribe to RSS Feed
- Permalink
- Report Inappropriate Content
02-26-2024 05:46 PM - edited 02-26-2024 05:46 PM
You don't have to use EOS Utility at all just to move files to your computer.
If you connect them with a USB cable, the camera will appear as a drive in Windows. Open it, open the DCIM folder, and drag & drop the files to wherever you want, like a folder you create on your desktop.
Alternately, take the memory card from the camera and put it in an external card reader. The the card shows up as a drive. Open it, etc. and move files.
- Mark as New
- Bookmark
- Subscribe
- Mute
- Subscribe to RSS Feed
- Permalink
- Report Inappropriate Content
02-26-2024 07:17 PM
Sorry, RobPix, I had "Remote Shooting" stuck in my brain. To just Auto Transfer, you can initially set that up using "Preferences" on the splash screen. Same method, but you must also go into the "Basic Settings" panel (see below). Hopefully, you figured that one out 🙂
Newton
- Mark as New
- Bookmark
- Subscribe
- Mute
- Subscribe to RSS Feed
- Permalink
- Report Inappropriate Content
02-26-2024 07:47 PM
Thanks again. I'll check this all out tomorrow. And call me Robert.
- Mark as New
- Bookmark
- Subscribe
- Mute
- Subscribe to RSS Feed
- Permalink
- Report Inappropriate Content
02-26-2024 08:03 PM
You are welcome, Robert. I do a lot of remote shooting, so I got confused with my directions and left a bunch of steps out, LOL! EOSU is OK at auto downloads, but you still have to make some directory adjustments from time to time if you are persnickety. If you like folders set up by date, it looks like it will do the job, but I haven't messed with it to that extent. I normally create folders for the days shoot and copy straight from my SD card.
Newton
- Mark as New
- Bookmark
- Subscribe
- Mute
- Subscribe to RSS Feed
- Permalink
- Report Inappropriate Content
02-26-2024 10:38 PM
Frankly, Newton, this is not something I really think too much about. This all came about because I do some pro bono photography for an organization I'm very fond of. I normally use my 5D Mk iii and a WFT-E7a transmitter to print onsite, using Darkroom Core event software. I've decided to sell the Mk iii (I'm buying an R5 tomorrow) and am trying to get the Mk iv to work with the Darkroom software. So far neither the WFT nor the in-camera wifi works properly.
03/18/2025: New firmware updates are available.
EOS R5 Mark II - Version 1.0.3
02/20/2025: New firmware updates are available.
RF70-200mm F2.8 L IS USM Z - Version 1.0.6
RF24-105mm F2.8 L IS USM Z - Version 1.0.9
RF100-300mm F2.8 L IS USM - Version 1.0.8
RF50mm F1.4 L VCM - Version 1.0.2
RF24mm F1.4 L VCM - Version 1.0.3
01/27/2025: New firmware updates are available.
01/22/2024: Canon Supports Disaster Relief Efforts in California
01/14/2025: Steps to resolve still image problem when using certain SanDisk SD cards with the Canon EOS R5 Mark II
12/18/2024: New firmware updates are available.
EOS C300 Mark III - Version 1..0.9.1
EOS C500 Mark II - Version 1.1.3.1
12/13/2024: EOS Webcam Utility Pro V2.3b is now available to support Windows on ARM PC users.
11/14/2024: Windows V 2.3a installer for EOS Webcam Utility Pro is available for download
11/12/2024: EOS Webcam Utility Pro - Version 2.3 is available
09/26/2024: New firmware updates are available.
- EOS RP Wi-Fi and Bluetooth on at the same time? in EOS DSLR & Mirrorless Cameras
- Canon Powershot SX40 HS- how transfer pictures to computer with Windows 11 without using SD card in Point & Shoot Digital Cameras
- Corrupted images on my EOS 250D in EOS DSLR & Mirrorless Cameras
- How to Print Directly from EOS R6 Mark II to SELPHY CP1500 in EOS DSLR & Mirrorless Cameras
- EOS 5D Mark II - How to transfer photos from a computer to camera. in Camera Software
Canon U.S.A Inc. All Rights Reserved. Reproduction in whole or part without permission is prohibited.