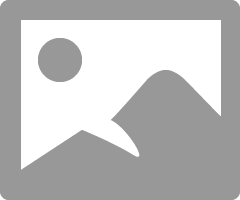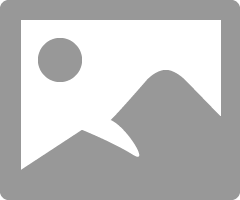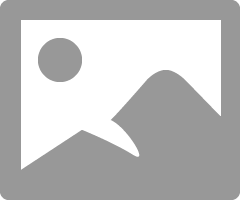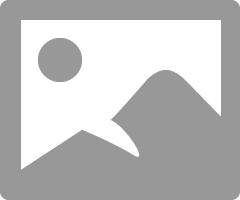- Canon Community
- Discussions & Help
- Printer
- Professional Photo Printers
- Re: Pixma Pro-100 Color Matching on iPad Pro
- Subscribe to RSS Feed
- Mark Topic as New
- Mark Topic as Read
- Float this Topic for Current User
- Bookmark
- Subscribe
- Mute
- Printer Friendly Page
Pixma Pro-100 Color Matching on iPad Pro
- Mark as New
- Bookmark
- Subscribe
- Mute
- Subscribe to RSS Feed
- Permalink
- Report Inappropriate Content
05-24-2020 10:15 PM
Thank you!!
- Mark as New
- Bookmark
- Subscribe
- Mute
- Subscribe to RSS Feed
- Permalink
- Report Inappropriate Content
06-11-2020 08:33 PM
Hi Lauren.
I tried an experiment.
I printed the Outback Photo test image and then scanned it to create a PDF.
I then opened the image in Adobe Acrobaret reader and Foxit (another PDF reader).
I only scanned at 300dpi, an my scanner is jjust a Canon All-in One printer, so the scan file wasn't as good as the photo print, but the print of the scan file was very close to the display and the photo print.
Can you post a link (or Private Message me) the PDF file you are trying to print so I can see what happens if I try to print it?
Conway, NH
1D X Mark III, M200, Many lenses, Pixma PRO-100, Pixma TR8620a, Lr Classic
- Mark as New
- Bookmark
- Subscribe
- Mute
- Subscribe to RSS Feed
- Permalink
- Report Inappropriate Content
06-12-2020 12:10 PM - edited 06-12-2020 12:11 PM
Hi John,
Thank you so much for your efforts! I am trying to attach a PDF, but can't. Hopefully this link will work. Side note, in trying to export to PDF from Draw, it would not rotate the image to the proper orientation, so it's in portrait when it should be in landscape. The fun with this never ends. LOL. I am also attaching the JPG, so that it looks like it should. Also, I'd prefer to print from Lightroom or Draw directly, so PDF may not be the ideal format anyway. PNGs or JPGs would be the best way, don't you think?
https://drive.google.com/file/d/1fr3i10ErGrdz8O2qJy04KzjyBra6cg2I/view?usp=sharing
Thank you!
- Mark as New
- Bookmark
- Subscribe
- Mute
- Subscribe to RSS Feed
- Permalink
- Report Inappropriate Content
06-13-2020 07:40 PM
Hi Lauren.
I don't have Adobe Draw, but I opened the linked file in Photoshop and it printed like the image in your post when I use my iPad. I also exported the file from Photoshop an a JPEG file and printed it from Lightroom. Looked like the iPad image.
If Draw let's you export as a jpeg it seems like you could then import to LR and print.
Conway, NH
1D X Mark III, M200, Many lenses, Pixma PRO-100, Pixma TR8620a, Lr Classic
- Mark as New
- Bookmark
- Subscribe
- Mute
- Subscribe to RSS Feed
- Permalink
- Report Inappropriate Content
06-13-2020 07:58 PM
- Mark as New
- Bookmark
- Subscribe
- Mute
- Subscribe to RSS Feed
- Permalink
- Report Inappropriate Content
06-13-2020 08:01 PM - edited 06-13-2020 08:08 PM
I don't either. Are you printing on the same paper?
I'm at a loss.
If the test image on screen looks like the print when using Lightroom I can't explain why a different image on screen would not like it looks on screen (as long as nothing else is being varied).
Depending on how far off things are you could use Canon Print Studio Pro and print a pattern print. It varies the settings and you pick the image you like and make those adjustments when printing.
Do you have a camera club near you where maybe someone could help you?
Conway, NH
1D X Mark III, M200, Many lenses, Pixma PRO-100, Pixma TR8620a, Lr Classic
- Mark as New
- Bookmark
- Subscribe
- Mute
- Subscribe to RSS Feed
- Permalink
- Report Inappropriate Content
06-16-2020 06:11 PM
I am looking more closely at the calibration images and I’m wondering how to use it properly. There are a few images that show that the color doesn’t look as bright on the printed image as they do on the screen. Once I pinpoint those problems, how am I supposed to use the information to make corrections? For example, the rocks with the cyan sky and the trees with the yellow leaves. If the cyan and the yellow aren’t as crisp as they should be, are there specific settings that’s connected to?
Thanks again for your help!
- Mark as New
- Bookmark
- Subscribe
- Mute
- Subscribe to RSS Feed
- Permalink
- Report Inappropriate Content
06-16-2020 06:56 PM
Hi Lauren.
The concept behind the Outback Photo test image is that it is a "perfect" digital file and the printer output should look like it. Then the computer display is adjusted to look like, as close as possible, the print. Then, when you are editing different images you will have confidence that they will print like the computer display.
But, printers do have tolerances, and your own perception of how things should look can come into play.
The test image has a number of "memory colors" that can be used for calibrating.
First importance is monitor brightness. The answer to "my prints are too dark" is almost always "your monitor is too bright".
When you are ready to print the test image you can go into the printer driver - select Page Setup and the Properties in Lightroom.
When the driver opens make the other selections to print a pattern display.
Print the pattern print.
It will have a number of thumbnails with different values of C, Y, M or Brightness/Contrast, depending on which pattern you selected.
You can then dial those in the printer driver and save it as a preset.
Conway, NH
1D X Mark III, M200, Many lenses, Pixma PRO-100, Pixma TR8620a, Lr Classic
- « Previous
- Next »
01/14/2025: Steps to resolve still image problem when using certain SanDisk SD cards with the Canon EOS R5 Mark II
12/18/2024: New firmware updates are available.
EOS C300 Mark III - Version 1..0.9.1
EOS C500 Mark II - Version 1.1.3.1
12/13/2024: EOS Webcam Utility Pro V2.3b is now available to support Windows on ARM PC users.
12/05/2024: New firmware updates are available.
EOS R5 Mark II - Version 1.0.2
11/14/2024: Windows V 2.3a installer for EOS Webcam Utility Pro is available for download
11/12/2024: EOS Webcam Utility Pro - Version 2.3 is available
09/26/2024: New firmware updates are available.
EOS R6 Mark II - Version 1.5.0
08/09/2024: Firmware update available for RC-IP1000 - Version 1.1.1
08/08/2024: Firmware update available for MS-500 - Version 2.0.0
- Pixma G4280 - How to get an accurate color match? in Desktop Inkjet Printers
- imagePRESS C810 Bad color printer after resolving error code in Production Printing
- Inquiry About Suitable Printer for High-Precision NCS Color Guide Printing in Professional Photo Printers
- Color matching on PIXMA PRO-100 without photoshop in Professional Photo Printers
- Free Layout classic not included in TM 350 driver in Printer Software & Networking
Canon U.S.A Inc. All Rights Reserved. Reproduction in whole or part without permission is prohibited.