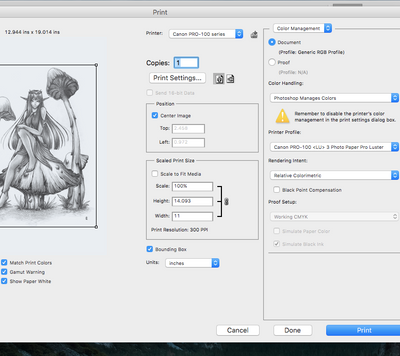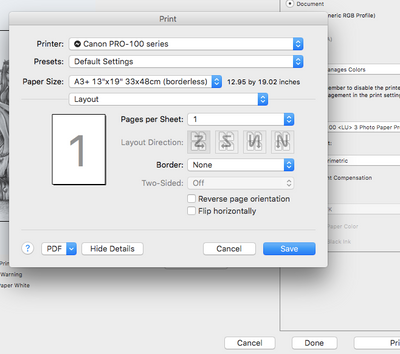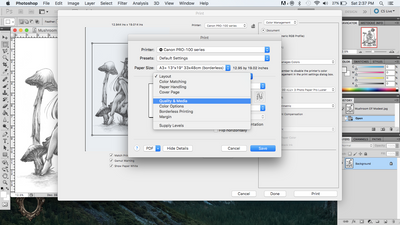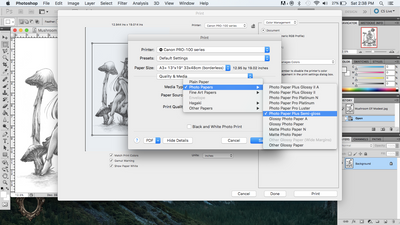- Canon Community
- Discussions & Help
- Printer
- Professional Photo Printers
- Canon Pixma Pro-100 printing too green!
- Subscribe to RSS Feed
- Mark Topic as New
- Mark Topic as Read
- Float this Topic for Current User
- Bookmark
- Subscribe
- Mute
- Printer Friendly Page
Canon Pixma Pro-100 printing too green!
- Mark as New
- Bookmark
- Subscribe
- Mute
- Subscribe to RSS Feed
- Permalink
- Report Inappropriate Content
10-12-2016 08:38 PM
Hi everybody, I'm trying to make some fine art prints of my original paintings.
I had professional high resolution photos taken of my work, and have edited the colors in photoshop (with monitor set to medium brightness... I know that sometimes bright monitors are to blame for color discrepancies). I am printing from photoshop and set the colors to be managed by photoshop, yet in many of my paintings the colors are way too green. And yes, I've also downloaded the correct ICC profiles for the types of paper I'm using.
Is there any setting on the printer to help with this? Help!
- Mark as New
- Bookmark
- Subscribe
- Mute
- Subscribe to RSS Feed
- Permalink
- Report Inappropriate Content
10-12-2016 09:12 PM
Are you printing from Windows or Mac computer?
Is printer color matching set to None or Off?
Try using Print Studio Pro.
Conway, NH
1D X Mark III, M200, Many lenses, Pixma PRO-100, Pixma TR8620a, Lr Classic
- Mark as New
- Bookmark
- Subscribe
- Mute
- Subscribe to RSS Feed
- Permalink
- Report Inappropriate Content
01-11-2017 07:38 PM
- Mark as New
- Bookmark
- Subscribe
- Mute
- Subscribe to RSS Feed
- Permalink
- Report Inappropriate Content
02-24-2017 11:15 PM
I also have the same problem. I have a PC win 10 and try printing from Lightroom, Photoshop or the canon pro print it is always the same. Even try on my wife computer and samething . I always get a green cast on my photo even when printing in B&W.
Can someone please help us..
- Mark as New
- Bookmark
- Subscribe
- Mute
- Subscribe to RSS Feed
- Permalink
- Report Inappropriate Content
02-25-2017 07:06 AM
Can you download the test image from this site, print it and post a screen shot?
http://www.outbackphoto.com/printinginsights/pi049/essay.html
Also, what are your printing settings in Print Studio Pro? Can you pst a screen shot?
Conway, NH
1D X Mark III, M200, Many lenses, Pixma PRO-100, Pixma TR8620a, Lr Classic
- Mark as New
- Bookmark
- Subscribe
- Mute
- Subscribe to RSS Feed
- Permalink
- Report Inappropriate Content
04-29-2017 06:04 PM
I figured it out (On Mac). The same would happen to me whenever I tried to print from another user on my computer the settings would reset and my prints would have a green tenting over them. Go to print if in Photoshop, once the print page comes up go to print settings, Layout, Quality & Media, Photo Papers, and the one that works for me is Photo Paper Plus Semi-gloss (but you may need to try diferent ones to see which one you were using before it forgot and went crazy. Then make sure if your in photoshop to set photo shop maniges colors, also choose in the photoshop print window your paper tipe and you should be good to go.
- Mark as New
- Bookmark
- Subscribe
- Mute
- Subscribe to RSS Feed
- Permalink
- Report Inappropriate Content
02-19-2018 04:17 AM
- Mark as New
- Bookmark
- Subscribe
- Mute
- Subscribe to RSS Feed
- Permalink
- Report Inappropriate Content
02-20-2018 02:34 PM
I think you may have two errors that might be cancelling each other. If I am reading your screenshots correctly you selected the Pro Luster ICC profile in Photoshop and the Plus SemiGloss media type in the driver. Are you saying you get the green cast when you select Luster as both ICC profile and media type? If so, there is a problem that you haven't identified; its just being masked.
Conway, NH
1D X Mark III, M200, Many lenses, Pixma PRO-100, Pixma TR8620a, Lr Classic
- Mark as New
- Bookmark
- Subscribe
- Mute
- Subscribe to RSS Feed
- Permalink
- Report Inappropriate Content
02-20-2018 06:36 PM
@jrhoffman75 wrote:I think you may have two errors that might be cancelling each other. If I am reading your screenshots correctly you selected the Pro Luster ICC profile in Photoshop and the Plus SemiGloss media type in the driver. Are you saying you get the green cast when you select Luster as both ICC profile and media type? If so, there is a problem that you haven't identified; its just being masked.
Good catch, John!
When I test this using Lightroom ... if I ask Lightroom (Lightroom Classic CC) to manage the color then the choice of color management on my Mac's print dialog is disabled (grayed-out). This is also the case if I use Canon Print Studio Pro to manage the color.
I didn't test it with Photoshop CC but I would expect that it would similarly block color changes. This is an older version of Photoshop (and I'm not if the OP mentioned which version of macOS they are running) ... but generally you want to manage color in only one place.
The nice thing about Canon Print Studio Pro is they try to keep you from doing this sort of thing. Normally you pick the printer and tell it which paper you want to use as well as the quality level and it auto-selects the correct ICC profile (you can manually pick it, but they suggest you just leave it on 'automatic' and it will pick the correct profile for you.)
I own PRO-10 and I haven't used the PRO-100... but on mine you also see ICC profiles based on quality level. For example... if I use Canon's Pro Luster LU-101 paper, I have two profiles... one is "Canon PRO-10 <LU> 1/2 Photo Paper Pro Luster" and the other is "Canon PRO-10 <LU> 3 Photo Paper Pro Luster" and the difference between the "1/2" vs. "3" is the quality level. Canon has up to 5 quality levels (depending on printer and paper) ranked 1 through 5... with 5 being highest quality and 3 being lower quality but faster printing speed. If I print at "standard" quality then they want you to choose choice "3" but if I ask it to print in "high" quality mode then they want you to choose the "1/2" (meaning quality level 1 or 2 (it's not one-half)). This changes the amount of ink that is used and Canon adjusts the profile to compensate.
Again... if you use Canon Print Studio Pro and pick the correct paper type and quality, then you can set the ICC profile to "Auto" and it'll just grab the right one.
5D III, 5D IV, 60Da
- Mark as New
- Bookmark
- Subscribe
- Mute
- Subscribe to RSS Feed
- Permalink
- Report Inappropriate Content
03-29-2018 01:34 PM
How my settings changed is still a mystry to me. However, changing from printer management to Photoshop Elements management, saved me a lot of headaches. Thanks.
02/20/2025: New firmware updates are available.
RF70-200mm F2.8 L IS USM Z - Version 1.0.6
RF24-105mm F2.8 L IS USM Z - Version 1.0.9
RF100-300mm F2.8 L IS USM - Version 1.0.8
RF50mm F1.4 L VCM - Version 1.0.2
RF24mm F1.4 L VCM - Version 1.0.3
01/27/2025: New firmware updates are available.
01/22/2024: Canon Supports Disaster Relief Efforts in California
01/14/2025: Steps to resolve still image problem when using certain SanDisk SD cards with the Canon EOS R5 Mark II
12/18/2024: New firmware updates are available.
EOS C300 Mark III - Version 1..0.9.1
EOS C500 Mark II - Version 1.1.3.1
12/13/2024: EOS Webcam Utility Pro V2.3b is now available to support Windows on ARM PC users.
12/05/2024: New firmware updates are available.
EOS R5 Mark II - Version 1.0.2
11/14/2024: Windows V 2.3a installer for EOS Webcam Utility Pro is available for download
11/12/2024: EOS Webcam Utility Pro - Version 2.3 is available
09/26/2024: New firmware updates are available.
- imageRUNNER ADVANCE DX C3935i Printing green tint issue in Production Printing
- Start button keeps flashing green on MG2450 Pixma and will not print in Desktop Inkjet Printers
- Canon PIXMA MP560 printer colors not right in Desktop Inkjet Printers
- PIXMA TS9500 Series: Colors are off after ink change in Desktop Inkjet Printers
- Canon Pro100 continous clicking and flahing back and fourth in Professional Photo Printers
Canon U.S.A Inc. All Rights Reserved. Reproduction in whole or part without permission is prohibited.