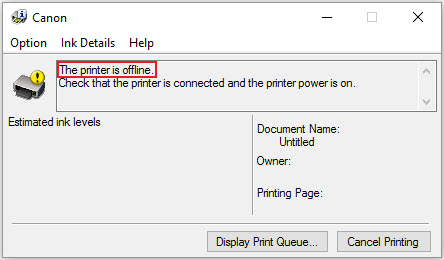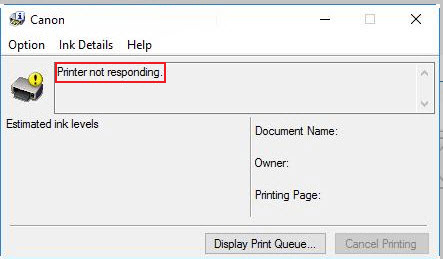- Canon Community
- Discussions & Help
- Printer
- Printer Software & Networking
- Re: Troubleshooting PIXMA Wireless Communication I...
- Subscribe to RSS Feed
- Mark Topic as New
- Mark Topic as Read
- Float this Topic for Current User
- Bookmark
- Subscribe
- Mute
- Printer Friendly Page
Troubleshooting PIXMA Wireless Communication Issues
- Mark as New
- Bookmark
- Subscribe
- Mute
- Subscribe to RSS Feed
- Permalink
- Report Inappropriate Content
12-01-2021 07:54 AM
Common Wireless Communication Issues and Steps to Troubleshoot Them
There are many reasons that your printer may be indicated as being "offline" or "not responding". Basically, the printer and computer are not able to communicate. Since there are multiple causes for these messages, there are also multiple possible resolutions. The steps below will help in resolving the issue and possibly identify the cause.
Verify Power
- Make sure the printer power is on and that no error condition is indicated on the printer.
- Press the power button to turn on the printer. If the printer will not power on, check the power cord connections. Disconnect and reconnect the power cable at both ends. Then press the power button to turn the printer on.
Select the Appropriate Printer
- Before you print, be sure you have the appropriate printer selected. Check the print dialogue box (screen that shows up after you click Print) from the application you’re using in order to make sure you’ve selected your current printer.
- If the wrong printer is automatically selected, you may want to set the desired printer as the default printer.
Setting the default print in Windows
Setting the default print on a Mac - If the same printer is listed multiple times, you may have to remove the duplicates and try to print again. It may be necessary to remove all the listed printers and then reinstall.
Restart the Printer
In some cases it may be necessary to power cycle the printer to potentially reset any error conditions or lost communication.
- Simply turn the printer off with the power button on the printer.
- Once turned off, disconnect the printer's power cord from the back of the printer. Wait approximately 30 seconds before you reconnect it.
- Once reconnected, use the printer's power button to turn the printer back on.
If the printer - Once the printer is powered on and is in a ready state, print or scan again.
ℹ️ If your printer is connected via USB connection, disconnect that from the printer as well as the computer, then reconnect them. In some cases there may be a loose connection.
Wireless Communication
- If your printer had been connected wirelessly before, and no hardware changes have been made, you may simply need to reboot your computer.
- You may need to reestablish the wireless connection or set your printer up wirelessly if it has not been connected wirelessly before. If your printer has not been setup wirelessly already, or to reestablish a wireless connection, refer to this Wireless Setup article.
- If your computer is connected to a Virtual Private Network (VPN), try disconnecting from the VPN to see if it is interfering with printer communication.
Reboot Your Router / Modem
If your router and/or modem is not able to communicate with devices that are usually connected, you should power cycle the router.
- First, disconnect the power from your router and/or modem.
- Wait approximately 30 seconds and then reconnect them.
ℹ️ The booting process for the router and/or modem may take several minutes. - Once a proper connection has been reestablished, if this was the issue, then communication between your devices should be restored.
Reboot Your Computer
In some cases, it may be necessary to restart your computer to refresh connections with the various peripherals such as routers, modems, printers, etc.
- Save any needed work and close all open applications.
- Shutdown and restart your computer.
- Once fully rebooted, try to print or scan again.
Reinstall the Printer Driver
- Visit the Canon Support page
- Enter the model name of your printer
- Select your model name
- You will be directed to the Drivers and Downloads page for your printer.
- Select and download the recommended driver for your printer model and follow the on-screen instructions to open and install the file.
- Mark as New
- Bookmark
- Subscribe
- Mute
- Subscribe to RSS Feed
- Permalink
- Report Inappropriate Content
09-17-2022 09:17 PM - edited 09-17-2022 09:18 PM
I've tried all the above. I tried uninstalling and reinstalling on my laptop and went through the process here: Slide 1 (canon.com) and went through the installation. It found the printer during the installation via the wireless router, I selected it, and continue installing. But, I never got the Installation Completed Successfully message. Instead I get a pop up saying the printer could not be detected on the network, when I click the instructions page it brings me here: Canon : PIXMA Manuals : MG3600 series : Cannot Find Machine on Check Printer Settings Screen. I can print from a mobile device so I'm completely perplexed. Computer is running Windows 11 and printed fine 7 days ago. Had the printer for awhile and no changes in router, internet, password, etc.
- Mark as New
- Bookmark
- Subscribe
- Mute
- Subscribe to RSS Feed
- Permalink
- Report Inappropriate Content
02-05-2024 08:25 AM
If you're running multiple wireless networks (2.4 ghz and 5.0 ghz) the printer and the computer need to be on the same one to operate.
- « Previous
-
- 1
- 2
- Next »
01/27/2025: New firmware updates are available.
01/22/2024: Canon Supports Disaster Relief Efforts in California
01/14/2025: Steps to resolve still image problem when using certain SanDisk SD cards with the Canon EOS R5 Mark II
12/18/2024: New firmware updates are available.
EOS C300 Mark III - Version 1..0.9.1
EOS C500 Mark II - Version 1.1.3.1
12/13/2024: EOS Webcam Utility Pro V2.3b is now available to support Windows on ARM PC users.
12/05/2024: New firmware updates are available.
EOS R5 Mark II - Version 1.0.2
11/14/2024: Windows V 2.3a installer for EOS Webcam Utility Pro is available for download
11/12/2024: EOS Webcam Utility Pro - Version 2.3 is available
09/26/2024: New firmware updates are available.
EOS R6 Mark II - Version 1.5.0
08/09/2024: Firmware update available for RC-IP1000 - Version 1.1.1
08/08/2024: Firmware update available for MS-500 - Version 2.0.0
- imagePROGRAF PRO-1100 won't print from Windows 11 desktop, OK from Surface Pro in Professional Photo Printers
- Cannot reconnect ImageClass MF269dw to WiFi network after router change in Printer Software & Networking
- Networked PIXMA TS6120 & MX922 always show offline after computer reboot in Printer Software & Networking
- Laptop doesn't see imageCLASS MF4770n via USB in Office Printers
- imagePROGRAF PRO-1100 Print jobs cancel themselves in Professional Photo Printers
Canon U.S.A Inc. All Rights Reserved. Reproduction in whole or part without permission is prohibited.