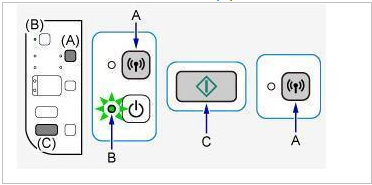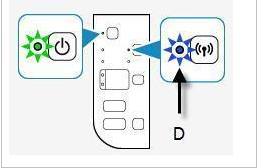- Canon Community
- Discussions & Help
- Printer
- Printer Software & Networking
- Re: Reset/Change WiFi Connection
- Subscribe to RSS Feed
- Mark Topic as New
- Mark Topic as Read
- Float this Topic for Current User
- Bookmark
- Subscribe
- Mute
- Printer Friendly Page
- Mark as New
- Bookmark
- Subscribe
- Mute
- Subscribe to RSS Feed
- Permalink
- Report Inappropriate Content
05-30-2019
04:12 PM
- last edited on
12-01-2022
01:49 PM
by
Danny
Hello Experts,
I have a friend with a Pixma MG3620 that was set up by someone else a few years ago on a wireless network. My friend changed ISPs a few months ago and now has a new router, but his printer was never set up to connect to the new access point.
Since the printer does not have a display panel, I can't quite figure out how to connect it to the new router. I looked at the documentation online, but I'm not seeing where those steps are.
How can I connect the printer wirelessly to the new access point/router? Can I change it, or do I need to manually reset the printer to its factory setting so that I'll be prompted to re-connect?
Thank you in advance for any assitance. ![]()
Solved! Go to Solution.
Accepted Solutions
- Mark as New
- Bookmark
- Subscribe
- Mute
- Subscribe to RSS Feed
- Permalink
- Report Inappropriate Content
05-31-2019 02:59 AM
Hi gtifeld,
Shadowsports provided some excellent information on connecting the printer to the network using a computer.
Another option available is using an Android- or Apple-supported mobile device to connect the printer to the network. The steps below will assist you:
On the Printer
- Turn the printer off and back on.
- Press and hold the Wi-Fi button (A) until the ON ((B) lamp flashes, release the button.
- Press and release the Color Start (C) button.
- Press and release the Wi-Fi (A) button.
- Make sure that the Wi-Fi (D) lamp is flashing quickly and the ON lamp is solid.
On your Mobile Device
- From the Google Play Store or Apple App Store, download the Canon PRINT Inkjet/SELPHY app. This app is free of charge.
- Once the app is downloaded, go to the home screen of your mobile device.
- Go to the device settings.
- Go to Wi-Fi.
- Temporarily connect to the Canon network.
- Open the Canon PRINT Inkjet/SELPHY app.
- Press on the icon of the printer with the plus (+) sign in the upper left corner.
- Press Register Printer.
- Press Perform Wireless LAN Setup.
- Press Auto Select Conn. Method (recommended)
- Press Connect via wireless router (recommended)
- The message, “The printer will be connected to the following wireless router.” may appear on the screen, Press YES if it is your network.
- Please enter your network's password, press OK.
- The message, “Sent the settings.” will appear on the screen.” press OK.
- The app will attempt to register the printer.
- Press the detected printer.
- The message, “You can register a printer under a name of your choice.” will appear on the screen. You can change the name or press OK.
- Close the app.
- Perform a test print.
If the setup fails, please unplug your router for approximately 1 minute. Once the router is plugged back it, after approximately 2 minutes all devices should be back up on the network. Perform the wireless setup one more time.
- Mark as New
- Bookmark
- Subscribe
- Mute
- Subscribe to RSS Feed
- Permalink
- Report Inappropriate Content
05-30-2019 11:30 PM
~Rick
Bay Area - CA
~R5 C (1.0.9.1) ~RF Trinity, ~RF 100 Macro, ~RF 100~400, ~RF 100~500, ~RF 200-800 +RF 1.4x TC, BG-R10, 430EX III-RT ~DxO PhotoLab Elite ~DaVinci Resolve Studio ~ImageClass MF644Cdw/MF656Cdw ~Pixel 8 ~CarePaks Are Worth It
- Mark as New
- Bookmark
- Subscribe
- Mute
- Subscribe to RSS Feed
- Permalink
- Report Inappropriate Content
05-31-2019 02:59 AM
Hi gtifeld,
Shadowsports provided some excellent information on connecting the printer to the network using a computer.
Another option available is using an Android- or Apple-supported mobile device to connect the printer to the network. The steps below will assist you:
On the Printer
- Turn the printer off and back on.
- Press and hold the Wi-Fi button (A) until the ON ((B) lamp flashes, release the button.
- Press and release the Color Start (C) button.
- Press and release the Wi-Fi (A) button.
- Make sure that the Wi-Fi (D) lamp is flashing quickly and the ON lamp is solid.
On your Mobile Device
- From the Google Play Store or Apple App Store, download the Canon PRINT Inkjet/SELPHY app. This app is free of charge.
- Once the app is downloaded, go to the home screen of your mobile device.
- Go to the device settings.
- Go to Wi-Fi.
- Temporarily connect to the Canon network.
- Open the Canon PRINT Inkjet/SELPHY app.
- Press on the icon of the printer with the plus (+) sign in the upper left corner.
- Press Register Printer.
- Press Perform Wireless LAN Setup.
- Press Auto Select Conn. Method (recommended)
- Press Connect via wireless router (recommended)
- The message, “The printer will be connected to the following wireless router.” may appear on the screen, Press YES if it is your network.
- Please enter your network's password, press OK.
- The message, “Sent the settings.” will appear on the screen.” press OK.
- The app will attempt to register the printer.
- Press the detected printer.
- The message, “You can register a printer under a name of your choice.” will appear on the screen. You can change the name or press OK.
- Close the app.
- Perform a test print.
If the setup fails, please unplug your router for approximately 1 minute. Once the router is plugged back it, after approximately 2 minutes all devices should be back up on the network. Perform the wireless setup one more time.
- Mark as New
- Bookmark
- Subscribe
- Mute
- Subscribe to RSS Feed
- Permalink
- Report Inappropriate Content
05-31-2019 12:38 PM
- Mark as New
- Bookmark
- Subscribe
- Mute
- Subscribe to RSS Feed
- Permalink
- Report Inappropriate Content
05-31-2019 12:39 PM
- Mark as New
- Bookmark
- Subscribe
- Mute
- Subscribe to RSS Feed
- Permalink
- Report Inappropriate Content
09-08-2019 03:19 PM
I have a PIXMA TS8120 Canon printer. I changed my router just a few days ago. I tried easy wireless connect. That site did not help. I just want to change my router settings in the Canon Printer. How can I accomplish this?
Appreciate your help.
- Mark as New
- Bookmark
- Subscribe
- Mute
- Subscribe to RSS Feed
- Permalink
- Report Inappropriate Content
11-21-2020 02:34 PM
there is no wi-fi button only a wifi led
- Mark as New
- Bookmark
- Subscribe
- Mute
- Subscribe to RSS Feed
- Permalink
- Report Inappropriate Content
11-21-2020 02:37 PM
I chanfed the wifi password. the canon printer is looking for the old password. cannot connect
I reloaded the drivers did not help
changed
- Mark as New
- Bookmark
- Subscribe
- Mute
- Subscribe to RSS Feed
- Permalink
- Report Inappropriate Content
11-21-2020 02:39 PM
how do i make the printer recognize the new password?
- Mark as New
- Bookmark
- Subscribe
- Mute
- Subscribe to RSS Feed
- Permalink
- Report Inappropriate Content
11-21-2020 02:42 PM
I have a MX922
02/20/2025: New firmware updates are available.
RF70-200mm F2.8 L IS USM Z - Version 1.0.6
RF24-105mm F2.8 L IS USM Z - Version 1.0.9
RF100-300mm F2.8 L IS USM - Version 1.0.8
RF50mm F1.4 L VCM - Version 1.0.2
RF24mm F1.4 L VCM - Version 1.0.3
01/27/2025: New firmware updates are available.
01/22/2024: Canon Supports Disaster Relief Efforts in California
01/14/2025: Steps to resolve still image problem when using certain SanDisk SD cards with the Canon EOS R5 Mark II
12/18/2024: New firmware updates are available.
EOS C300 Mark III - Version 1..0.9.1
EOS C500 Mark II - Version 1.1.3.1
12/13/2024: EOS Webcam Utility Pro V2.3b is now available to support Windows on ARM PC users.
12/05/2024: New firmware updates are available.
EOS R5 Mark II - Version 1.0.2
11/14/2024: Windows V 2.3a installer for EOS Webcam Utility Pro is available for download
11/12/2024: EOS Webcam Utility Pro - Version 2.3 is available
09/26/2024: New firmware updates are available.
- imageCLASS MF733Cdw - Can Print Using Wi-Fi BUT Will Not Scan to MacBook in Office Printers
- i-SENSYS MF443dw Unable to scan via direct Wi-Fi connection in Office Printers
- Canon support says its normal if PROGRAF PRO-1100 stops printing in Professional Photo Printers
- ImageCLASS D1620 - operator screen won't turn on during set up in Office Printers
- PIXMA TS8360a How to forget wifi network in Printer Software & Networking
Canon U.S.A Inc. All Rights Reserved. Reproduction in whole or part without permission is prohibited.