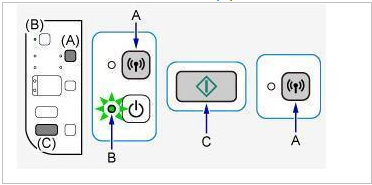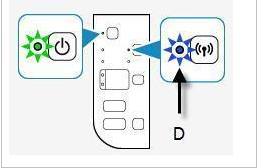- Canon Community
- Discussions & Help
- Printer
- Printer Software & Networking
- Re: Reset/Change WiFi Connection
- Subscribe to RSS Feed
- Mark Topic as New
- Mark Topic as Read
- Float this Topic for Current User
- Bookmark
- Subscribe
- Mute
- Printer Friendly Page
- Mark as New
- Bookmark
- Subscribe
- Mute
- Subscribe to RSS Feed
- Permalink
- Report Inappropriate Content
05-30-2019
04:12 PM
- last edited on
12-01-2022
01:49 PM
by
Danny
Hello Experts,
I have a friend with a Pixma MG3620 that was set up by someone else a few years ago on a wireless network. My friend changed ISPs a few months ago and now has a new router, but his printer was never set up to connect to the new access point.
Since the printer does not have a display panel, I can't quite figure out how to connect it to the new router. I looked at the documentation online, but I'm not seeing where those steps are.
How can I connect the printer wirelessly to the new access point/router? Can I change it, or do I need to manually reset the printer to its factory setting so that I'll be prompted to re-connect?
Thank you in advance for any assitance. ![]()
Solved! Go to Solution.
- Mark as New
- Bookmark
- Subscribe
- Mute
- Subscribe to RSS Feed
- Permalink
- Report Inappropriate Content
05-31-2019 02:59 AM
Hi gtifeld,
Shadowsports provided some excellent information on connecting the printer to the network using a computer.
Another option available is using an Android- or Apple-supported mobile device to connect the printer to the network. The steps below will assist you:
On the Printer
- Turn the printer off and back on.
- Press and hold the Wi-Fi button (A) until the ON ((B) lamp flashes, release the button.
- Press and release the Color Start (C) button.
- Press and release the Wi-Fi (A) button.
- Make sure that the Wi-Fi (D) lamp is flashing quickly and the ON lamp is solid.
On your Mobile Device
- From the Google Play Store or Apple App Store, download the Canon PRINT Inkjet/SELPHY app. This app is free of charge.
- Once the app is downloaded, go to the home screen of your mobile device.
- Go to the device settings.
- Go to Wi-Fi.
- Temporarily connect to the Canon network.
- Open the Canon PRINT Inkjet/SELPHY app.
- Press on the icon of the printer with the plus (+) sign in the upper left corner.
- Press Register Printer.
- Press Perform Wireless LAN Setup.
- Press Auto Select Conn. Method (recommended)
- Press Connect via wireless router (recommended)
- The message, “The printer will be connected to the following wireless router.” may appear on the screen, Press YES if it is your network.
- Please enter your network's password, press OK.
- The message, “Sent the settings.” will appear on the screen.” press OK.
- The app will attempt to register the printer.
- Press the detected printer.
- The message, “You can register a printer under a name of your choice.” will appear on the screen. You can change the name or press OK.
- Close the app.
- Perform a test print.
If the setup fails, please unplug your router for approximately 1 minute. Once the router is plugged back it, after approximately 2 minutes all devices should be back up on the network. Perform the wireless setup one more time.
- Mark as New
- Bookmark
- Subscribe
- Mute
- Subscribe to RSS Feed
- Permalink
- Report Inappropriate Content
05-30-2019 11:30 PM
~Rick
Bay Area - CA
~R5 C (1.0.9.1) ~RF Trinity, ~RF 100 Macro, ~RF 100~400, ~RF 100~500, ~RF 200-800 +RF 1.4x TC, BG-R10, 430EX III-RT ~DxO PhotoLab Elite ~DaVinci Resolve Studio ~ImageClass MF644Cdw/MF656Cdw ~Pixel 8 ~CarePaks Are Worth It
- Mark as New
- Bookmark
- Subscribe
- Mute
- Subscribe to RSS Feed
- Permalink
- Report Inappropriate Content
05-31-2019 12:38 PM
- Mark as New
- Bookmark
- Subscribe
- Mute
- Subscribe to RSS Feed
- Permalink
- Report Inappropriate Content
11-21-2020 02:34 PM
there is no wi-fi button only a wifi led
- Mark as New
- Bookmark
- Subscribe
- Mute
- Subscribe to RSS Feed
- Permalink
- Report Inappropriate Content
11-21-2020 02:37 PM
I chanfed the wifi password. the canon printer is looking for the old password. cannot connect
I reloaded the drivers did not help
changed
- Mark as New
- Bookmark
- Subscribe
- Mute
- Subscribe to RSS Feed
- Permalink
- Report Inappropriate Content
11-21-2020 02:39 PM
how do i make the printer recognize the new password?
- Mark as New
- Bookmark
- Subscribe
- Mute
- Subscribe to RSS Feed
- Permalink
- Report Inappropriate Content
11-21-2020 02:42 PM
I have a MX922
- Mark as New
- Bookmark
- Subscribe
- Mute
- Subscribe to RSS Feed
- Permalink
- Report Inappropriate Content
12-17-2020 03:56 PM
Hi jcg0324,
To connect your PIXMA MX922, please follow these steps:
1. Press the MENU button on your PIXMA MX922
2. Repeatedly press the down arrow to select the wrench and screwdriver icon and press OK
3. Use the left arrow to select Device settings and press OK
4. Use the down arrow to select LAN settings and press OK
5. Use the down arrow to select Wireless LAN setup and press OK
6. What appears? WPS info? press the STOP button 1 time (to select Other setup options). If not, continue to next step
7. Select Standard setup and press OK
8. Select your wireless network name from the list that appears and press OK
9. Press OK to access the on screen keyboard and enter in your wireless network password. Please note that this password is case sensitive and if it is entered incorrectly, your PIXMA MX922 will not connect to your network. To switch between upper case letters, lower case letters and special characters, please use the middle function button below the LCD of your PIXMA MX922.
10. Press the left function button under the word "Done" once the password is entered
11. Press the left function button under the word "End Setup"
12. Press OK once your PIXMA MX922 is connected to your wireless network
- Mark as New
- Bookmark
- Subscribe
- Mute
- Subscribe to RSS Feed
- Permalink
- Report Inappropriate Content
01-15-2021 08:30 PM
Please help!
I've been at this for 3 days and no real luck. The Cannon MX922 is the hardest device I have ever had to change the wireless password for. I don't understand why this is so hard. The printer keeps trying to compare the old password that was originally typed into the printer with the new router I just got from my cable provider. I cannot find a place anywere to reset the password on the device itself. The reset functions seems like they should work, especially the LAN Reset function, but it does not get rid of the password from before so I can type in the new/correct password to my router.
What can I do?
Jason
- Mark as New
- Bookmark
- Subscribe
- Mute
- Subscribe to RSS Feed
- Permalink
- Report Inappropriate Content
01-15-2021 08:38 PM
Hi, Jason!
Try the following steps for a Manual reset of your WiFI password:
Connect your printer to a wireless network
To connect your printer to a wireless network (LAN), follow the steps below.
Press the Menu button on the printer.
Use the arrow keys to highlight WLAN setup, then press OK.

The printer searches for nearby networks.

The screen below appears with Standard setup selected for you. Press OK.
 If a WPS-enabled wireless router is nearby, a message will appear on the screen telling you to press the WPS button on the router, then the OK button on the printer. If you don't want to connect to that WPS-enabled router, press the Stop button on the printer to bypass this message.
If a WPS-enabled wireless router is nearby, a message will appear on the screen telling you to press the WPS button on the router, then the OK button on the printer. If you don't want to connect to that WPS-enabled router, press the Stop button on the printer to bypass this message.
The printer searches for nearby networks and displays a list of nearby networks on the screen. Use the up / down arrow keys to select your network from the list. Then press OK.

If your wireless router has a password, the Enter passphrase screen displays.
 If your wireless network doesn't have a password, the printer will attempt to connect to the network automatically. When it connects, press OK.
If your wireless network doesn't have a password, the printer will attempt to connect to the network automatically. When it connects, press OK.
Press OK to go to the character entry screen.
On the character entry screen, use the arrows and the OK button to enter in the characters for your password.

Lower case letters display by default. Press the middle Function button (below Aa1) to switch to upper case.
Press the middle Function button a second time to switch to numbers and symbols.
Press the right Function button (below Del. character) to erase an incorrect entry.
Refer to enter numbers, letters, and symbols for more information.
After you enter the password, press the left Function button (under Done).

- You will return to the Enter passphrase screen. The password you entered displays. Press OK to make corrections. If the entry is correct, press the left Function key (under End setup).

- The printer attempts to connect to the network.

- When the printer connects to the network, press OK.

If the printer fails to connect to the wireless network
Press OK and verify that the password you have entered is correct.
Make any needed changes.
If the password is correct, unplug the router, wait 15 seconds and plug it back in. Try again to connect.
12/18/2024: New firmware updates are available.
EOS C300 Mark III - Version 1..0.9.1
EOS C500 Mark II - Version 1.1.3.1
12/13/2024: EOS Webcam Utility Pro V2.3b is now available to support Windows on ARM PC users.
12/05/2024: New firmware updates are available.
EOS R5 Mark II - Version 1.0.2
11/14/2024: Windows V 2.3a installer for EOS Webcam Utility Pro is available for download
11/12/2024: EOS Webcam Utility Pro - Version 2.3 is available
09/26/2024: New firmware updates are available.
EOS R6 Mark II - Version 1.5.0
08/09/2024: Firmware update available for RC-IP1000 - Version 1.1.1
08/08/2024: Firmware update available for MS-500 - Version 2.0.0
- imageCLASS MF462dw: Random Printing even after reloading drivers in Office Printers
- Help! Unable to refil Pixma G3260 in Desktop Inkjet Printers
- Pixma TS3720 WiFi connection Android app issue in Printer Software & Networking
- Canon Pixma MP620 can't set up with new computer, no cd in Printer Software & Networking
- PIXMA TR8622a is not working with Laptop (Error code:157, Code :215750) in Desktop Inkjet Printers
Canon U.S.A Inc. All Rights Reserved. Reproduction in whole or part without permission is prohibited.