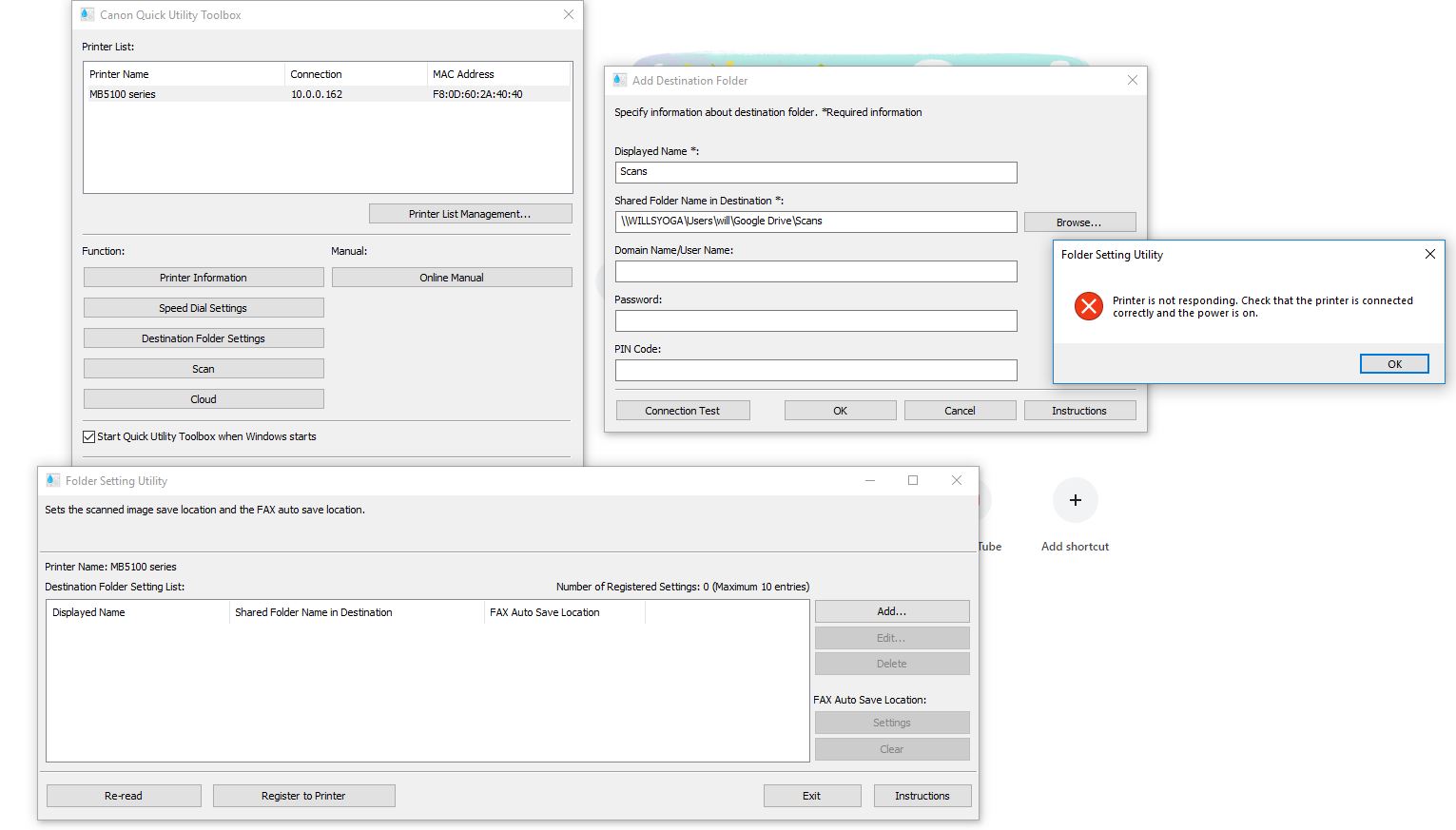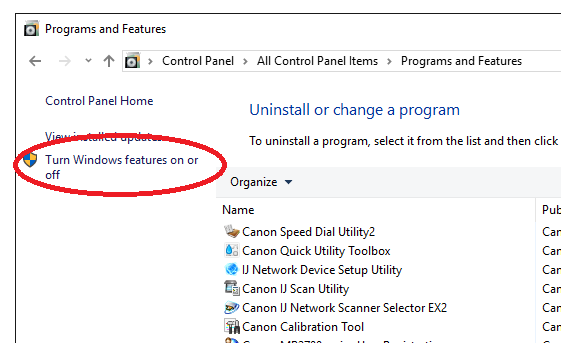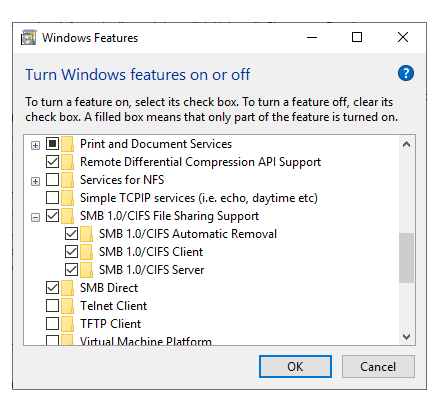- Canon Community
- Discussions & Help
- Printer
- Office Printers
- Re: trouble with destination folders in the quick ...
- Subscribe to RSS Feed
- Mark Topic as New
- Mark Topic as Read
- Float this Topic for Current User
- Bookmark
- Subscribe
- Mute
- Printer Friendly Page
trouble with destination folders in the quick utility toolbox
- Mark as New
- Bookmark
- Subscribe
- Mute
- Subscribe to RSS Feed
- Permalink
- Report Inappropriate Content
11-21-2018 08:44 PM
I have a MB 5120. It's hooked up to my network and works great except for one thing. I can't set up a scan "destination folder" using the Quick Utility Toolbox. The printer shows up in the printer list. When I click "destination folder" I am prompted for the administrator password which is the serial number. That works. I am able to connect to a network folder and type in the "displayed name" of that folder.
When I click "connection test" I get Folder Setting Utility: "Printer is not responding. Check that the printer is connected properly and the power is on."
This is confusing because my computer sees the printer just fine. I can print to it. When I type in the network address I can see it. The Quick Utility Toolbox can see it.
Any idea why I get the "Printer is not responding" warning?
- Mark as New
- Bookmark
- Subscribe
- Mute
- Subscribe to RSS Feed
- Permalink
- Report Inappropriate Content
11-27-2018 09:46 PM
It looks like this... Any ideas?
- Mark as New
- Bookmark
- Subscribe
- Mute
- Subscribe to RSS Feed
- Permalink
- Report Inappropriate Content
11-29-2018 07:36 AM
My printer shows up in the Quick Utility Toolbox but the MAC address is set to the "wired" address. This appears to be set automatically when I choose the printer. This is odd because the printer was set up on the wireless network and has never been wired. There doesn't seem to be a way to change it.
I believe this is why the program doesn't see the printer when I try to add a destination folder.
Does anyone know how to change it?
- Mark as New
- Bookmark
- Subscribe
- Mute
- Subscribe to RSS Feed
- Permalink
- Report Inappropriate Content
11-29-2018 08:59 AM
Hi Swilliam,
Please follow these steps:
1. Open a web browser and when to www.google.com
2. Click on Sign In in the upper right hand corner.
3. Enter your username and click Next.
4. Enter your password and click Sign In.
5. Click the user's Google Account icon (the circle) in the upper right hand corner. You can also get there by entering myaccount.google.com in the address bar.
6. Click Sign-in & Security.
7. On the right hand side, scroll down to "Allow less secure apps" and move the slider to set Allow less secure apps to ON.
If you continue to have difficulties, please contact our support group using the following link:
http://Canon.us/ContactLI
- Mark as New
- Bookmark
- Subscribe
- Mute
- Subscribe to RSS Feed
- Permalink
- Report Inappropriate Content
11-29-2018 10:27 AM
Solution.
Talked to Canon. "Destination Folders" don't work unless you are on a server. I set up "Scan to PC" using the scan utility and it works great!
- Mark as New
- Bookmark
- Subscribe
- Mute
- Subscribe to RSS Feed
- Permalink
- Report Inappropriate Content
12-01-2018 12:52 PM
Hi,
Had the very same problem.
It solved. This is how.
1. Uninstall all has to do with this printer. Printer(s), drivers and software.
2. Setup Lan IN THE PRINTER.
3. Install printer and software in your PC. Of course share the printer(s), etc.
4. Go on to Quick utility and add destination folder.
5. Done!
- Mark as New
- Bookmark
- Subscribe
- Mute
- Subscribe to RSS Feed
- Permalink
- Report Inappropriate Content
08-13-2019 02:39 PM
I had the same problem when working with a MB2720. The problem is that the printer wants to use SMB 1.0/CIFS File Sharing Support that is active in Server 2008 but is not installed in Windows 10.
1. Open the Control Panel in Windows 10 from the search bar.
2. Go to Programs and Features
3. Click on Turn Windows Features on or off
4. In the next window find the SMB 1.0/CIFS File Sharing Support and click on the options to install the feature.
5. Click OK and restart the computer.
After that I was able to setup a share on my Windows 10 computer without any problems.
- Mark as New
- Bookmark
- Subscribe
- Mute
- Subscribe to RSS Feed
- Permalink
- Report Inappropriate Content
08-13-2019 11:37 PM - edited 08-14-2019 03:55 AM
edit - resolved
I was able to resolve this issue by updating my SMB server to accept old (unsafe) protocols. In my case using FreeNAS I added the following to the SMB configuration:
Under 'Auxilery Parameters' add:
`min protocol = core`
Select the checkbox:
NTLMv1 Auth
---
I have the same issue. Using the 'Quck Utility Toolbox' application I'm able to detect the printer, however I'm unable to add a network destination
"Printer is not responding. Check that the printer is connected correctly and the power is on."
It seems this error is simply a catch-all for some other problem that is occuring, will need Canon support to resolve it I suspect. Very disappointing as my network topology is about as simple as possible and my use case should also be typical. Any degree of QA would have caught this.
- Mark as New
- Bookmark
- Subscribe
- Mute
- Subscribe to RSS Feed
- Permalink
- Report Inappropriate Content
09-11-2020 04:42 AM
- Mark as New
- Bookmark
- Subscribe
- Mute
- Subscribe to RSS Feed
- Permalink
- Report Inappropriate Content
09-11-2020 04:44 AM
02/20/2025: New firmware updates are available.
RF70-200mm F2.8 L IS USM Z - Version 1.0.6
RF24-105mm F2.8 L IS USM Z - Version 1.0.9
RF100-300mm F2.8 L IS USM - Version 1.0.8
RF50mm F1.4 L VCM - Version 1.0.2
RF24mm F1.4 L VCM - Version 1.0.3
01/27/2025: New firmware updates are available.
01/22/2024: Canon Supports Disaster Relief Efforts in California
01/14/2025: Steps to resolve still image problem when using certain SanDisk SD cards with the Canon EOS R5 Mark II
12/18/2024: New firmware updates are available.
EOS C300 Mark III - Version 1..0.9.1
EOS C500 Mark II - Version 1.1.3.1
12/13/2024: EOS Webcam Utility Pro V2.3b is now available to support Windows on ARM PC users.
12/05/2024: New firmware updates are available.
EOS R5 Mark II - Version 1.0.2
11/14/2024: Windows V 2.3a installer for EOS Webcam Utility Pro is available for download
11/12/2024: EOS Webcam Utility Pro - Version 2.3 is available
09/26/2024: New firmware updates are available.
- imageCLASS MF424dw Scanner errors and missing options on Windows 11 in Office Printers
- PIXMA IX6820 - won't allow me to open Quick Utility Toolbox in Printer Software & Networking
- MF Scan Utility Destination Folder problem solved in Printer Software & Networking
- imageClass MF4770n cannot scan via network on macOS Sonoma 14.7.2 (23H311) and windows 11 in Printer Software & Networking
- Canon imagePROGRAF Pro-1100 color calibration does not run in Professional Photo Printers
Canon U.S.A Inc. All Rights Reserved. Reproduction in whole or part without permission is prohibited.