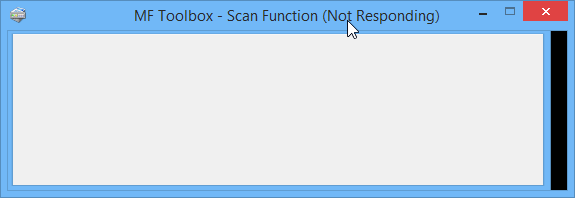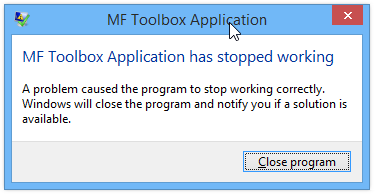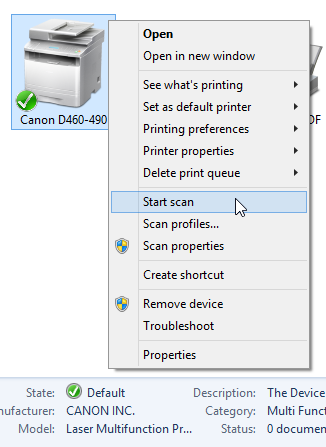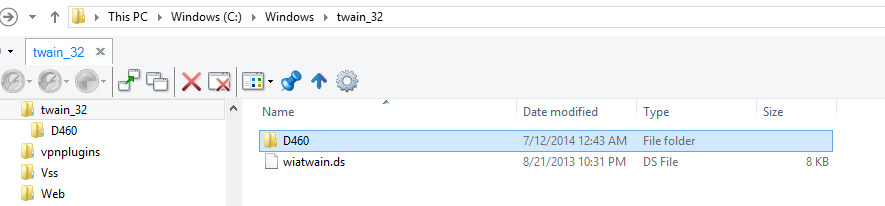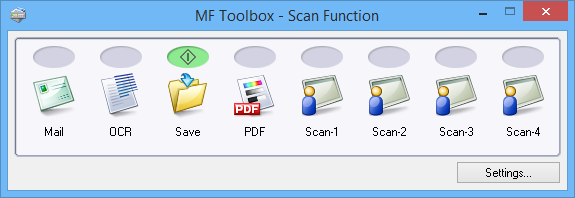- Canon Community
- Discussions & Help
- Printer
- Office Printers
- Are others experiencing Windows 8.1 scanner incomp...
- Subscribe to RSS Feed
- Mark Topic as New
- Mark Topic as Read
- Float this Topic for Current User
- Bookmark
- Subscribe
- Mute
- Printer Friendly Page
Are others experiencing Windows 8.1 scanner incompatibility with Imageclass D420 drivers?
- Mark as New
- Bookmark
- Subscribe
- Mute
- Subscribe to RSS Feed
- Permalink
- Report Inappropriate Content
03-10-2014 04:18 PM
Ever since I upgraded from Windows 8.0 to 8.1, the scanner function will not work on my Canon Imageclass D420 printer. I have installed the latest "8.1 compatible" drivers for the D420 and the MF Toolbox software, but I am still getting error messages in Windows stating that the drivers aren't working. I also tried making the Toolbox software work in compatibility mode for Windows 8, but that doesn't work either. Any suggestions?
Thanks
- Mark as New
- Bookmark
- Subscribe
- Mute
- Subscribe to RSS Feed
- Permalink
- Report Inappropriate Content
03-12-2014 10:52 AM
Hi bross1976!
I know this issue is frustrating and I will be glad to assist you.
I recommend uninstalling and reinstalling the drivers in 'Selective Startup Mode'. Please follow the instructions below:
1. Press the Windows key and 'x'.
2. Select 'Run'.
3. In the Run window type: Msconfig.
4. Select OK. If the UAC window opens, type in your password and select OK.
5. In the System Properties screen, choose 'Selective Start Up'.
6. Uncheck the box labeled 'Load Start Up Items'.
7. Click Apply.
8. Under the Services Tab, click on 'Hide all Microsoft Services' at the bottom of the window just above the OK button.
9. Click 'Disable All'.
10. Click Apply.
11. Click Close.
12. Restart the computer.
Next, to uninstall the drivers for your D420, please follow these steps: (If certain items are not listed or found, move on to the next step.)
1. Unplug the USB cable from the printer.
***Please leave the USB cable disconnected until you have uninstalled and completely reinstalled the drivers. Connecting the printer before going through the "Setup Wizard" may cause the Windows operating system to install a generic driver for the printer.***
2. Press the Windows key and 'x'.
3. Select 'Control Panel'.
4. Select Devices and Printers. The Devices and Printers window opens.
5. In the Devices and Printers window, right click on the D400/420 Series and select 'Remove' to delete the printer. Delete all of the icons for the D420.
6. Close the Devices and Printers window then press the Windows key and 'x'.
7. Select 'Control Panel'.
8. Select 'Programs and Features'.
9. Double click on driver to uninstall. Follow the on screen prompts. Repeat to uninstall the MF Tool box.
10. Restart you computer.
11. Leaving the USB cable disconnected, please download the driver from the Canon website using the following link: http://www.usa.canon.com/cusa/support/consumer
12. The site will automatically detect your operating system.
13. Next, select [Drivers] and the file [Windows 64bit] imageCLASS D420 MFDrivers (UFR II / ScanGear).
14. Click "I Agree - Begin Download".
15. Save the file to your computer. Once the download is complete, click "Run".
16. Click "I Decline - Go Back" on the Canon site and select [Software] and the file [Windows 32bit & 64bit] Tool Box Ver.4.9.1.1.mf16.
17. Save the file to your computer. Once the download is complete, click "Run".
18. Close the Canon window and go to the location on the computer where the files are saved.
19. You will see two icons with the name D420_MFDrivers_W64_us_EN_2.exe. Double click on the yellow folder icon. In the folder you will see two files with the name "Setup". Double click on the "Setup" that has the type [Application].
20. The "MF Drivers Setup Wizard" will open. Please proceed through the setup and restart the computer.
21. After the computer restarts, please connect the USB cable to the computer and allow the computer to finish the installation process. Once the printer is listed in [Devices and Printers], right-click on the icon and select it as the default printer. Please open a document on the computer and print it out.
Please follow steps 19 and 20 to install the Canon MF Toolbox 4.9 software. Once the software is installed, please follow the steps below to complete a scan:
1. Press the [SCAN] button on the control panel of the printer and place a document in the feeder.
2. On the computer, open the MF Toolbox program.
3. Select the [PDF] scan function.
4. Click the green [Start] button in the PDF window. The scan should begin.
After you successfully scan a document, please follow these steps to return your computer to Normal Startup:
1. Press the Windows key and 'x'.
2. Select 'Run'.
3. In the Run window type: Msconfig
4. Select OK. If the UAC window opens, type in your password and select OK.
5. In the System Properties screen, choose 'Normal Start Up'. The Services tab automatically returns to the previous settings.
6. Click Apply.
7. Click Close.
8. Restart the computer.
I hope this information is helpful to you. If the error persists, please contact us at 1-800-OK-CANON (1-800-652-2666). Have a good day!
- Mark as New
- Bookmark
- Subscribe
- Mute
- Subscribe to RSS Feed
- Permalink
- Report Inappropriate Content
03-12-2014 05:24 PM
Hi Patrice,
I have a Imageclass D480, Windows 8.1, MF Toolbox crash everytime I open it.
I followed your instruction exactly every step from "Selective Start Up" to "Uninstall Driver & MF Toolbox" then download & install new one along with restart PC each step as instructed.
Up to the step where I need to open MF Toolbox it crashes.
Scanning is still possible here
But I really need the full feature scanning of MF Toolbox. It used to work fine in Windows 8.
Hoping for a fix!
Regards,
- Mark as New
- Bookmark
- Subscribe
- Mute
- Subscribe to RSS Feed
- Permalink
- Report Inappropriate Content
07-08-2014 07:45 PM
Have to tried right clicking on the toolbox and selecting "run as adminstrator"? Before I would have this error code pop up but after doing that it works fine but scanning doesn't work when starting from the mf4880dw
- Mark as New
- Bookmark
- Subscribe
- Mute
- Subscribe to RSS Feed
- Permalink
- Report Inappropriate Content
07-08-2014 08:03 PM
I have tried "run as adminstrator" too, but still geting same non responding error.
- Mark as New
- Bookmark
- Subscribe
- Mute
- Subscribe to RSS Feed
- Permalink
- Report Inappropriate Content
07-10-2014 04:35 PM
Hi rickyaz.
Is the MF Toolbox open on the computer when you attempt to scan directly from the MF4880dw?
I look forward to your reply. Should you need immediate assistance, please contact us at 1-800-OK-CANON (1-800-652-2666).
- Mark as New
- Bookmark
- Subscribe
- Mute
- Subscribe to RSS Feed
- Permalink
- Report Inappropriate Content
07-10-2014 04:38 PM
Hi nguyen2014.
Since the error persists, even with installing the drivers in 'Selective Startup Mode', and running the program as an administrator, I recommend that you contact our live telephone technical support for further assistance.
Please contact us at 1-800-OK-CANON (1-800-652-2666). While I understand that the forum may be your preferred method of communication, these steps must be performed with a telephone support representative assisting you.
- Mark as New
- Bookmark
- Subscribe
- Mute
- Subscribe to RSS Feed
- Permalink
- Report Inappropriate Content
07-11-2014 02:07 AM
Thanks for your reply. The Toolbox is not open. When I use the "scan to pc" button, no scanning starts and it comes up with an error on the machine.
When I use the regular "scan" button, it displays a message saying that it can't find the toolbox software and I probably need to reinstall it.
I've installed the correct windows 8.1 version and have reinstalled in a couple times and no luck.
But when I run the program as "adminstrator" it works fine.
- Mark as New
- Bookmark
- Subscribe
- Mute
- Subscribe to RSS Feed
- Permalink
- Report Inappropriate Content
07-11-2014 09:11 AM
We replaced our old Dell all-in-one printer that's no longer supported by Windows 8 or 8.1 with a Canon MF4700.
When we installed the drivers and the MF toolbox everything installed fine, but the MF toolbox would not start from the desktop. Same error as from the screenshot in one of the earlier posts in this thread.
Couldn't find a solution on any forums so we reluctantly called tech support. And we got a very helpful person on the line.
He suggested looking in the windows\twain32 folder for older scanner drivers that could be interfering with the Canon software.
Sure enough there was a Dell folder there from our install attempt of the incompatible printer, which the Canon has replaced.
After we moved that old folder out of the twain32 directory the MF toolbox worked normally.
Perhaps something to check.
- Mark as New
- Bookmark
- Subscribe
- Mute
- Subscribe to RSS Feed
- Permalink
- Report Inappropriate Content
07-12-2014 01:52 AM
Wow, it works!
Thanks stingray so much!
I check C:\Windows\twain_32 and see some folder and file not relating to my Canon D480, some with HP name in it too.
I temporarily move those out of twain_32 and try to start MF Toolbox, it start ok but can't scan with error.
So I also remove the D460 folder from twain_32.
Remove printer from Devices and Printers, replug usb cable, it reinstall driver automatically. New D460 folder show up.
Then toolbox & scan works ok now!
So happy!
02/20/2025: New firmware updates are available.
RF70-200mm F2.8 L IS USM Z - Version 1.0.6
RF24-105mm F2.8 L IS USM Z - Version 1.0.9
RF100-300mm F2.8 L IS USM - Version 1.0.8
RF50mm F1.4 L VCM - Version 1.0.2
RF24mm F1.4 L VCM - Version 1.0.3
01/27/2025: New firmware updates are available.
01/22/2024: Canon Supports Disaster Relief Efforts in California
01/14/2025: Steps to resolve still image problem when using certain SanDisk SD cards with the Canon EOS R5 Mark II
12/18/2024: New firmware updates are available.
EOS C300 Mark III - Version 1..0.9.1
EOS C500 Mark II - Version 1.1.3.1
12/13/2024: EOS Webcam Utility Pro V2.3b is now available to support Windows on ARM PC users.
12/05/2024: New firmware updates are available.
EOS R5 Mark II - Version 1.0.2
11/14/2024: Windows V 2.3a installer for EOS Webcam Utility Pro is available for download
11/12/2024: EOS Webcam Utility Pro - Version 2.3 is available
09/26/2024: New firmware updates are available.
- imageCLASS MF654Cdw Displaying Folder Names in Different Language in Office Printers
- Imageclass MF230 printer not showing up in add printer list on macOS Catalina in Printer Software & Networking
- Laser mf269dw printing grayscale vs. black and white in Office Printers
- Issue with printer drivers for MF5950dw - When printing from Windows server 2012 R2 to Windows 7 64 in Office Printers
- D420 Wont Scan in Office Printers
Canon U.S.A Inc. All Rights Reserved. Reproduction in whole or part without permission is prohibited.