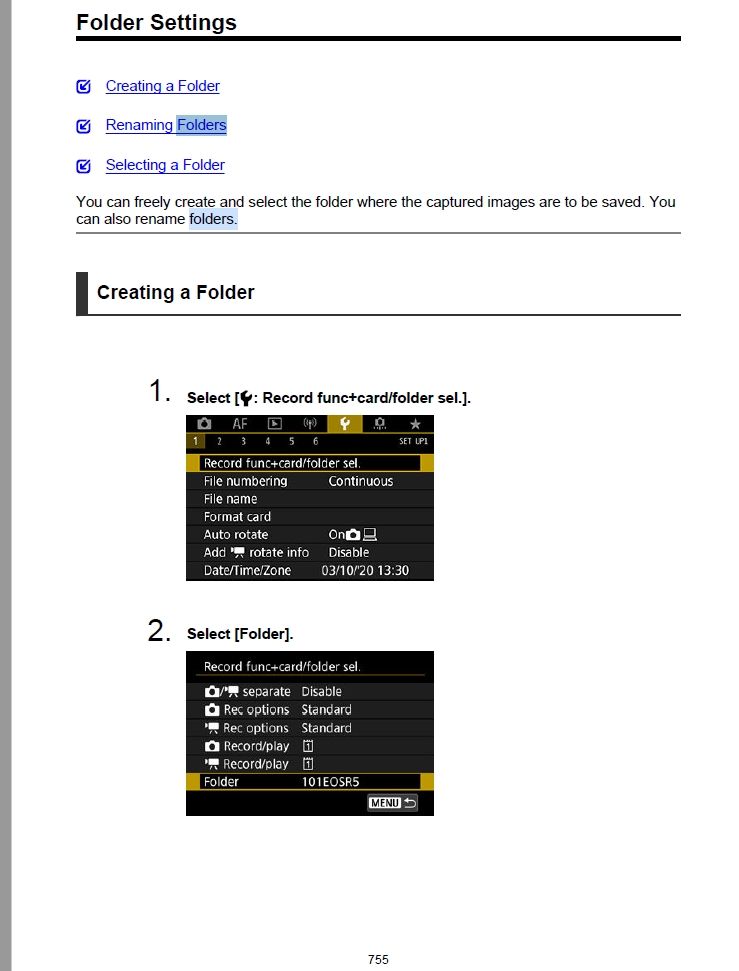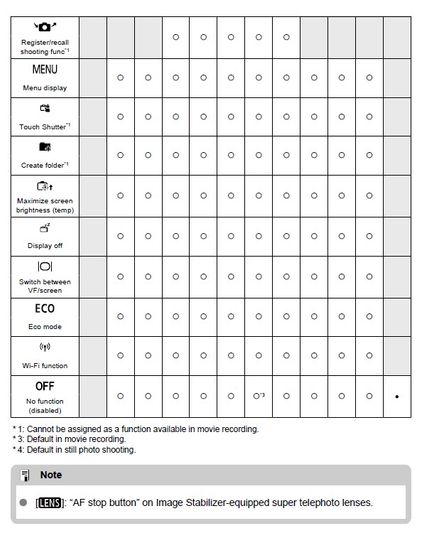- Canon Community
- Discussions & Help
- Camera
- EOS DSLR & Mirrorless Cameras
- Re: Create new folder for focus bracketing for EOS...
- Subscribe to RSS Feed
- Mark Topic as New
- Mark Topic as Read
- Float this Topic for Current User
- Bookmark
- Subscribe
- Mute
- Printer Friendly Page
- Mark as New
- Bookmark
- Subscribe
- Mute
- Subscribe to RSS Feed
- Permalink
- Report Inappropriate Content
08-11-2023
07:31 PM
- last edited on
08-11-2023
07:34 PM
by
Tiffany
This question was first posted back in 2020 but the questioner ended up figuring it out himself but never explained his solution so I'm re-posting here because I have the same question:
On page 242 of the R5 manual, at the end of the section on focus bracketing, the manual says that the user can create a new folder by pressing an icon that looks like a folder with a + sign. Where is that icon? I have searched the manual and the screens displayed on the camera and I cannot find that icon.
Solved! Go to Solution.
- Mark as New
- Bookmark
- Subscribe
- Mute
- Subscribe to RSS Feed
- Permalink
- Report Inappropriate Content
08-12-2023 03:17 AM
I've attached a screen grab of page 755 of the R5's Advanced User Guide. You just need to scroll over to Wrench 1 and create a new folder and set it to current. It just takes a few seconds. Once you select "Folder" at the bottom of step 2, you will get more options. I have folders already made so I just select an empty folder and shoot my stack. Just don't forget to go back and change to your main folder when done, LOL!
Newton
- Mark as New
- Bookmark
- Subscribe
- Mute
- Subscribe to RSS Feed
- Permalink
- Report Inappropriate Content
08-11-2023 08:09 PM - edited 08-11-2023 08:11 PM
It looks like folder+ function (Create Folder) can be assigned to a button. See pages 841-843 in the manual. I don't have that camera, so I can't check it out myself.
- Mark as New
- Bookmark
- Subscribe
- Mute
- Subscribe to RSS Feed
- Permalink
- Report Inappropriate Content
08-11-2023 09:08 PM
Looks like a possible solution but it requires one to give up an existing button function for something that might not be used very much. Focus bracketing is useful only for static objects. I use it for macro work, especially insects some of which occasionally remain stationary long enough to be applicable.
Seems odd that a feature recommended in the interface isn't found in the interface.
But that's a nice catch! Thanks for the idea, I'll certainly keep it in mind.
- Mark as New
- Bookmark
- Subscribe
- Mute
- Subscribe to RSS Feed
- Permalink
- Report Inappropriate Content
08-12-2023 01:48 AM
You do not need to re-assign a button to create a new folder for storing images. Use the blue Playback menus to create a new folder and then to tell the camera to store images there.
"Enjoying photography since 1972."
- Mark as New
- Bookmark
- Subscribe
- Mute
- Subscribe to RSS Feed
- Permalink
- Report Inappropriate Content
08-12-2023 03:17 AM
I've attached a screen grab of page 755 of the R5's Advanced User Guide. You just need to scroll over to Wrench 1 and create a new folder and set it to current. It just takes a few seconds. Once you select "Folder" at the bottom of step 2, you will get more options. I have folders already made so I just select an empty folder and shoot my stack. Just don't forget to go back and change to your main folder when done, LOL!
Newton
- Mark as New
- Bookmark
- Subscribe
- Mute
- Subscribe to RSS Feed
- Permalink
- Report Inappropriate Content
08-12-2023 03:30 AM - edited 08-12-2023 07:00 AM
Thanks for the correction, Newton. I thought the setting was in Playback Menus.
[EDIT] I recommend adding that menu item and focus bracketing to the user defined, custom menu.
"Enjoying photography since 1972."
- Mark as New
- Bookmark
- Subscribe
- Mute
- Subscribe to RSS Feed
- Permalink
- Report Inappropriate Content
08-12-2023 02:51 PM
@Waddizzle wrote:Thanks for the correction, Newton. I thought the setting was in Playback Menus.
You are welcome. With all the stuff you know about different cameras, it's understandable 🙂
- Mark as New
- Bookmark
- Subscribe
- Mute
- Subscribe to RSS Feed
- Permalink
- Report Inappropriate Content
08-12-2023 12:01 PM
I'm aware of the various ways to create a folder. I had hoped to find a simple one-step interface object as described in the Canon Focus Bracketing screen. It already takes numerous steps/clicks to enable and configure this function - I rarely want/need 100 images and usually want the tightest steps. Unfortunately, adding the Record func+, etc. menu item to my already bloated My Menu1,2,3 adds more steps to an already time-consuming setup process. (If you're trying to shoot an insect.) And whenever the camera shuts down or sleeps, Focus Bracketing settings are cleared.
Nevertheless, I appreciate the suggestions. As a software developer myself, encountering inefficient and cumbersome interfaces is a pet peeve. It would help if Focus Bracketing settings could be saved as a C1,2,3 custom configuration. Or better, simply add the referenced icon on the screen and create a default folder named "FocusBracket..." or some similar.
Again, thanks for the suggestions. I guess I'll just continue working without focus bracketing or sacrifice a button function until Canon changes their menu structure.
- Mark as New
- Bookmark
- Subscribe
- Mute
- Subscribe to RSS Feed
- Permalink
- Report Inappropriate Content
08-12-2023 01:48 PM
I hope some of this might help. I use the EOS R5 for making focus stacks and use Canon DPP as the stacking software, but have also used hugin on Debian Linux.
What I have done, is make a single image before I start the focus bracket that is easy to recognize when I get the images on a computer. Then make the focus bracket without making a separate folder on the camera. In Canon DPP software, I select all of the CR3 files after the recognizable one by click on the first one and shift click on the last one. Canon DPP makes a folder for intermediate files and saves a JPEG or a TIFF.
This, easier than an insect, was made with EF-S18-135mm f/3.5-5.6 IS USM crop lens because it focuses so nicely in small steps and I do not own a macro lens. (In this example, I was trying to prove a point and set the camera to the minimum focus increment when a larger one would have worked. Lighting was natural light from a window, 1/5 second, ISO 320, F/9) Canon DPP made a directory DPP_DC_1 beneath my working directory and placed file there for each of the 40 CR3 files I selected to include in the focus stack plus a file .DATA.bin. I had previously saved a dr4 recipe file and applied it to all of the CR3 files. I am in the habit of not saving the CR3 files but leaving them unchanged and saving a recipe file. (programs other than DPP that I used on this image include graphicsmagick, exiftool, and Korn shell scripts that I wrote) Then I put it on my web server at https://www.rsok.com/~jrm/2023Jul19_birds_and_cats/2023jul06_lens_DC_4596-4635.html for friends and family to view.
I am a retired software engineer, but I worked on mostly embedded firmware and sensor related stuff and not user interface.

- Mark as New
- Bookmark
- Subscribe
- Mute
- Subscribe to RSS Feed
- Permalink
- Report Inappropriate Content
08-12-2023 02:23 PM
Nice work! Love the Minolta adaption.
I guess creating one or several folders in advance as suggested by FloridaDrafter is gonna be my best time-saving option.
01/27/2025: New firmware updates are available.
01/22/2024: Canon Supports Disaster Relief Efforts in California
01/14/2025: Steps to resolve still image problem when using certain SanDisk SD cards with the Canon EOS R5 Mark II
12/18/2024: New firmware updates are available.
EOS C300 Mark III - Version 1..0.9.1
EOS C500 Mark II - Version 1.1.3.1
12/13/2024: EOS Webcam Utility Pro V2.3b is now available to support Windows on ARM PC users.
12/05/2024: New firmware updates are available.
EOS R5 Mark II - Version 1.0.2
11/14/2024: Windows V 2.3a installer for EOS Webcam Utility Pro is available for download
11/12/2024: EOS Webcam Utility Pro - Version 2.3 is available
09/26/2024: New firmware updates are available.
EOS R6 Mark II - Version 1.5.0
08/09/2024: Firmware update available for RC-IP1000 - Version 1.1.1
08/08/2024: Firmware update available for MS-500 - Version 2.0.0
- EOS Utility 3.18.41 cannot use iCloud Folder in Camera Software
- 5D Mark IV unexpected creates new folder on CF card in EOS DSLR & Mirrorless Cameras
- Connecting Canon G1-X MkII via USB to Mac OS - anyone have any luck? in Point & Shoot Digital Cameras
- PowerShot SD960 IS creating another folder in Point & Shoot Digital Cameras
- R5 File Folder setup in EOS DSLR & Mirrorless Cameras
Canon U.S.A Inc. All Rights Reserved. Reproduction in whole or part without permission is prohibited.