- Canon Community
- Discussions & Help
- Printer
- Desktop Inkjet Printers
- PIXMA MX922 Stopped on server - Sending data to pr...
- Subscribe to RSS Feed
- Mark Topic as New
- Mark Topic as Read
- Float this Topic for Current User
- Bookmark
- Subscribe
- Mute
- Printer Friendly Page
PIXMA MX922 Stopped on server - Sending data to printer
- Mark as New
- Bookmark
- Subscribe
- Mute
- Subscribe to RSS Feed
- Permalink
- Report Inappropriate Content
07-03-2023
10:26 PM
- last edited on
07-05-2023
10:24 AM
by
Danny
Hi,
I successfully added my PIXMA MX922 to my Macbook Pro. I also successfully did a Test Print from my Macbook Pro.
However, when I try to print a document I get several usual print messages such as "Ready to Print Page 1" before this final message appears: "Stopped on server - Sending data to printer". I click on Pause and then Resume, but this does not help.
I tried restarting my Macbook Pro, but that didn't help. I also connected my Macbook Pro directly to my PIXMA MX922, but was not able to print any documents.
By the way, I can successfully print documents from my iMac to my PIXMA MX922 via a hard wire connection.
Any suggestions would be greatly appreciated!
- Mark as New
- Bookmark
- Subscribe
- Mute
- Subscribe to RSS Feed
- Permalink
- Report Inappropriate Content
07-05-2023 04:06 PM
Hi wsr429,
What version of OSX is installed on your Mac?
Please follow these steps:
1. Please press the MENU button on your PIXMA MX922
2. Use the down arrow to select the wrench and screwdriver icon and press OK
3. Use the left arrow to select Device Settings and press OK
4. Use the down arrow to select LAN settings and press OK
5. Use the down arrow to select Confirm LAN settings and press OK
6. Select WLAN setting list and press OK
What is the name listed next to SSID? You do not have to reply with that name. Please make sure that your Macbook is connected to the exact same name as appears next to SSID.
Using the down arrow, what is listed next to IPv4 Address? With that number, please open a web browser on your computer. In the address bar, please type those numbers that appear next to IPv4 address and press the Return key on your keyboard. Does your MX922's status page appear?
- Mark as New
- Bookmark
- Subscribe
- Mute
- Subscribe to RSS Feed
- Permalink
- Report Inappropriate Content
07-05-2023 08:01 PM
Thanks for your reply, Patrick. Here are the answers to your questions:
My Macbook Pro is running macOS Mojave - Version 10.14.6 (18G9323).
The SSID name on my PIXMA MX922 exactly matches the network name on my Macbook Pro.
The IPv4 Address is blank.
I hope that helps you determine what has happened.
Thanks,
William
- Mark as New
- Bookmark
- Subscribe
- Mute
- Subscribe to RSS Feed
- Permalink
- Report Inappropriate Content
07-06-2023 08:07 AM
Hi wsr429,
Please follow these steps:
1. Press the MENU button on your PIXMA MX922.
2. Repeatedly press the down arrow to select the wrench and screwdriver icon and press OK.
3. Use the left arrow to select Device settings and press OK.
4. Use the down arrow to select LAN settings and press OK.
5. Use the down arrow to select Other settings and press OK.
6. Use the down arrow to select TCP/IP settings and press OK.
7. Use the down arrow to select IPv6 and press OK.
8. Select Yes and press OK.
9. Select Enable/disable IPv6 and press OK.
10. Use the down arrow to select Disable and press OK.
11. Press the MENU button.
12. Turn your PIXMA MX922 off, wait 30 seconds and then turn your PIXMA MX922 back on.
Once back on, please follow these steps:
1. Please press the MENU button on your PIXMA MX922.
2. Use the down arrow to select the wrench and screwdriver icon and press OK.
3. Use the left arrow to select Device Settings and press OK.
4. Use the down arrow to select LAN settings and press OK.
5. Use the down arrow to select Confirm LAN settings and press OK.
6. Select WLAN setting list and press OK.
Using the down arrow, what is now listed next to IPv4 Address?
If there is a number listed there, please open a web browser on your computer. In the address bar, please type those numbers that appear next to IPv4 address and press the Return key on your keyboard.
Does your MX922's status page appear?
- Mark as New
- Bookmark
- Subscribe
- Mute
- Subscribe to RSS Feed
- Permalink
- Report Inappropriate Content
07-06-2023 07:43 PM
Hi Patrick,
I followed both parts of your instructions, but there is nothing listed next to IPv4. I repeated your instructions, but still there is nothing listed next to IPv4.
Is there anything else I can try?
Thanks,
William
- Mark as New
- Bookmark
- Subscribe
- Mute
- Subscribe to RSS Feed
- Permalink
- Report Inappropriate Content
07-07-2023 10:47 AM
Hi,
Please turn off the printer one more time. While the printer is off, unplug the power cord to your router for 30 seconds and then plug it back in. Once your network comes back up, turn on the printer and print the network settings again. Once the settings print, check to see if your router assigned the printer an IP address.
Did this answer your question? Please click the Accept as Solution button so that others may find the answer as well.
- Mark as New
- Bookmark
- Subscribe
- Mute
- Subscribe to RSS Feed
- Permalink
- Report Inappropriate Content
07-07-2023 05:24 PM
Hi,
Here are the steps I went through:
I turned off the printer.
I unplugged the power cord to my router for 30 seconds.
I plugged the power cord back into my router.
Once my network came back up, I turned my printer back on.
I pressed the menu button on my printer and went to the WLAN setting list.
There is still nothing listed next to IPv4.
Is there anything else I can try?
Thanks,
William
- Mark as New
- Bookmark
- Subscribe
- Mute
- Subscribe to RSS Feed
- Permalink
- Report Inappropriate Content
07-08-2023 12:05 AM - edited 07-08-2023 12:23 AM
Hi Willaim,
I'm curious. Are you using multiple simultaneous connections to the printer? Wireless from one computer, wired for the iMAC, etc? Or was the wired connection from the iMAC just a test?
You said you successfully connected the printer to your MBP and printed a test page. Can you describe the steps you used to do that?
Did you install drivers? If so, which?
What version and build of MAC OS are these machines running? MBP and iMAC?
What brand and model router are you using? Is this ISP supplied hardware or your own?
Please log into your router. Review the list of attached devices. Do you see your printer listed there? It should be listed and have an IP address assigned. If it does not appear in the list, its not connected to your wireless network.
It sounds like it sees the broadcast, but is not receiving an IP address. Is the router dual or tri-band? Are you using the same SSID name for both broadcasts?
Here's an example. I have 3 separate networks broadcasting
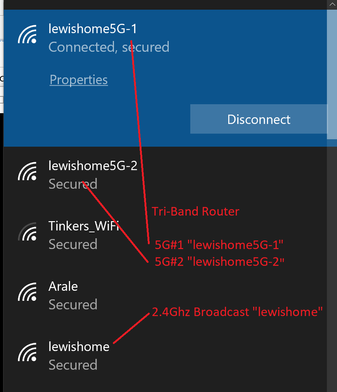
~Rick
Bay Area - CA
~R5 C (1.0.9.1) ~RF Trinity, ~RF 100 Macro, ~RF 100~400, ~RF 100~500, ~RF 200-800 +RF 1.4x TC, BG-R10, 430EX III-RT ~DxO PhotoLab Elite ~DaVinci Resolve Studio ~ImageClass MF644Cdw/MF656Cdw ~Pixel 8 ~CarePaks Are Worth It
- Mark as New
- Bookmark
- Subscribe
- Mute
- Subscribe to RSS Feed
- Permalink
- Report Inappropriate Content
07-08-2023 12:04 PM
Thank you, Rick. Below are my answers to your questions.
Are you using multiple simultaneous connections to the printer?
Wireless from the Macbook Pro and always wired for the iMAC.
You said you successfully connected the printer to your MBP and printed a test page. Can you describe the steps you used to do that?
System Preferences > Printers & Scanners > Options & Supplies > Utility > Print Test Page
Did you install drivers? If so, which?
I bought the PIXMA MX922 in 2019. I don't recall whether or not I installed any Canon drivers when I set up the printer. I have not changed the printer settings since I initially set it up.
What version and build of MAC OS are these machines running? MBP and iMAC?
MBP runs MacOS 10.14 (Mojave); iMac runs MacOS 10.13 (High Sierra).
What brand and model router are you using? Is this ISP supplied hardware or your own?
I have an eero 6+ router ("eero 6+ mesh Wi-Fi system") which I purchased and set up in November, 2022. It includes three modules one of which is connected to the Spectrum modem and serves as the gateway. The router that Spectrum had previously supplied me did not provide a strong enough signal to cover the whole house so that is why I switched to the eero 6+.
Please log into your router. Review the list of attached devices. Do you see your printer listed there? It should be listed and have an IP address assigned. If it does not appear in the list, its not connected to your wireless network.
I opened the eero app. There are three eero 6+ modules listed: bedroom, hallway and living room. I have never seen my printer listed within the eero app.
Is the router dual or tri-band? Are you using the same SSID name for both broadcasts?
The eero 6+ is duel-band. I am using the same Wi-Fi name for both the Macbook Pro and iMac. I only have one network. Also, I called the eero support number and they said that my printer would show up in the eero app if it was connected to my network.
I hope this answers your questions. Write back if you have additional questions or suggestions that I can try.
Thanks so much,
William
- Mark as New
- Bookmark
- Subscribe
- Mute
- Subscribe to RSS Feed
- Permalink
- Report Inappropriate Content
07-10-2023 05:34 PM
I did some further searching on the internet, specifically for:
“Connecting Your Printer to a Wireless LAN MX922”
That led me to this page:
https://support.usa.canon.com/kb/index?page=content&id=ART164598
This bullet point stood out to me (under “Before you begin”):
If you recently changed wireless routers or the security settings on your current router, the printer may lose its connection to the wireless network. In this case, reconnect the printer to your network.
Since I had changed my Router last fall, I decided to follow thru with the video/instructions for WLAN setup. The printer found my Network and I used the Standard setup to enter my Network password/passphrase to successfully access my Network.
Checking my Router app, I could see that the printer had been added as another device with its own IP Address. Also, I confirmed that the Printer now had the same IP Address under the WLAN setting list – specifically the IPv4 Address.
Also, I opened a new browser window and keyed in the printer’s IP Address. That led to a Canon Network Configuration page where my Printer Name (“Canon MX920 series”) was listed.
The only unexpected printer screen I encountered during the setup process said “Multiple access points with the same name exist. Do you want to use multiple AccessPoints?”. I selected “Use multiple AccessPoints” (as opposed to “Use one AccessPoint only”) and was able to continue the setup process.
Following the successful Printer setup, I turned off my Printer for 30 seconds and then turned it back on. I also deleted my Printer on my Macbook Pro within System Preferences > Printers & Scanners and then re-added it. BTW, I was given 3 Names to choose from: Bonjour Multifunction, Canon IJ Network and Bonjour Shared. I didn’t know which one to choose, but I chose Bonjour Shared and was able to successfully print a document.
Thanks to all who provided guidance to me! I obviously didn’t realize that the Printer dropped its Network connection when I changed Routers.
PS – I can’t explain how the Print Test Page within Printers & Scanners worked prior to adding the Printer to my Network.
01/14/2025: Steps to resolve still image problem when using certain SanDisk SD cards with the Canon EOS R5 Mark II
12/18/2024: New firmware updates are available.
EOS C300 Mark III - Version 1..0.9.1
EOS C500 Mark II - Version 1.1.3.1
12/13/2024: EOS Webcam Utility Pro V2.3b is now available to support Windows on ARM PC users.
12/05/2024: New firmware updates are available.
EOS R5 Mark II - Version 1.0.2
11/14/2024: Windows V 2.3a installer for EOS Webcam Utility Pro is available for download
11/12/2024: EOS Webcam Utility Pro - Version 2.3 is available
09/26/2024: New firmware updates are available.
EOS R6 Mark II - Version 1.5.0
08/09/2024: Firmware update available for RC-IP1000 - Version 1.1.1
08/08/2024: Firmware update available for MS-500 - Version 2.0.0
- SELPHY CP1500 app won't communicate with printer in Printer Software & Networking
- PIXMA MG7120 spits out blank pages when printing from computer, copies are OK in Desktop Inkjet Printers
- PIXMA TS3522 printer stopped printing, offline error in Printer Software & Networking
- ImageProGraf Pro-1100 Stopped Printing including not printing LAN Settings in Professional Photo Printers
- imageCLASS MF4370dn stopped printing - see it in the queue & checked connectivity in Office Printers
Canon U.S.A Inc. All Rights Reserved. Reproduction in whole or part without permission is prohibited.

