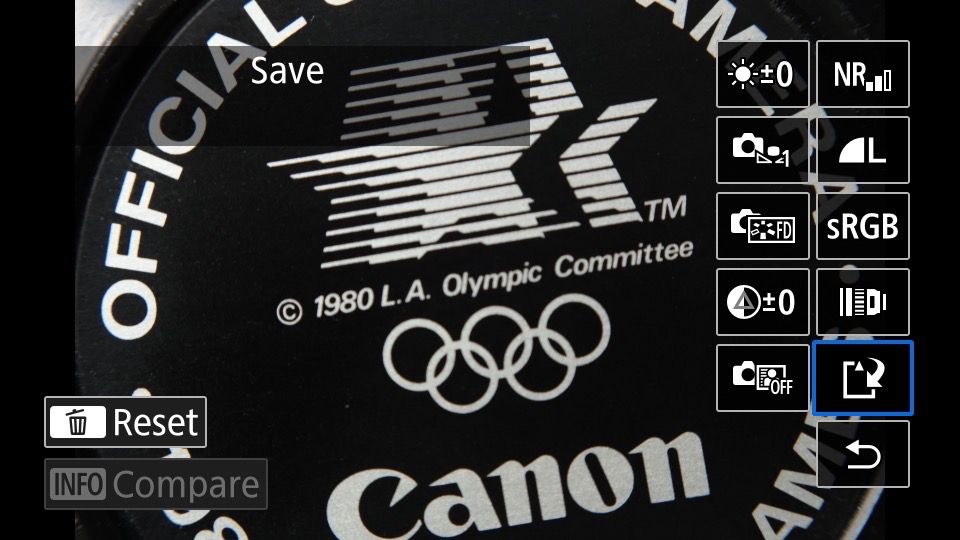- Canon Community
- Discussions & Help
- Camera
- Camera Software
- Computer can't import CR3 files from EOS R6 Mark I...
- Subscribe to RSS Feed
- Mark Topic as New
- Mark Topic as Read
- Float this Topic for Current User
- Bookmark
- Subscribe
- Mute
- Printer Friendly Page
- Mark as New
- Bookmark
- Subscribe
- Mute
- Subscribe to RSS Feed
- Permalink
- Report Inappropriate Content
02-20-2024
12:04 PM
- last edited on
02-20-2024
12:20 PM
by
SamanthaW
Since my computers, and associated operating systems, are too old they can not import CR3 files. So I tried to use "Raw Processing" of images on my card for the R6 Mark ii. I followed steps 1 through 3 in the Canon manual, https://cam.start.canon/en/C012/manual/html/UG-06_Playback_0190.html
When I tried to implement Step 4, I could not see anywhere the "Save" option. What am I missing or doing incorrectly?
Solved! Go to Solution.
- Mark as New
- Bookmark
- Subscribe
- Mute
- Subscribe to RSS Feed
- Permalink
- Report Inappropriate Content
02-21-2024 04:44 AM
In the screenshot from step 3 there are two columns of icons on the right side of the image, the save icon is the one that is in the righthand column 2nd from the bottom. When you tap that the save dialog comes up as shown in step 4.
This is a screen grab of my R6 Mark II
Brian
EOS specialist trainer, photographer and author
-- Note: my spell checker is set for EN-GB, not EN-US --
- Mark as New
- Bookmark
- Subscribe
- Mute
- Subscribe to RSS Feed
- Permalink
- Report Inappropriate Content
02-20-2024 12:38 PM
Greetings,
.CR3 files are operating system agnostic. This means they can be copied to a computer, even as a unsupported file type. To open, view or edit, the OS must have a default file handler or program capable of reading, opening or editing .CR3 files.
Canon's DPP is a great option and free.
Tell us more about the OS you are running (version and build), and we can try to provide additional options.
~Rick
Bay Area - CA
~R5 C (1.0.9.1) ~RF Trinity, ~RF 100 Macro, ~RF 100~400, ~RF 100~500, ~RF 200-800 +RF 1.4x TC, BG-R10, 430EX III-RT ~DxO PhotoLab Elite ~DaVinci Resolve Studio ~ImageClass MF644Cdw/MF656Cdw ~Pixel 8 ~CarePaks Are Worth It
- Mark as New
- Bookmark
- Subscribe
- Mute
- Subscribe to RSS Feed
- Permalink
- Report Inappropriate Content
02-20-2024 01:41 PM
Mac OS 11.7 (laptop) and Mac OS 10.x (desktop)
- Mark as New
- Bookmark
- Subscribe
- Mute
- Subscribe to RSS Feed
- Permalink
- Report Inappropriate Content
02-20-2024 01:49 PM - edited 02-20-2024 01:50 PM
The R6 Mark II is not yet supported natively on the Mac:
https://support.apple.com/en-us/105094
Also note that when it *does* get supported, you will need an OS that supports it, it will not be backwards compatible.
(Note, too that this is moot if you use DPP)
- Mark as New
- Bookmark
- Subscribe
- Mute
- Subscribe to RSS Feed
- Permalink
- Report Inappropriate Content
02-20-2024 02:23 PM
@BeesKnees wrote:Since my computers, and associated operating systems, are too old they can not import CR3 files. So I tried to use "Raw Processing" of images on my card for the R6 Mark ii. I followed steps 1 through 3 in the Canon manual, https://cam.start.canon/en/C012/manual/html/UG-06_Playback_0190.html
When I tried to implement Step 4, I could not see anywhere the "Save" option. What am I missing or doing incorrectly?
Are you saying you don't see "Save" as an option or that you don't see screen 4?
I just tried it on my 1D X III and it works if I touch OK.
Conway, NH
1D X Mark III, M200, Many lenses, Pixma PRO-100, Pixma TR8620a, Lr Classic
- Mark as New
- Bookmark
- Subscribe
- Mute
- Subscribe to RSS Feed
- Permalink
- Report Inappropriate Content
02-20-2024 03:00 PM
I don't see save, or step 4. After Step 3 it just goes back to an earlier step.
- Mark as New
- Bookmark
- Subscribe
- Mute
- Subscribe to RSS Feed
- Permalink
- Report Inappropriate Content
02-20-2024 03:03 PM
@BeesKnees wrote:I don't see save, or step 4. After Step 3 it just goes back to an earlier step.
I chose Shot Settings for test. Did you select a processing method?
Conway, NH
1D X Mark III, M200, Many lenses, Pixma PRO-100, Pixma TR8620a, Lr Classic
- Mark as New
- Bookmark
- Subscribe
- Mute
- Subscribe to RSS Feed
- Permalink
- Report Inappropriate Content
02-21-2024 04:44 AM
In the screenshot from step 3 there are two columns of icons on the right side of the image, the save icon is the one that is in the righthand column 2nd from the bottom. When you tap that the save dialog comes up as shown in step 4.
This is a screen grab of my R6 Mark II
Brian
EOS specialist trainer, photographer and author
-- Note: my spell checker is set for EN-GB, not EN-US --
01/27/2025: New firmware updates are available.
01/22/2024: Canon Supports Disaster Relief Efforts in California
01/14/2025: Steps to resolve still image problem when using certain SanDisk SD cards with the Canon EOS R5 Mark II
12/18/2024: New firmware updates are available.
EOS C300 Mark III - Version 1..0.9.1
EOS C500 Mark II - Version 1.1.3.1
12/13/2024: EOS Webcam Utility Pro V2.3b is now available to support Windows on ARM PC users.
12/05/2024: New firmware updates are available.
EOS R5 Mark II - Version 1.0.2
11/14/2024: Windows V 2.3a installer for EOS Webcam Utility Pro is available for download
11/12/2024: EOS Webcam Utility Pro - Version 2.3 is available
09/26/2024: New firmware updates are available.
EOS R6 Mark II - Version 1.5.0
08/09/2024: Firmware update available for RC-IP1000 - Version 1.1.1
08/08/2024: Firmware update available for MS-500 - Version 2.0.0
- Viewing external video using the PowerShot SX720 HS in Point & Shoot Digital Cameras
- How can I disable the EOS VR Plugin in AfterEffects? in Camera Software
- macOS support for CR3 flies from EOS R5 mark ii in EOS DSLR & Mirrorless Cameras
- Corrupt .CR2 Files from Canon 5D Mark IV in EOS DSLR & Mirrorless Cameras
- Export Canon EOS Utility Settings in Camera Software
Canon U.S.A Inc. All Rights Reserved. Reproduction in whole or part without permission is prohibited.