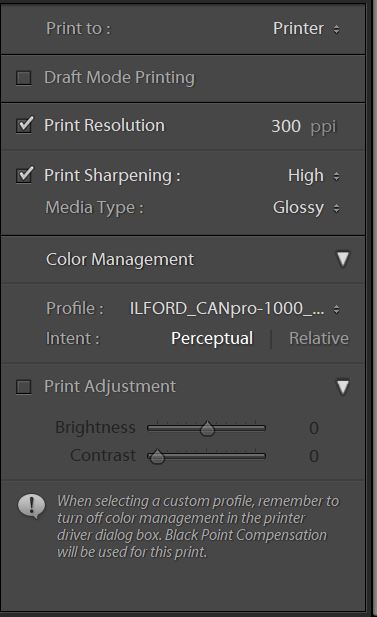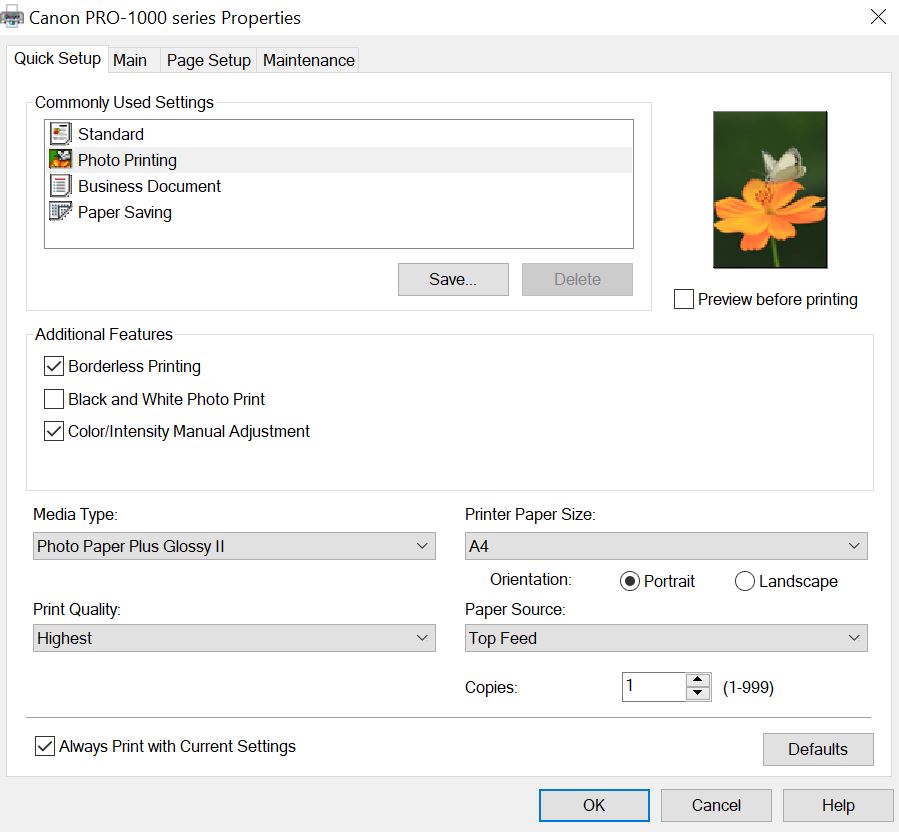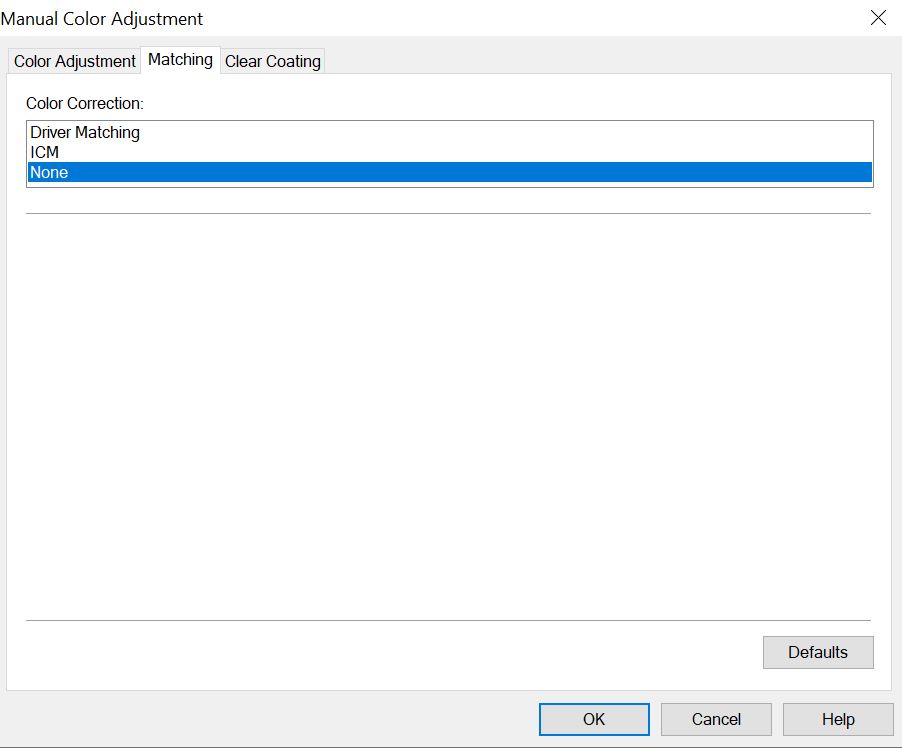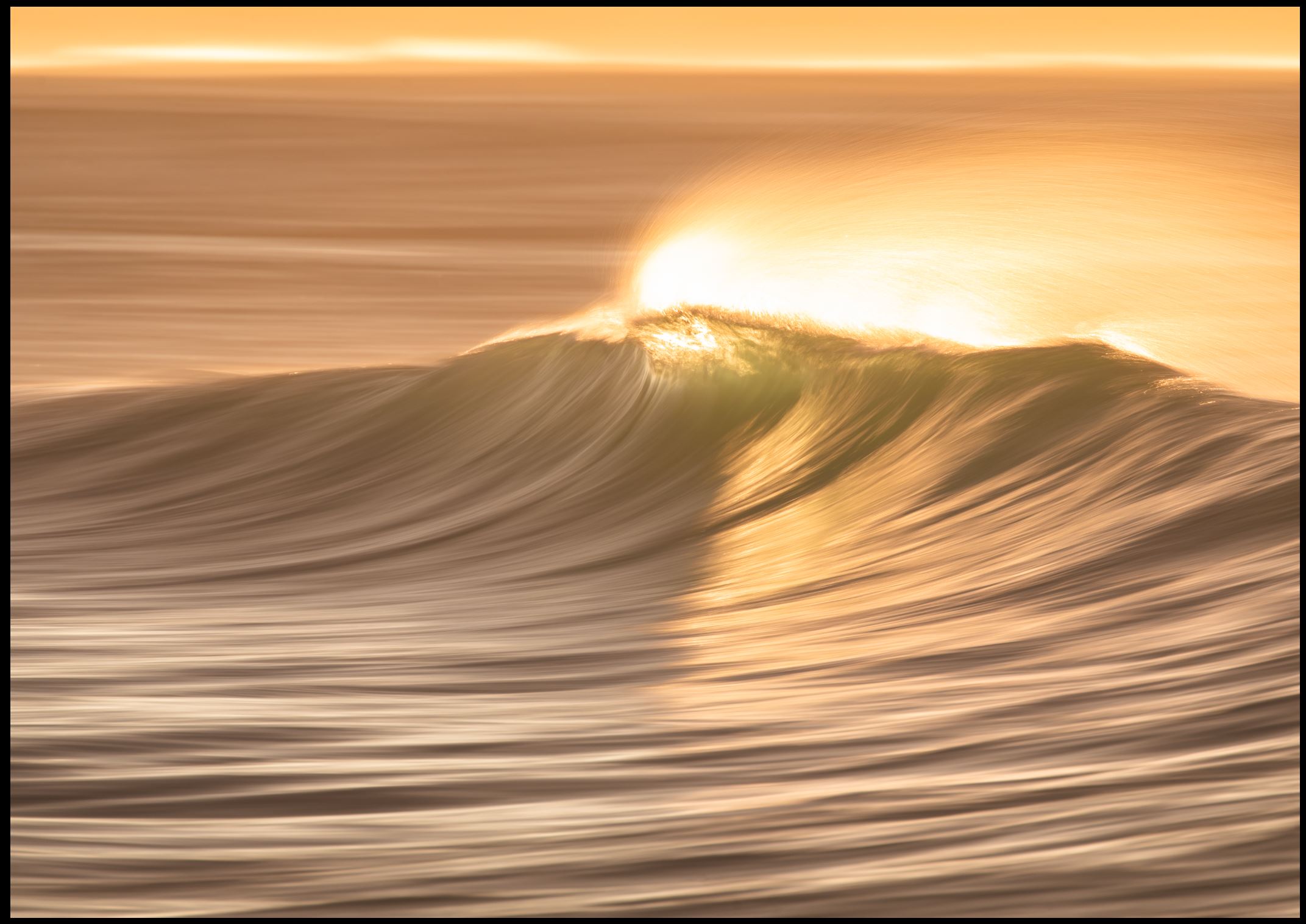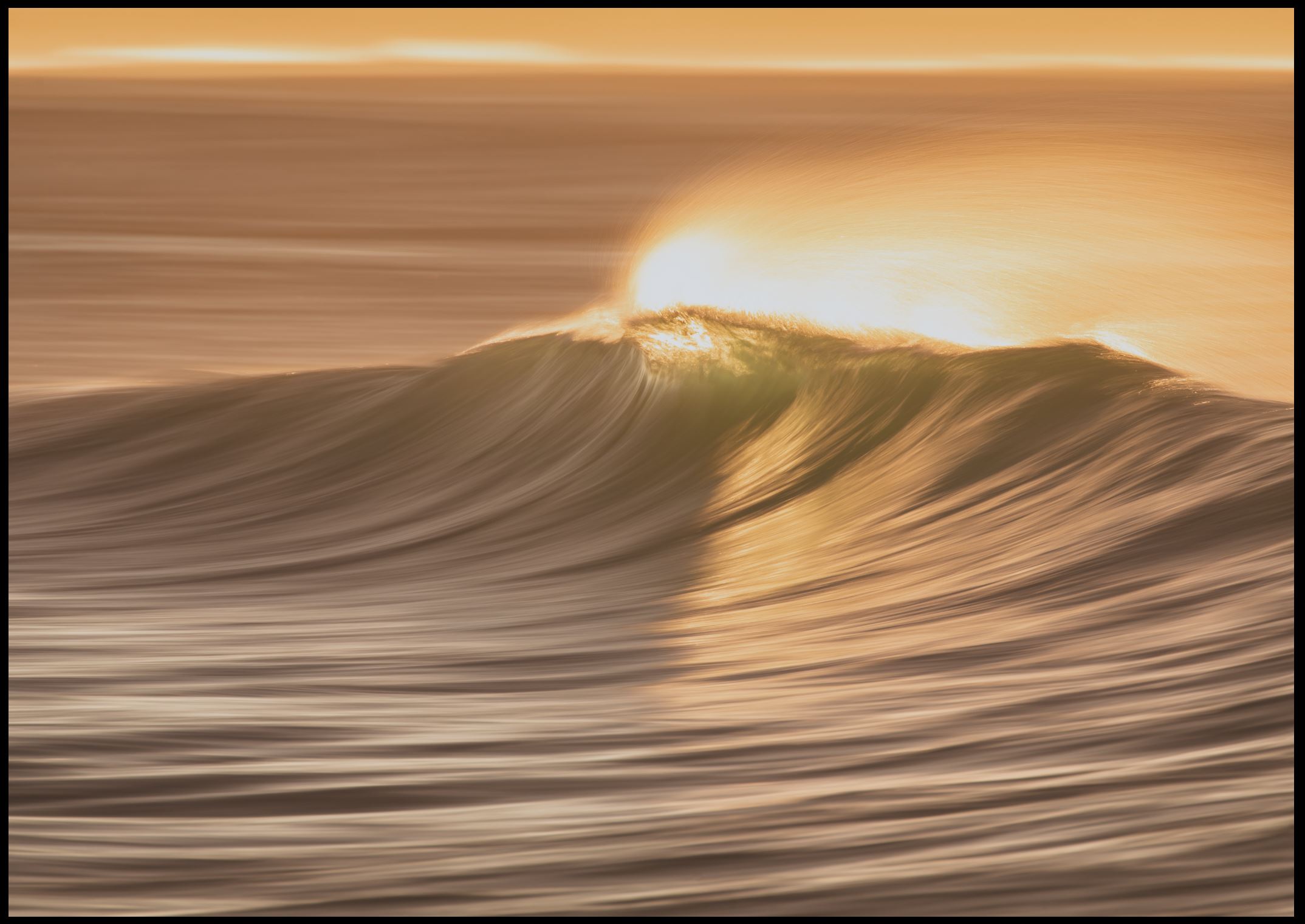- Canon Community
- Discussions & Help
- Printer
- Professional Photo Printers
- Color cast with print profiles for Canon Pro 1000 ...
- Subscribe to RSS Feed
- Mark Topic as New
- Mark Topic as Read
- Float this Topic for Current User
- Bookmark
- Subscribe
- Mute
- Printer Friendly Page
Color cast with print profiles for Canon Pro 1000 on Windows 10
- Mark as New
- Bookmark
- Subscribe
- Mute
- Subscribe to RSS Feed
- Permalink
- Report Inappropriate Content
09-23-2019 08:20 AM
Hello,
I am new to the forum, and i have tried to investigate solutions outside of this forum before I am reaching out for your support.
Over the last few days, I have installed my new Canon Pro 1000. I am using a PC with Windows 10. Before I started using the printer, I wanted to make sure, I know everything there is to know about monitor calibration, print paper profiles etc. Even though I have done everything the way I should, my prints come out different to what they should. I can see that my yellows, turn slightly orange and my blues turn slightly green. The prints are usable but not perfect, and much darker than shown on the screen. I will describe my print process below, and I would welcome your feedback on where I might have gone wrong.
My monitor has been calibrated using the X-rite Colour Munki, and I have cross checked this process and it's results a few times. I think I am good here. Paperwise I use the Ilford Gallery Metallic Gloss. First I started installing and using the ICC profile provided by Ilford. Using Lightroom as my print module, I have selected the ICC profile provided. Important to note, that I tried Perceptual and Relative without any difference.
To prevent double profiling, I chose Photo print in the printer properties. Important to mention I tried with and without 'Preview before printing'. I clicked into the Colour Intensity/ Manual Adjustment Menu and chose 'None' in the Matching Tab. On the Canon print module, I selected Photo Paper Plus Glossy II, as that is the closest paper type, and you can't add custom papers here. Please see below images for the settings I picked. With these settings in mind I didn't achieve a colour match. Please continue to read below.
As mentioned above, I tried with and without Print preview before printing, without any change to the final print. I tried printing the same image over again. The strange thing was that sometimes the Print Preview showed the colour mismatch that then reflected in the print. Yellows looking darker and orange. At other times, the colour looked completely off, but that wasn't reflected in the final print.
After this exercise using the provided paper profile from Ilford, and without any luck, I created my own colour profile. I used the X-rite Colour Munki to print test pages, reading the colour charts and creating dedicated profiles. I used these created custom profiles in the same process as described above, and I achieved the very same results as before. Mismatch in colours and darker prints. Is there a particular or obvious mistake I have made? I tried my best to avoid double profiling.
At this stage, I am thinking to use the Canon Professional Print & Layout, as I haven't tried that yet, and I am keen to know, if that would make a difference. Has anyone here had a similar experience? Do you think the Canon software will resolve my issue? Your help is much appreciated. Thanks for your time and support.
- Mark as New
- Bookmark
- Subscribe
- Mute
- Subscribe to RSS Feed
- Permalink
- Report Inappropriate Content
09-23-2019 09:20 AM - edited 09-23-2019 09:22 AM
Welcome to the forum.
I have a few suggestions:
1. I never use the Preview feature. I have seen posts on the web where it gives strange results. I recently did a trial when trying to help someone else and confirmed (to me at least) that Preview can look bad but actual prints are good. See this posting: https://community.usa.canon.com/t5/Professional-Photo-Printers/Pro-100-color-management/td-p/281676
2. I have the Pro-100. All your settings in Lightroom and the driver look correct.
3. Maybe try using a regular photo paper and see what the results are. Download the following test image, open it in Lightroom and print using the appropriate settings. Do not make any development adjustments to the test image.
http://www.outbackphoto.com/printinginsights/pi049/essay.html
Conway, NH
1D X Mark III, M200, Many lenses, Pixma PRO-100, Pixma TR8620a, Lr Classic
- Mark as New
- Bookmark
- Subscribe
- Mute
- Subscribe to RSS Feed
- Permalink
- Report Inappropriate Content
09-25-2019 09:08 AM
Hello,
Thanks for your reply and feedback. I have downloaded the image and printed it with the Relative setting in the Colour management section. I think the print is perfect, and I can't see a colour shift. It is probably a tiny bit darker than the downloaded image. This p[rint does not show the colour shift I have experienced before. Yellows look yellow and not orange. The image is a tiny bit darker, but that is probably because the paper is not crisp white.
I am not clear how to evaluate this result, as it is not showing what I experienced before. I will do more test prints with my images and will come back to this forum with the results.
- Mark as New
- Bookmark
- Subscribe
- Mute
- Subscribe to RSS Feed
- Permalink
- Report Inappropriate Content
09-25-2019 09:22 AM
If this print is on conventional (not metallic) photo paper it is possible that the metallic paper is causing te apparent color changes.
As a comparison print te test print on metallic and compare.
Conway, NH
1D X Mark III, M200, Many lenses, Pixma PRO-100, Pixma TR8620a, Lr Classic
- Mark as New
- Bookmark
- Subscribe
- Mute
- Subscribe to RSS Feed
- Permalink
- Report Inappropriate Content
09-25-2019 09:48 AM
I used the same metallic paper as before, so that I can compare like for like.
I will print my previous images again, hoping the colour shift is gone.
- Mark as New
- Bookmark
- Subscribe
- Mute
- Subscribe to RSS Feed
- Permalink
- Report Inappropriate Content
09-29-2019 06:15 AM
Hello again,
I might be new to printing, but I still think my printer prints warmer than the screen is showing. In particular yellows and blues. It didn't show up in the test image that was provided, as that looks perfect. I re-printed some of my images, and I looked at them under various light conditions. Compared straight against the screen the images don't match. Looking at the images in daylight they are a closer match. I think I might be splitting hairs, but I am only achieving a close match to the screen. Is there anything else I can do, anyone else I can talk to. I started to use the Brightness lever in Lightroom to increase brightness by 15 for printing, but it doesn't help with the slight color shift I am experiencing.
- Mark as New
- Bookmark
- Subscribe
- Mute
- Subscribe to RSS Feed
- Permalink
- Report Inappropriate Content
09-29-2019 02:11 PM
The Outbackphoto test image was designed to test particular attributes of a printer. It's not a photographic image as such; mainly test squares of specific colors. In the photographic areas you are having issues with - yellow and blue - there is really just the small patch of blue sky in the Keyhole Arch and the yellow in the aspens. See my comment in #2 below.
Some things to try:
1. You have Lightroom. In the Develop module there is a check box at the bottom that says "Soft proofing". What this does is replicate how the image would look on a particular paper type.
In the upper right hand section there is a check box to simulate paper and ink. If you select a paper profile in the drop down window the software uses the specific paper profile for the printer. You will see the display change. Compare that against your particular image. You can also see how different papers will display the same image differently.
2. There is also a limitation of the range of colors that a display and a printed output can handle. The whole range of colors is called the color gamut, and there are in gamut and out of gamut colors. In the display window in the upper right hand corner are two triangle symbols - upper left and upper right. If you toggle them one will show you what colors are not being displayed properly on the display and the other will show what colors cannot be displayed properly on the paper - they are out of gamut. I have four different metallic paper types and for all of them the blue sky and the aspens show out of gamut. For my monitor the aspens are out of gamut.
3. Since you have LR you can download and use Canon Print Studio Pro. You can use that as a printing plugin in LR. It has tha ability to print a test pattern where various combinations of colors are used; you could select the one that gives you the best match and dial that in in PSP as a correction for when you print a particular image.
4. You could give Canon a call at 1-800-OK-CANON and discuss the data you have collected with them and see what they conclude.
Conway, NH
1D X Mark III, M200, Many lenses, Pixma PRO-100, Pixma TR8620a, Lr Classic
- Mark as New
- Bookmark
- Subscribe
- Mute
- Subscribe to RSS Feed
- Permalink
- Report Inappropriate Content
09-30-2019 08:12 AM - edited 09-30-2019 08:20 AM
Thanks again John. Very helpful.
I will look into each item and advise on the outcome.
Thanks for now.
Andreas
- Mark as New
- Bookmark
- Subscribe
- Mute
- Subscribe to RSS Feed
- Permalink
- Report Inappropriate Content
09-30-2019 08:39 AM
I went with Soft Proof first.
The first image shows no paper profile applied. The image shows up as I would want the print to look like.
The second image shows the paper profile applied. I have tried 3 different paper profiles. The manufacturer's profile and two profiles I created. They make the image appear darker, however they don't differ amongst each other. Since the image appears darker, it probably explains why the yellows turn orange, and orange turns into orange brown. I think the images show exactly what I am experiencing. The printer can replicate the colours, but it appears the print profile changes the colours in the wrong way. Can this be solved and how?
PS: I should mention that below shows up a little bit differently to what the saved files look like. The bottom image is much darker and orange than the upper image.
- Mark as New
- Bookmark
- Subscribe
- Mute
- Subscribe to RSS Feed
- Permalink
- Report Inappropriate Content
09-30-2019 09:08 AM
As you show, LR is not color managed, so the on-screen image outside of softproof will not show how te printed image will look.
Since you are getting good correlation between print and the softproofing image you can adjust the image in the softproof mode to produce hat you want on screen. Then it should look how you want on paper.
Softproof module will allow you to create a proof file which will be the edited image including softproofing changes.
Conway, NH
1D X Mark III, M200, Many lenses, Pixma PRO-100, Pixma TR8620a, Lr Classic
01/27/2025: New firmware updates are available.
01/22/2024: Canon Supports Disaster Relief Efforts in California
01/14/2025: Steps to resolve still image problem when using certain SanDisk SD cards with the Canon EOS R5 Mark II
12/18/2024: New firmware updates are available.
EOS C300 Mark III - Version 1..0.9.1
EOS C500 Mark II - Version 1.1.3.1
12/13/2024: EOS Webcam Utility Pro V2.3b is now available to support Windows on ARM PC users.
12/05/2024: New firmware updates are available.
EOS R5 Mark II - Version 1.0.2
11/14/2024: Windows V 2.3a installer for EOS Webcam Utility Pro is available for download
11/12/2024: EOS Webcam Utility Pro - Version 2.3 is available
09/26/2024: New firmware updates are available.
EOS R6 Mark II - Version 1.5.0
08/09/2024: Firmware update available for RC-IP1000 - Version 1.1.1
08/08/2024: Firmware update available for MS-500 - Version 2.0.0
- PIXMA G3262 - My imaging replacement? in Printer Software & Networking
- Loaded Paper will not feed. Error Code 1003. Canon PIXMA MX472 in Desktop Inkjet Printers
- PIXMA MG3522 not connected error message in Desktop Inkjet Printers
- imageCLASS mf216n When does Canon get the 24H2 problem fixed? in Printer Software & Networking
- Windows 11 drivers for Canon Pixma MG6450 in Printer Software & Networking
Canon U.S.A Inc. All Rights Reserved. Reproduction in whole or part without permission is prohibited.