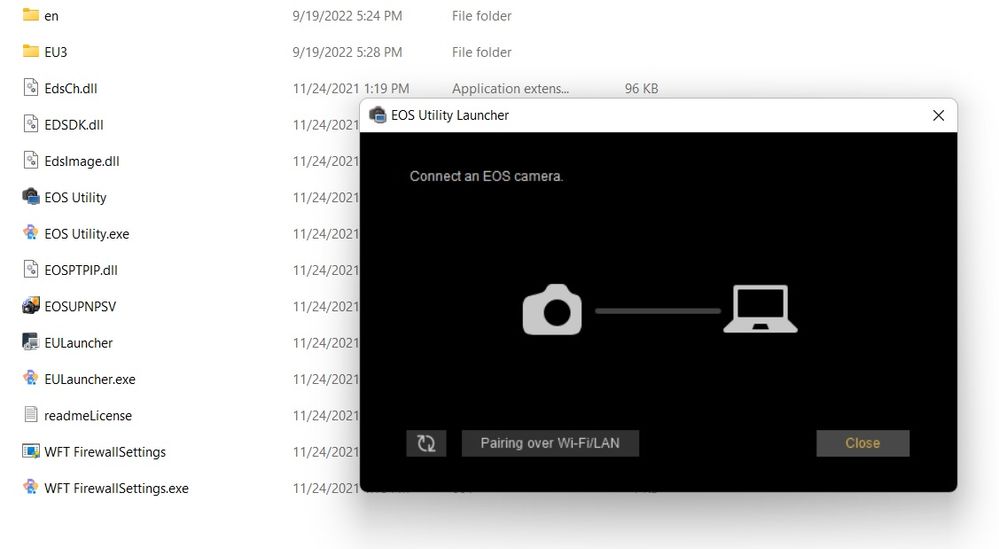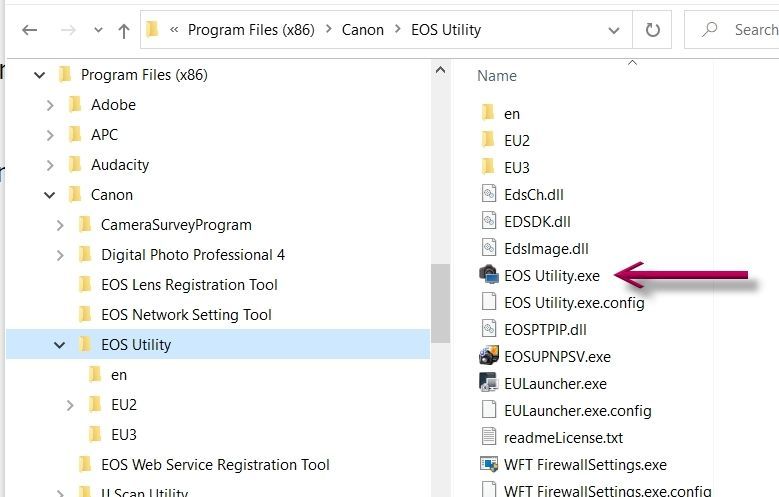- Canon Community
- Discussions & Help
- Camera
- EOS DSLR & Mirrorless Cameras
- Re: Canon Rebel T7 stopped working as webcam
- Subscribe to RSS Feed
- Mark Topic as New
- Mark Topic as Read
- Float this Topic for Current User
- Bookmark
- Subscribe
- Mute
- Printer Friendly Page
Canon Rebel T7 stopped working as webcam
- Mark as New
- Bookmark
- Subscribe
- Mute
- Subscribe to RSS Feed
- Permalink
- Report Inappropriate Content
09-25-2022 02:36 PM
I have happily used the Canon Eos Rebel T7 as a webcam for the past two years. A few weeks ago, all of a sudden it stopped. It still works fine as a camera on itself, but I dont seem to be able to connect to my computer anymore. Its not showing as an availble camera in zoom anymore. I noticed that the cable was a little bent at the connection point and thought maybe that has an effect. So I bought a new cable. But still not.
I since also have a new laptop and installed the canon driver. When I open the driver it only shows the option for a wireless connection, which for some reason I havent been able to work out either.
Any tips would be appreciated.
Thanks!
- Mark as New
- Bookmark
- Subscribe
- Mute
- Subscribe to RSS Feed
- Permalink
- Report Inappropriate Content
09-25-2022 04:15 PM
I am sorry to hear you are having issues. I need to ask a couple of questions so that I can better understand your issue. What is the OS of your new laptop? Would I be correct to assume that you have a Windows 11 laptop?
The timeline of events is not clear, either. When did the webcam stop working? Did it stop working before you bought a new laptop or after?
Meanwhile, let’s get the up and EOS Utility running. For some reason the EOS Utility Installer configures the app to look for a wireless connection, by default. Close that Window. Your camera needs to run the EOS Utility 3, but the installer does not build a shortcut for it in your Start Menu.
With the camera still connected to the laptop and powered up, you will need to use Windows Explorer to find the correct program and manually start it. You will only need to do this once. Off they top of my head, you will need to look in C:/‘Programs/Canon folder for the EOS Utility 3 EXE file.
The EOS Utility 3 should launch and discover your camera on the USB port all on its own. If it does, turn off the camera. Wait about 10 seconds, and turn the camera back on. The EOS Utility should automatically open on its own.
If Windows should ever ask you what should it do when you connect and turn on the camera, tell Windows to “Take No Action”. The EOS Utility Launcher Service determines what action should be taken when you connect a camera to the USB port and turn it on. It should appear as a little camera icon in the System Tray near the System Clock in the lower right corner. Turn off the camera.
If you see the EOS Icon in the System Tray, then right-click on it. You should see a small menu appear. Select “Exit”. Turn the camera back on. It should now be ready to use as a webcam.
"Enjoying photography since 1972."
- Mark as New
- Bookmark
- Subscribe
- Mute
- Subscribe to RSS Feed
- Permalink
- Report Inappropriate Content
09-25-2022 04:55 PM
Thank you so much!
It stopped working on the old laptop shortly before I got the new one.
New Laptop is indeed windows 11.
I found the EOS Utility 3 EXE file under C:/‘Programs/Canon. But its an .exe.config" extension and windows tells me it cant read config files.
I also tried to run the file EOSUPNPSV as an administrator. I then get the notification: This application cannot start directly.
- Mark as New
- Bookmark
- Subscribe
- Mute
- Subscribe to RSS Feed
- Permalink
- Report Inappropriate Content
09-26-2022 12:58 AM
@ZS wrote:Thank you so much!
It stopped working on the old laptop shortly before I got the new one.
New Laptop is indeed windows 11.I found the EOS Utility 3 EXE file under C:/‘Programs/Canon. But its an .exe.config" extension and windows tells me it cant read config files.
I also tried to run the file EOSUPNPSV as an administrator. I then get the notification: This application cannot start directly.
It should be here:
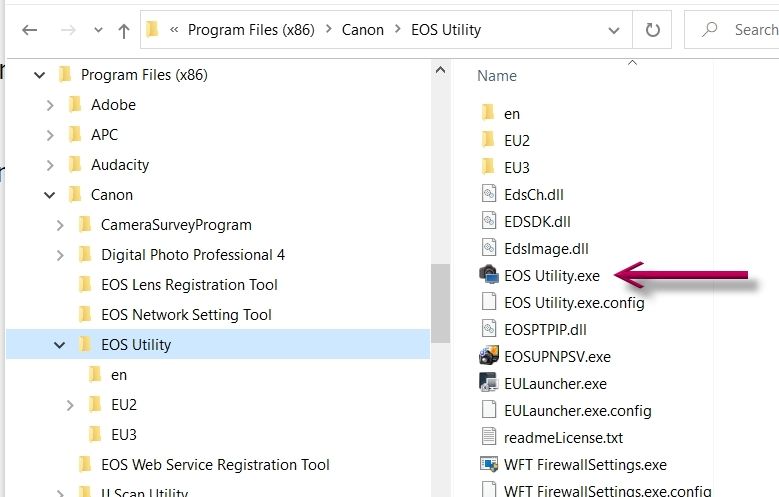
- Mark as New
- Bookmark
- Subscribe
- Mute
- Subscribe to RSS Feed
- Permalink
- Report Inappropriate Content
09-26-2022 02:37 AM
When I try to run that as administrator, all I get is this
- Mark as New
- Bookmark
- Subscribe
- Mute
- Subscribe to RSS Feed
- Permalink
- Report Inappropriate Content
09-26-2022 02:44 AM
Sorry if this is a stupid question, but do you have your camera plugged in via USB when you try to start the app?
- Mark as New
- Bookmark
- Subscribe
- Mute
- Subscribe to RSS Feed
- Permalink
- Report Inappropriate Content
09-26-2022 02:46 AM
Yes i do. Plugged in with USB, turned on and connected to power source
- Mark as New
- Bookmark
- Subscribe
- Mute
- Subscribe to RSS Feed
- Permalink
- Report Inappropriate Content
09-26-2022 02:48 AM
Could this be a result from potentially the USB port in the camera not being functional or broken?
- Mark as New
- Bookmark
- Subscribe
- Mute
- Subscribe to RSS Feed
- Permalink
- Report Inappropriate Content
09-26-2022 03:35 AM
Go into the camera menu and make sure Wi-Fi is disabled. I suspect the correct program is in the “EU3” folder.
"Enjoying photography since 1972."
- Mark as New
- Bookmark
- Subscribe
- Mute
- Subscribe to RSS Feed
- Permalink
- Report Inappropriate Content
09-26-2022 06:18 AM
Duh! You should also check the Start Menu for EOS Utility 3. Should have told you to look there first. IF the Installer is no longer installing EOSU 2, then maybe they correct the issue with a shortcut for EOSU 3 not being added to the Start Menu.
"Enjoying photography since 1972."
02/20/2025: New firmware updates are available.
RF70-200mm F2.8 L IS USM Z - Version 1.0.6
RF24-105mm F2.8 L IS USM Z - Version 1.0.9
RF100-300mm F2.8 L IS USM - Version 1.0.8
RF50mm F1.4 L VCM - Version 1.0.2
RF24mm F1.4 L VCM - Version 1.0.3
01/27/2025: New firmware updates are available.
01/22/2024: Canon Supports Disaster Relief Efforts in California
01/14/2025: Steps to resolve still image problem when using certain SanDisk SD cards with the Canon EOS R5 Mark II
12/18/2024: New firmware updates are available.
EOS C300 Mark III - Version 1..0.9.1
EOS C500 Mark II - Version 1.1.3.1
12/13/2024: EOS Webcam Utility Pro V2.3b is now available to support Windows on ARM PC users.
12/05/2024: New firmware updates are available.
EOS R5 Mark II - Version 1.0.2
11/14/2024: Windows V 2.3a installer for EOS Webcam Utility Pro is available for download
11/12/2024: EOS Webcam Utility Pro - Version 2.3 is available
09/26/2024: New firmware updates are available.
- Waterproof remote shutter release for EOS-1D X Mark ll in Camera Accessories
- Powershot G15 lens cover retraction mechanism repair? in Point & Shoot Digital Cameras
- canon R7 my info button stopped working in EOS DSLR & Mirrorless Cameras
- Powershot E1 Memory Card Error in Point & Shoot Digital Cameras
- Tamron 28-75 macro lens stopped working on my R5 in EF & RF Lenses
Canon U.S.A Inc. All Rights Reserved. Reproduction in whole or part without permission is prohibited.