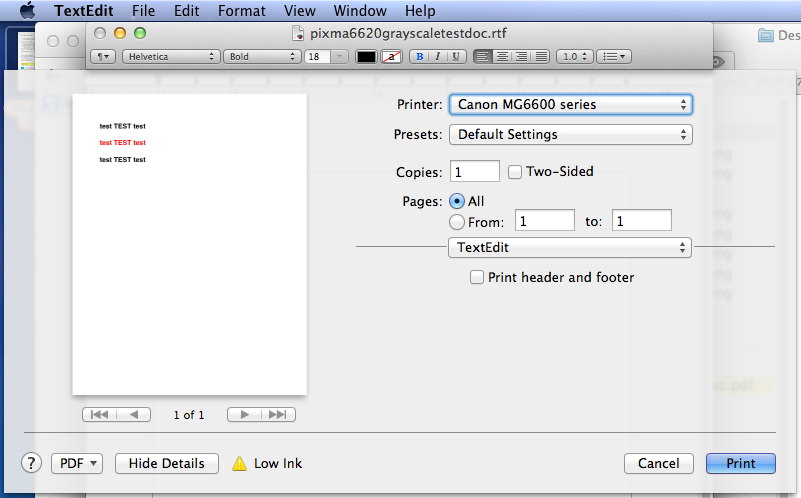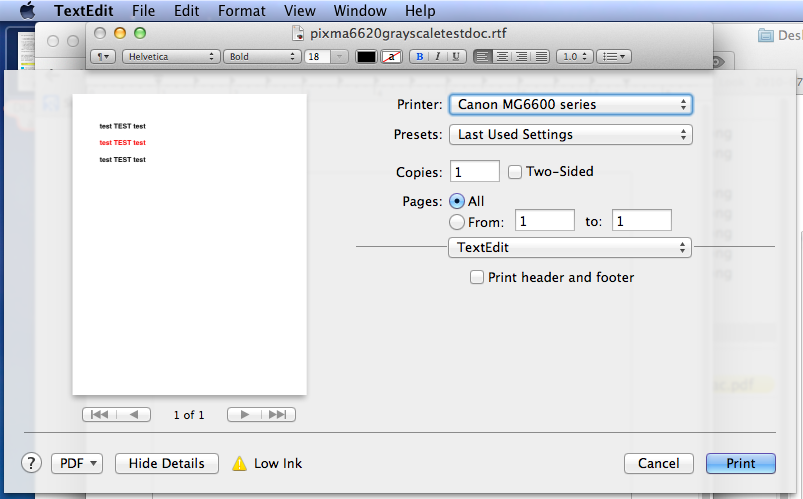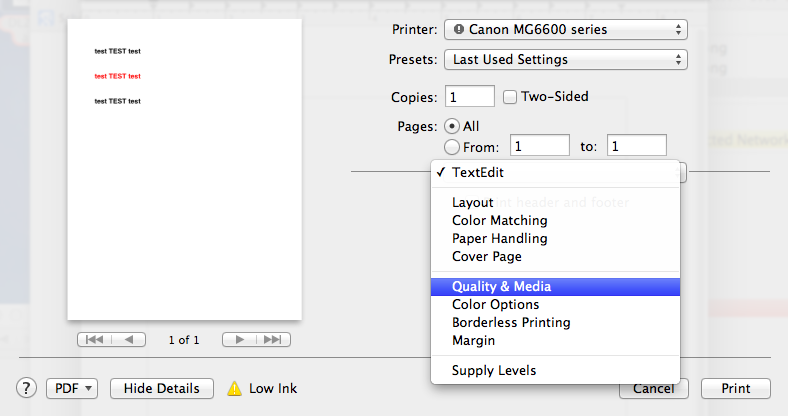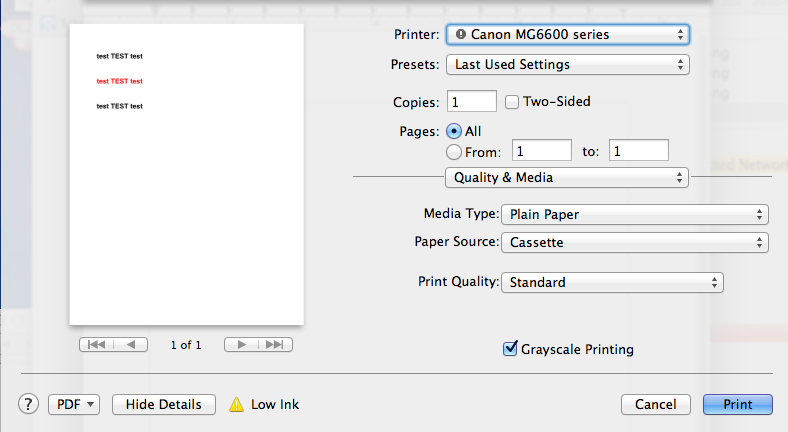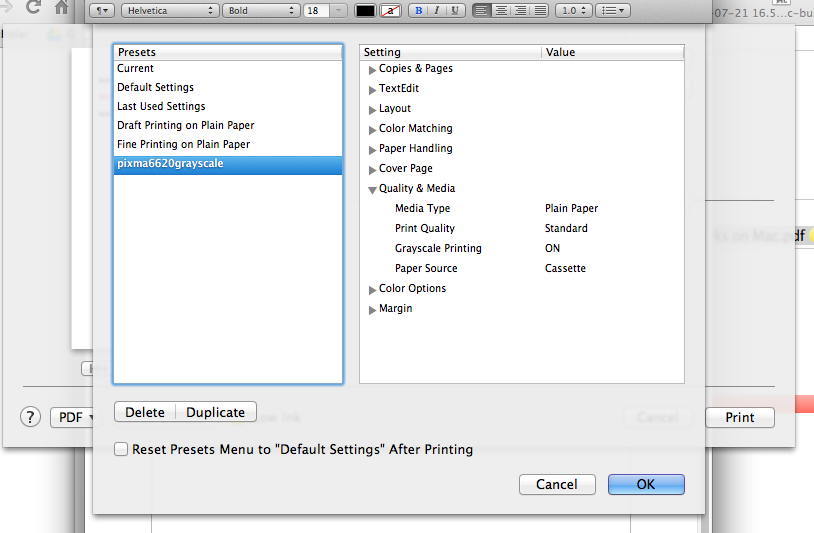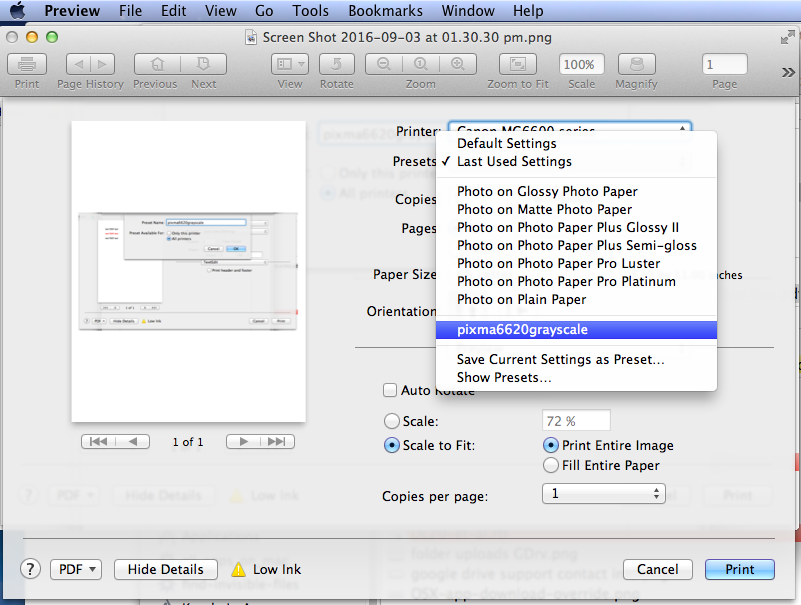- Canon Community
- Discussions & Help
- Printer
- Desktop Inkjet Printers
- Re: how do I print in black without using my color...
- Subscribe to RSS Feed
- Mark Topic as New
- Mark Topic as Read
- Float this Topic for Current User
- Bookmark
- Subscribe
- Mute
- Printer Friendly Page
how do I print in black without using my color ink on my pixma mx 922 printer?
- Mark as New
- Bookmark
- Subscribe
- Mute
- Subscribe to RSS Feed
- Permalink
- Report Inappropriate Content
02-08-2014 02:07 AM
how do I print in black without using my color ink on my pixma mx 922 printer?
- Mark as New
- Bookmark
- Subscribe
- Mute
- Subscribe to RSS Feed
- Permalink
- Report Inappropriate Content
08-31-2016 11:54 AM
Printed as directed using pixma7520, W10, wireless connection - used gray cartridge, not the black cartridge.
- Mark as New
- Bookmark
- Subscribe
- Mute
- Subscribe to RSS Feed
- Permalink
- Report Inappropriate Content
08-31-2016 12:07 PM
Using W10, wireless printer option, select grayscale option to print using black cartridge but printer uses gray cartridge, NOT the black cartridge.
- Mark as New
- Bookmark
- Subscribe
- Mute
- Subscribe to RSS Feed
- Permalink
- Report Inappropriate Content
08-31-2016 07:27 PM
I followed the Mac instructions to create a greyscale preset without problem, but it wasn't working. Then I shut down the printer and restarted it, and it worked! Hooray!
I have Canon MG6320.
- Mark as New
- Bookmark
- Subscribe
- Mute
- Subscribe to RSS Feed
- Permalink
- Report Inappropriate Content
08-31-2016 08:32 PM
Thanks, I'll try it next time I have a print run.
- Mark as New
- Bookmark
- Subscribe
- Mute
- Subscribe to RSS Feed
- Permalink
- Report Inappropriate Content
09-03-2016 04:06 PM
How about her first question?
"...that when printing black text, all cartridges are used (even a little color). I was assuming that with the grayscale option, the color cartridges were turned off. The tech support guy said this is not true, and the color cartridges are still used in grayscale. Is this true?"
Thanks.
- Mark as New
- Bookmark
- Subscribe
- Mute
- Subscribe to RSS Feed
- Permalink
- Report Inappropriate Content
09-03-2016 05:19 PM
steps 4-6 should bring up the grayscale box
- Mark as New
- Bookmark
- Subscribe
- Mute
- Subscribe to RSS Feed
- Permalink
- Report Inappropriate Content
09-03-2016 05:29 PM
"The ink tanks in your PIXMA MX922 do not count the pages printed to determine the amount of ink left in the ink tank."
If they don't count the pages, could you tell us how the chips in the ink tanks determine the ink levels?
Also, there are alot of questions about whether or not the color ink is used when printing using a black & white or grayscale setting. Could you (or another Canon expert) please clarify if only black ink is used on the grayscale setting?
Thank you.
Canon Pixma MG6620
Macbook Air, OSX ver. 10.8.5
- Mark as New
- Bookmark
- Subscribe
- Mute
- Subscribe to RSS Feed
- Permalink
- Report Inappropriate Content
09-03-2016 07:09 PM - edited 09-03-2016 07:12 PM
Thank you Ramona!
These steps worked for my hardware:
2014 Macbook Air, OSX ver 10.8.5, current Canon drivers installed
Canon Pixma MG 6620, connected via wifi
Very convoluted but I tested it and she's right, you need to use "File" - "Print" in TextEdit to set the Canon Pixma printer options for grayscale globally on a Mac.
Canon folks - this is ridiculous to not provide this setting as part of the Canon Quick Menu ...or at least provide clear instructions for the work-around for Mac users!! It would also be very helpful to clarify whether the Grayscale setting indeed only uses black ink and not the color ink.
I had time-sensitive black text-only materials to print, 2 color ink tanks were empty and I wasted about 3 hrs of valuable time searching help pages and various forums for what should be the most basic of settings. Terrible!
The day's shot now so figured I might as well make some screencaps for others. Hope they are helpful.
I started with "Last Used Settings" in the "Presets" box to be sure I wouldn't mess up the Default settings.
Then in the box that says "TextEdit", select "Quality and Media"
That will bring up the "Grayscale Printing" box. Select that box.
Go back to the "Presets" box, and select "Save Current Settings as Preset..."
Give your new Preset a name. Be sure to select the "Only this printer" box. Click "OK"
Then you have to print it to save it (I tried "Cancel" in the print dialog box and it didn't save the setting).
The red ink printed as gray on my test doc.
After you've printed your test doc, you can look in the "Presets" box for your saved setting and edit it, if desired. Click "Cancel" if you don't want to inadvertently change anything.
I opened an image in the Preview app to see if the setting would work outside of TextEdit, and it did.
In the "Presets" box, select your newly saved Preset and print. The colors in my test image printed as gray.
- Mark as New
- Bookmark
- Subscribe
- Mute
- Subscribe to RSS Feed
- Permalink
- Report Inappropriate Content
12-11-2016 08:07 PM
- Mark as New
- Bookmark
- Subscribe
- Mute
- Subscribe to RSS Feed
- Permalink
- Report Inappropriate Content
12-13-2016 12:16 PM
Hi bcfisch1,
The PIXMA MX922 will use color ink tanks to print colored text. Even if the grayscale option is checked in the printer driver, if the original text is in a color other than black, the PIXMA MX922 will combine the cyan, magenta and yellow ink tanks together to make a composite black.
To use only the black ink tank, the original text must be black and the paper setting must be set to Plain Paper.
03/18/2025: New firmware updates are available.
EOS R5 Mark II - Version 1.0.3
02/20/2025: New firmware updates are available.
RF70-200mm F2.8 L IS USM Z - Version 1.0.6
RF24-105mm F2.8 L IS USM Z - Version 1.0.9
RF100-300mm F2.8 L IS USM - Version 1.0.8
RF50mm F1.4 L VCM - Version 1.0.2
RF24mm F1.4 L VCM - Version 1.0.3
01/27/2025: New firmware updates are available.
01/22/2024: Canon Supports Disaster Relief Efforts in California
01/14/2025: Steps to resolve still image problem when using certain SanDisk SD cards with the Canon EOS R5 Mark II
12/18/2024: New firmware updates are available.
EOS C300 Mark III - Version 1..0.9.1
EOS C500 Mark II - Version 1.1.3.1
12/13/2024: EOS Webcam Utility Pro V2.3b is now available to support Windows on ARM PC users.
11/14/2024: Windows V 2.3a installer for EOS Webcam Utility Pro is available for download
11/12/2024: EOS Webcam Utility Pro - Version 2.3 is available
09/26/2024: New firmware updates are available.
- oce colorwave 650 Error 15507 in Production Printing
- Tr4720 ink smearing in Desktop Inkjet Printers
- Ink for the Canon Pro 1100 Printer in Professional Photo Printers
- Pixmia MG3022 ink absorber replacement in Desktop Inkjet Printers
- Re: PIXMA MG7520 Printing blank pages, Error 1403 in Desktop Inkjet Printers
Canon U.S.A Inc. All Rights Reserved. Reproduction in whole or part without permission is prohibited.