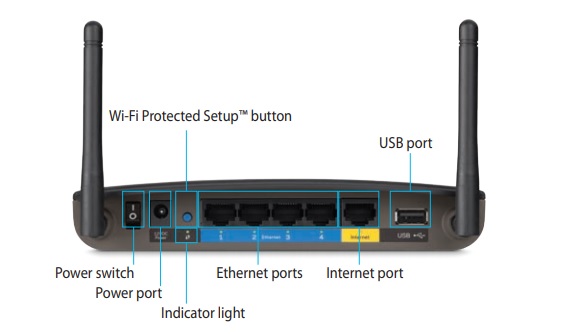- Subscribe to RSS Feed
- Mark Topic as New
- Mark Topic as Read
- Float this Topic for Current User
- Bookmark
- Subscribe
- Mute
- Printer Friendly Page
TR8520
- Mark as New
- Bookmark
- Subscribe
- Mute
- Subscribe to RSS Feed
- Permalink
- Report Inappropriate Content
03-23-2020 01:25 PM
My TR8520 printer says it is connected to my internet, but when setting it up wireless it always runs into a connection fail. I have done all of the steps it says to follow after that and the connection still fails. If anyone knows anything about fixing this please let me know! Thank you.
- Mark as New
- Bookmark
- Subscribe
- Mute
- Subscribe to RSS Feed
- Permalink
- Report Inappropriate Content
03-23-2020 04:21 PM
Hi Paula3,
Who is the manufacturer of your router and what is the model number of your router?
- Mark as New
- Bookmark
- Subscribe
- Mute
- Subscribe to RSS Feed
- Permalink
- Report Inappropriate Content
03-24-2020 12:18 PM
- Mark as New
- Bookmark
- Subscribe
- Mute
- Subscribe to RSS Feed
- Permalink
- Report Inappropriate Content
03-24-2020 05:14 PM
Hi Paula3.
The router you list is capable of supporting both 2.4 GHz and 5 GHz connections, while the TR8520 is only capable of communicating on a 2.4 GHz connection. Most such routers will keep devices connected to the 2.4 GHz separate from those connected to the 5 GHz, to maintain the faster 5G speeds.
Try switching your computer or mobile device to the 2.4 GHz connection, or check your router's admin console for a setting that will allow cross-communication.
Did this answer your question? Please click the Accept as Solution button so that others may find the answer as well.
- Mark as New
- Bookmark
- Subscribe
- Mute
- Subscribe to RSS Feed
- Permalink
- Report Inappropriate Content
03-24-2020 07:00 PM
- Mark as New
- Bookmark
- Subscribe
- Mute
- Subscribe to RSS Feed
- Permalink
- Report Inappropriate Content
03-25-2020 04:04 PM
Hi Paula3,
When the connection fails, it can be caused by the router being too far from the printer or that the password is being entered incorrectly on the printer.
Let's try using the Wi-Fi Protected Setup (WPS) Push Button method:
1. Please select the gear icon at the bottom of the display of your PIXMA TR8520
2. Select Settings
3. Select Device Settings
4. Select LAN settings
5. Select Wireless LAN
6. Select Wireless LAN setup
7. Select WPS (Push button method)
8. Press OK
9. Press the WPS button on your router and the press OK on the PIXMA TR8520
The WPS button on your router is on the back, it is the blue button with two curved arrows
Your PIXMA TR8520 should now be connected to your wireless network.
02/20/2025: New firmware updates are available.
RF70-200mm F2.8 L IS USM Z - Version 1.0.6
RF24-105mm F2.8 L IS USM Z - Version 1.0.9
RF100-300mm F2.8 L IS USM - Version 1.0.8
RF50mm F1.4 L VCM - Version 1.0.2
RF24mm F1.4 L VCM - Version 1.0.3
01/27/2025: New firmware updates are available.
01/22/2024: Canon Supports Disaster Relief Efforts in California
01/14/2025: Steps to resolve still image problem when using certain SanDisk SD cards with the Canon EOS R5 Mark II
12/18/2024: New firmware updates are available.
EOS C300 Mark III - Version 1..0.9.1
EOS C500 Mark II - Version 1.1.3.1
12/13/2024: EOS Webcam Utility Pro V2.3b is now available to support Windows on ARM PC users.
12/05/2024: New firmware updates are available.
EOS R5 Mark II - Version 1.0.2
11/14/2024: Windows V 2.3a installer for EOS Webcam Utility Pro is available for download
11/12/2024: EOS Webcam Utility Pro - Version 2.3 is available
09/26/2024: New firmware updates are available.
- TR8520 Printer Port error message on installation in Printer Software & Networking
- TR8520 is printing some fuzzy black text in Desktop Inkjet Printers
- PIXMA TR8520 Unable to Scan or Install Drivers on ARM Based Processor in Desktop Inkjet Printers
- PIXMA TR8520: IJ Scan Utility Lite 4.1.2 Update Scans White Documents With Gray Background in Desktop Inkjet Printers
- PIXMA TR8520: Is there an upgrade to connect to 5GHz? in Printer Software & Networking
Canon U.S.A Inc. All Rights Reserved. Reproduction in whole or part without permission is prohibited.