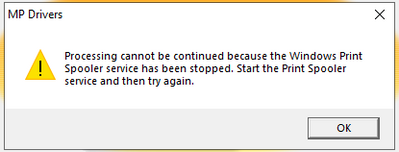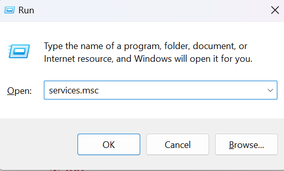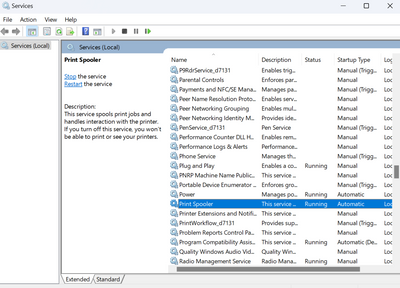- Meet Our Illuminaries
- Discussions & Help
- Gallery
- Learn With Canon
- About Our Community
- Discussions & Help
- Gallery
- Learn With Canon
- About Our Community
- Canon Community
- Discussions & Help
- Printer
- Desktop Inkjet Printers
- PIXMA TS8360 Spooler Service Error
- Subscribe to RSS Feed
- Mark Topic as New
- Mark Topic as Read
- Float this Topic for Current User
- Bookmark
- Subscribe
- Mute
- Printer Friendly Page
PIXMA TS8360 Spooler Service Error
- Mark as New
- Bookmark
- Subscribe
- Mute
- Subscribe to RSS Feed
- Permalink
- Report Inappropriate Content
03-17-2023
11:25 PM
- last edited on
03-18-2023
09:25 AM
by
Danny
Have been using my Win10 desktop on one TS8360 ok, but have now moved computer location to another area where another TS8360 is the local printer. The on-line installation fails "cannot continue because print spooler service is off..." Have tried to turn spooler back on and restarting desktop many times, and the same error message pops up. Desktop recognises the new local printer serial number and the MP driver files have been uninstalled. I'm out of ideas?
- Mark as New
- Bookmark
- Subscribe
- Mute
- Subscribe to RSS Feed
- Permalink
- Report Inappropriate Content
03-18-2023 12:10 AM - edited 03-18-2023 12:12 AM
Greetings,
Is the device a TS8360a?
We need to have a clearer picture of your environment. How is everything connected and to what. Printer - USB or Wireless? You mentioned a desktop to, is a wired connected also involved?
What software or application are you using to install or connect the device with. Canon Print Assist?
~Rick
Bay Area - CA
~R5 C (1.0.9.1) ~RF Trinity, ~RF 100 Macro, ~RF 100~400, ~RF 100~500, ~RF 200-800 +RF 1.4x TC, BG-R10, 430EX III-RT ~DxO PhotoLab Elite ~DaVinci Resolve Studio ~ImageClass MF644Cdw/MF656Cdw ~Pixel 8 ~CarePaks Are Worth It
- Mark as New
- Bookmark
- Subscribe
- Mute
- Subscribe to RSS Feed
- Permalink
- Report Inappropriate Content
03-18-2023 12:21 AM
Thx Rick. Just a TS8360 (not the 'a'), connected wirelessly through a router to the local network. Was trying to use the set-up software that you download through https://ij.manual.canon/ij/webmanual/WebPortal/PTL/ptl-top.html?lng=en&lapp=ijstartcanon as the user manual that came with the printer suggests. Thats how I installed the TS8360 in the other location and it was working fine. No need to use Canon Print assist as once the printer was et up I could print directly from the application I wanted to print (eg from MS Word). New location TS8360 appears in the 'printers and scanners' list of the desktop but as 'Driver is unavailable'
- Mark as New
- Bookmark
- Subscribe
- Mute
- Subscribe to RSS Feed
- Permalink
- Report Inappropriate Content
03-18-2023 10:59 AM - edited 03-18-2023 11:06 AM
Greetings,
While there are a few ways to solve. this is what I would do since everything is connected to the same network. To facilitate identification, I'l use "printer1" and "printer2".
Log into the admin portal of your wireless router. Set or assign a static / reserved IP for each printer. Example printer1 - 192.168.1.x, printer2 - 192.168.1.y. Note the IP addresses for each device/location.
Restart each printer and ensure the assigned IP's are accepted.
On your PC, navigate to Start menu > Settings > Control Panel > Device and Printers.
Right-Click on the TS8360 icon and select remove device from the context menu. Do this for all instances of the printer. Once removed, restart your computer.
With all devices powered on and connected. On the PC, revisit the path above. This time select Add Printer (top of menu)
When the wizard starts, select the printer I want to isn't listed. On the Find Printer By Other Options, select the radio button "Add a printer using IP address or hostname. Next page, top drop down box change to Device Type TCP/IP Device. In the host or IP field, enter the IP of one of the printers. (Note which, location). The printer will install. After install completes, you can return to the Device and Printer Applet, (path above) right click on the printer, select printer properties from the context menu and append its name "Office TS8360" or "PrinterX TS8360" Whatever you like. Second printer Install - Do the same for the other device Specifying its IP Address.
Now windows has a clear method for communication (printer1, printer2), and you have a way of identifying the target printer using its unique name.
Why this is important (helpful). This allows you to have multiple instances of the same device on your network. It ensures reliable communication and makes it easy for you to select the printer you want to print from . This only needs to be done once.
Other items to be aware of:
Attempting to re-install over a failed attempt can cause issues. Start fresh by removing the devices which failed to install correctly on a previous attempt. Restart the PC after this.
Drivers for the TS8300 Series if you need them. You shouldn't though since you had the old printer installed at one time.
https://pdisp01.c-wss.com/gdl/WWUFORedirectTarget.do?id=MDEwMDAxMDM3NjA0&cmp=Y01&lang=EN
3rd party anti-virus software can impede printer detection or installation. You may need to temporarily disable it if present.
If your Print Spooler Service does not start and run successfully with the printers removed initially, (before installing) you have another issue with your windows installation. Unrelated to Canon.
This whole procedure looks worse than it actually is. If you have any questions, please ask.
~Rick
Bay Area - CA
~R5 C (1.0.9.1) ~RF Trinity, ~RF 100 Macro, ~RF 100~400, ~RF 100~500, ~RF 200-800 +RF 1.4x TC, BG-R10, 430EX III-RT ~DxO PhotoLab Elite ~DaVinci Resolve Studio ~ImageClass MF644Cdw/MF656Cdw ~Pixel 8 ~CarePaks Are Worth It
- Mark as New
- Bookmark
- Subscribe
- Mute
- Subscribe to RSS Feed
- Permalink
- Report Inappropriate Content
03-25-2023 06:41 PM
Hi Rick, apologies, have been travelling and not able to try your solution.
First, thankyou for your continued support - I am pulling my hair out here.
Ok, on your solution, just wondering if I have to go as far as assigning IPs after all, as I'm not going to be using the original printer again, only the one that is on the network now. So can we skip the whole IP assignment part of your solution?
BTW, this is the error message I was getting during the previous attempts at installing the printer.
Thx
Mark
- Mark as New
- Bookmark
- Subscribe
- Mute
- Subscribe to RSS Feed
- Permalink
- Report Inappropriate Content
03-25-2023 07:59 PM - edited 03-25-2023 08:00 PM
Hi Mark,
Print Spooler Service.
Windows key + R
Enter services.msc into the run dialog box and press ok
The services applet will open
Scroll to print spooler service. You can right-click and select start from the context menu or use the button at the top of the applet once selected. Wait a moment for the service to start. Then tap F5 or manual refresh to ensure the service remains running.
If so, you are ready to proceed.
Static IP consideration. You can skip this step if you wish. I recommend you don't, but it is up to you.
~Rick
Bay Area - CA
~R5 C (1.0.9.1) ~RF Trinity, ~RF 100 Macro, ~RF 100~400, ~RF 100~500, ~RF 200-800 +RF 1.4x TC, BG-R10, 430EX III-RT ~DxO PhotoLab Elite ~DaVinci Resolve Studio ~ImageClass MF644Cdw/MF656Cdw ~Pixel 8 ~CarePaks Are Worth It
02/20/2025: New firmware updates are available.
RF70-200mm F2.8 L IS USM Z - Version 1.0.6
RF24-105mm F2.8 L IS USM Z - Version 1.0.9
RF100-300mm F2.8 L IS USM - Version 1.0.8
RF50mm F1.4 L VCM - Version 1.0.2
RF24mm F1.4 L VCM - Version 1.0.3
01/27/2025: New firmware updates are available.
01/22/2024: Canon Supports Disaster Relief Efforts in California
01/14/2025: Steps to resolve still image problem when using certain SanDisk SD cards with the Canon EOS R5 Mark II
12/18/2024: New firmware updates are available.
EOS C300 Mark III - Version 1..0.9.1
EOS C500 Mark II - Version 1.1.3.1
12/13/2024: EOS Webcam Utility Pro V2.3b is now available to support Windows on ARM PC users.
12/05/2024: New firmware updates are available.
EOS R5 Mark II - Version 1.0.2
11/14/2024: Windows V 2.3a installer for EOS Webcam Utility Pro is available for download
11/12/2024: EOS Webcam Utility Pro - Version 2.3 is available
09/26/2024: New firmware updates are available.
- imagePROGRAF PRO-1100 won't print from Windows 11 desktop, OK from Surface Pro in Professional Photo Printers
- PIXMA TS3722 Driver installer keeps failing in Printer Software & Networking
- PIXMA TS7720 My printer won't connect to my computer in Printer Software & Networking
- how to clear printer memory Ts9520 in Desktop Inkjet Printers
- New PIXMA TS9520 prints jobs from old PIXMA MG7720 in Desktop Inkjet Printers
Canon U.S.A Inc. All Rights Reserved. Reproduction in whole or part without permission is prohibited.