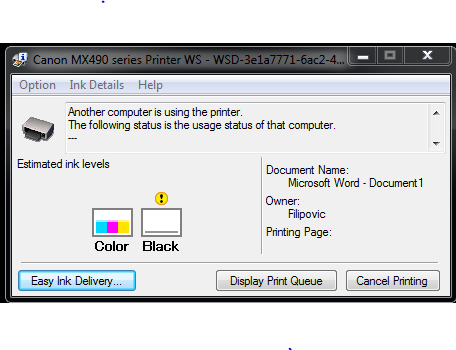- Canon Community
- Discussions & Help
- Printer
- Desktop Inkjet Printers
- MX492 Ink Level Reset - How to?
- Subscribe to RSS Feed
- Mark Topic as New
- Mark Topic as Read
- Float this Topic for Current User
- Bookmark
- Subscribe
- Mute
- Printer Friendly Page
- Mark as New
- Bookmark
- Subscribe
- Mute
- Subscribe to RSS Feed
- Permalink
- Report Inappropriate Content
03-19-2017 03:29 PM
I am unable to reset the Black Ink Level. None of my printing is working.
The popup when I print mentions going to the Cartridge Settings on the Maintenance tab, but there is no Cartridge Settings option there.
I've also tried to hold the STOP button (as suggested in other forum posts) but the error will not go away.
Test pages print fine and there is a lot of Black ink left.
Solved! Go to Solution.
Accepted Solutions
- Mark as New
- Bookmark
- Subscribe
- Mute
- Subscribe to RSS Feed
- Permalink
- Report Inappropriate Content
04-04-2017 08:59 AM
Hi, JFILIPOVIC,
It is recommended that you contact one of Canon's Technical Support Representatives at this point. To contact a Technical Support Representative, please use the link below:
http://Canon.us/ContactLI
- Mark as New
- Bookmark
- Subscribe
- Mute
- Subscribe to RSS Feed
- Permalink
- Report Inappropriate Content
03-21-2017 05:56 PM
- Mark as New
- Bookmark
- Subscribe
- Mute
- Subscribe to RSS Feed
- Permalink
- Report Inappropriate Content
03-22-2017 04:17 AM
Hi JFILIPOVIC,
What operating system are you running? What is the ink status? You can you check the ink status of your printer using the below steps?
You can confirm the status of each ink tank on the printer status monitor (Windows).
Check if any symbol appears on the screen.
Ink with (Ink low) is running low.
You can continue printing for a while, but we recommend you to have a new ink tank available. Ink with  (Ink low) is running low. You can continue printing for a while, but we recommend you to have a new ink tank available.
(Ink low) is running low. You can continue printing for a while, but we recommend you to have a new ink tank available.
Note: An error message may appear while printing. Confirm the message and take an appropriate action.
Follow the procedure below to open each of the confirmation screens.
- Open the Properties / Preferences window for the printer.
- Click 'View Printer Status' on the Maintenance screen. To confirm the ink tank information, click the Ink Details menu.
Note: You can also display the printer status monitor by clicking Canon XXX (where "XXX" is your printer's name) which appears on the taskbar during printing. Here is an example of the printer status monitor.

Properties / Preferences:
For Windows 10
- Click your right mouse button on the Start button. Click on 'Control Panel'. If the Control Panel is showing large or small icons, click on 'Devices and Printers'. If the Control Panel is showing categories, click 'View devices and printers' under 'Hardware and Sound'.
- Click your right mouse button on the listing for your printer, and then select 'Printing Preferences' from the menu that appears.
For Windows 8 / 8.1
- Hold the Windows
 key and type X. Click on 'Control Panel'. If the Control Panel is showing large or small icons, click on 'Devices and Printers'. If the Control Panel is showing categories, click 'View devices and printers' under 'Hardware and Sound'.
key and type X. Click on 'Control Panel'. If the Control Panel is showing large or small icons, click on 'Devices and Printers'. If the Control Panel is showing categories, click 'View devices and printers' under 'Hardware and Sound'.
- Click your right mouse button on the listing for your printer, and then select 'Printing Preferences' from the menu that appears.
For Windows 7
- Click the 'Start' button from the bottom left of the Windows screen, and then click on 'Devices and Printers'.
- Click your right mouse button on the listing for your printer, and then select 'Printing Preferences' from the menu that appears.
For Windows Vista -
- Click / Select 'Start' from the bottom left of the Windows screen, 'Control Panel', 'Hardware and Sound', and then click on 'Printers'.
Note: If you are in 'Classic' view, Click 'Printers' directly from the 'Control Panel'.
- Click your right mouse button on the listing for your printer, and then select 'Printing Preferences...' from the menu that appears.
For Windows XP Home Edition -
- Click / Select 'Start' from the bottom left of the Windows screen, 'Control Panel,' 'Printers and Other Hardware,' and 'Printers and Faxes.'
- Click your right mouse button on the listing for your printer, and then select 'Printing Preferences...' from the menu that appears
For Windows XP Professional Edition -
- Click 'Start' from the bottom left of the Windows screen, and 'Printers and Faxes.'
- Click your right mouse button on the listing for your printer, and then select 'Printing Preferences...' from the menu that appears.
For Windows 2000/ Me/98 (if applicable) -
- Click / Select 'Start' from the bottom left of the Windows screen, and 'Settings,' then 'Printers.'
- Click your right mouse button on the listing for your printer, and then select 'Properties' from the menu that appears.
Please note, Canon's Forum is not intended for immediate help, but a place to allow for the Community to give you assistance and feedback. If this is an urgent support need, please use the link below to reach our friendly Technical Support Team:
http://Canon.us/ContactLI
- Mark as New
- Bookmark
- Subscribe
- Mute
- Subscribe to RSS Feed
- Permalink
- Report Inappropriate Content
03-23-2017 05:54 PM
This is what I see:
Now how do I get past this screen and have my document print?
- Mark as New
- Bookmark
- Subscribe
- Mute
- Subscribe to RSS Feed
- Permalink
- Report Inappropriate Content
03-24-2017 03:42 AM - edited 03-24-2017 03:43 AM
Hi JFILIPOVIC,
The printer will automatically detect the ink levels; there is not a way to manually adjust the ink levels of the printer. You can try removing and reseating the ink cartridges in the unit to see if this will help. Should the issue continue, we ask that you please contact a Canon technical support representative here for further assistance. A representative will be happy to assist you free of charge.
- Mark as New
- Bookmark
- Subscribe
- Mute
- Subscribe to RSS Feed
- Permalink
- Report Inappropriate Content
03-24-2017 08:37 AM
I understand you can't adjust the level the printer THINKS is in the cartridge, but why does that STOP me from printing REGARDLESS.
How do I IGNORE this popup and print regardless of what the ink level is?
- Mark as New
- Bookmark
- Subscribe
- Mute
- Subscribe to RSS Feed
- Permalink
- Report Inappropriate Content
03-31-2017 09:52 AM - edited 04-01-2017 11:13 AM
Well this is weird.
I can't get past this screen in WIndows 7 but I can in Windows 10.
- Mark as New
- Bookmark
- Subscribe
- Mute
- Subscribe to RSS Feed
- Permalink
- Report Inappropriate Content
04-04-2017 08:59 AM
Hi, JFILIPOVIC,
It is recommended that you contact one of Canon's Technical Support Representatives at this point. To contact a Technical Support Representative, please use the link below:
http://Canon.us/ContactLI
03/18/2025: New firmware updates are available.
EOS R5 Mark II - Version 1.0.3
02/20/2025: New firmware updates are available.
RF70-200mm F2.8 L IS USM Z - Version 1.0.6
RF24-105mm F2.8 L IS USM Z - Version 1.0.9
RF100-300mm F2.8 L IS USM - Version 1.0.8
RF50mm F1.4 L VCM - Version 1.0.2
RF24mm F1.4 L VCM - Version 1.0.3
01/27/2025: New firmware updates are available.
01/22/2024: Canon Supports Disaster Relief Efforts in California
01/14/2025: Steps to resolve still image problem when using certain SanDisk SD cards with the Canon EOS R5 Mark II
12/18/2024: New firmware updates are available.
EOS C300 Mark III - Version 1..0.9.1
EOS C500 Mark II - Version 1.1.3.1
12/13/2024: EOS Webcam Utility Pro V2.3b is now available to support Windows on ARM PC users.
11/14/2024: Windows V 2.3a installer for EOS Webcam Utility Pro is available for download
11/12/2024: EOS Webcam Utility Pro - Version 2.3 is available
09/26/2024: New firmware updates are available.
- G6020 5B00 Code - Waste Tank Empty, absorber dry, clogged black print head in Desktop Inkjet Printers
- My printer (canon PIXMA MG2500) can't see refilled cartridges in Desktop Inkjet Printers
- PIXMA TR8620a goes offline and requires power reset to come back online in Printer Software & Networking
- ImageClass MF634cdw not recognizing new OEM toner in Office Printers
- PIXMA TS6351 How to reset ink level measurement after refilling cartridge in Desktop Inkjet Printers
Canon U.S.A Inc. All Rights Reserved. Reproduction in whole or part without permission is prohibited.