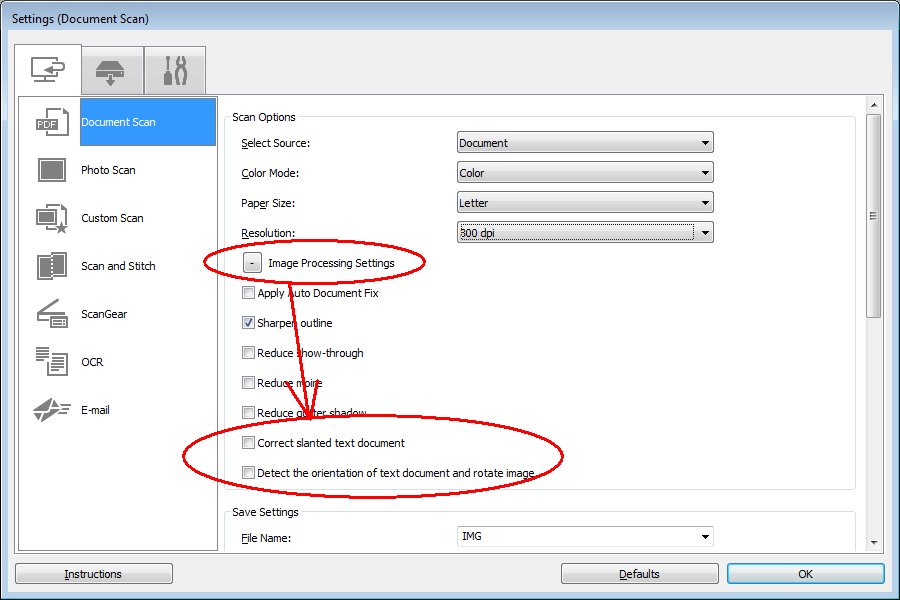- Canon Community
- Discussions & Help
- Printer
- Desktop Inkjet Printers
- MG2500 Printer -- All I want to do if print a full...
- Subscribe to RSS Feed
- Mark Topic as New
- Mark Topic as Read
- Float this Topic for Current User
- Bookmark
- Subscribe
- Mute
- Printer Friendly Page
MG2500 Printer -- All I want to do if print a full size page from a scan!
- Mark as New
- Bookmark
- Subscribe
- Mute
- Subscribe to RSS Feed
- Permalink
- Report Inappropriate Content
07-19-2018 04:11 PM
Should that be so hard!!!?
I have it set to documents, which is what I need to print out. Regular business size. But every time I try, it comes out with the text 'sideways' on the left half of the paper.
At first, it was all the text, but very small.
I tried fiddling with some of the settings and managed to get the size right, but it was still sideways and of course now there wasn't room for all the text to show, so part of the information wasn't showing.
(That was after I changed it from 'Portrait' to 'Landscape' which I KNOW sounds counterintuitive, but I was desparate.)
Can anyone tell me what all the basic settings should be just to take a scan of a plain 8.5 X 11 inch business document and then print it out so that it comes out the same way?!
Thanks in advance for any help you can give me!!
(So far, I am not loving this printer.)
- Mark as New
- Bookmark
- Subscribe
- Mute
- Subscribe to RSS Feed
- Permalink
- Report Inappropriate Content
07-20-2018 07:25 AM
Hi Eulenspiegel,
Please follow these steps:
1. Place your document face down on the scan glass.
2. Click on the Windows Start button in the lower left hand corner.
3. Click on the Canon Utilities folder and then the IJ Scan Utility.
4. Click the Settings... button in the lower right hand corner.
5. Click Document Scan on the left hand side of the Settings window.
6. Click on Image Processing Settings to expand that section.
7. If checked, remove the check mark next to "Correct slanted text document".
8. If checked, remove the check mark next to "Detect the orientation of text document and rotate image".
9. Click OK.
10. Click the Document button to scan your document.
02/20/2025: New firmware updates are available.
RF70-200mm F2.8 L IS USM Z - Version 1.0.6
RF24-105mm F2.8 L IS USM Z - Version 1.0.9
RF100-300mm F2.8 L IS USM - Version 1.0.8
RF50mm F1.4 L VCM - Version 1.0.2
RF24mm F1.4 L VCM - Version 1.0.3
01/27/2025: New firmware updates are available.
01/22/2024: Canon Supports Disaster Relief Efforts in California
01/14/2025: Steps to resolve still image problem when using certain SanDisk SD cards with the Canon EOS R5 Mark II
12/18/2024: New firmware updates are available.
EOS C300 Mark III - Version 1..0.9.1
EOS C500 Mark II - Version 1.1.3.1
12/13/2024: EOS Webcam Utility Pro V2.3b is now available to support Windows on ARM PC users.
12/05/2024: New firmware updates are available.
EOS R5 Mark II - Version 1.0.2
11/14/2024: Windows V 2.3a installer for EOS Webcam Utility Pro is available for download
11/12/2024: EOS Webcam Utility Pro - Version 2.3 is available
09/26/2024: New firmware updates are available.
- TS9521Ca printer, poor printing images in Desktop Inkjet Printers
- ImageCLASS D1550 prints black bands on entire page in Office Printers
- Canon Pro 200 is printing purple instead of Pink in Professional Photo Printers
- imageCLASS MF733Cdw - Can Print Using Wi-Fi BUT Will Not Scan to MacBook in Office Printers
- Canon support says its normal if PROGRAF PRO-1100 stops printing in Professional Photo Printers
Canon U.S.A Inc. All Rights Reserved. Reproduction in whole or part without permission is prohibited.