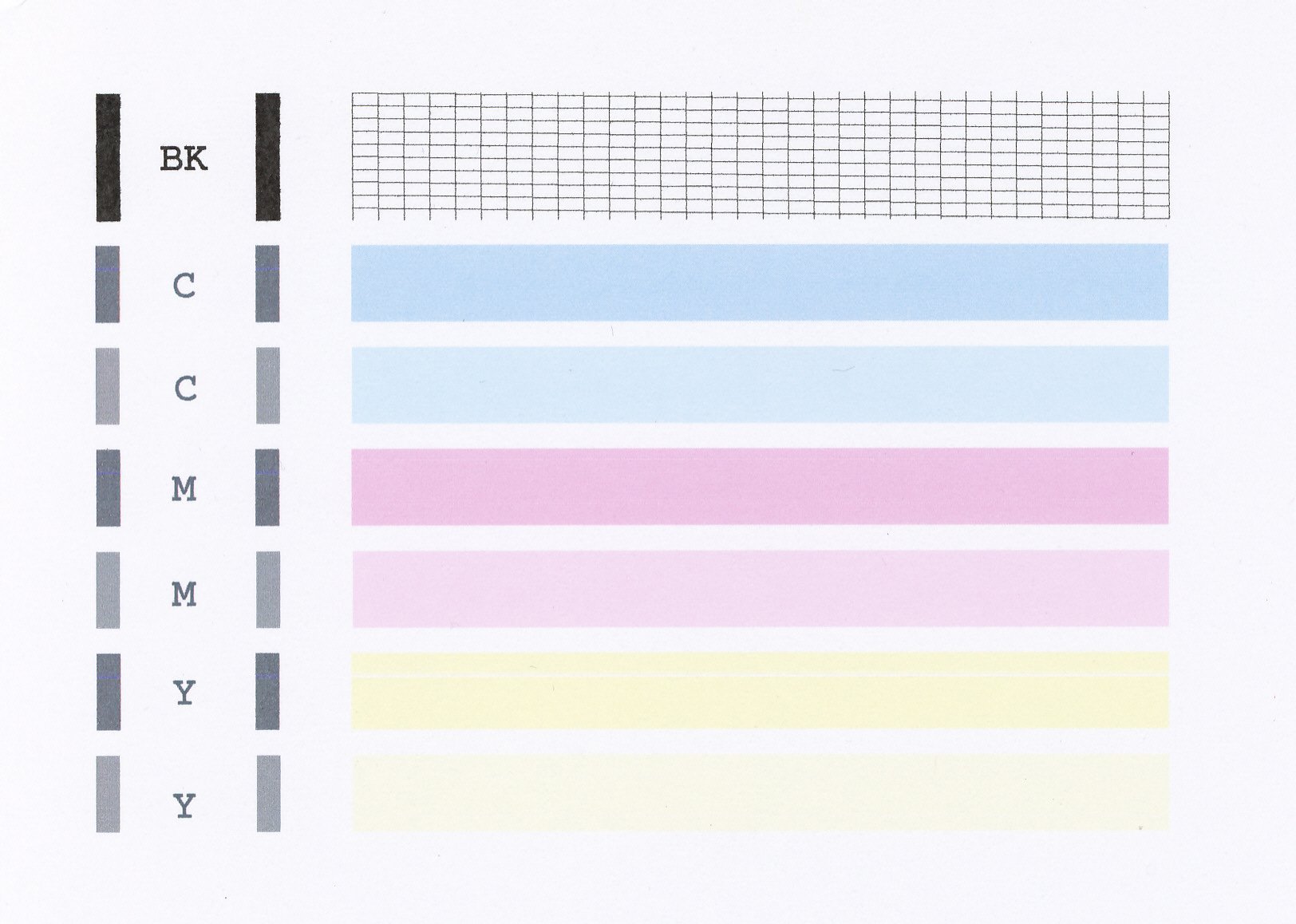- Canon Community
- Discussions & Help
- Printer
- Desktop Inkjet Printers
- Canon mx432 printer will not print anymore!!!
- Subscribe to RSS Feed
- Mark Topic as New
- Mark Topic as Read
- Float this Topic for Current User
- Bookmark
- Subscribe
- Mute
- Printer Friendly Page
Canon mx432 printer will not print anymore!!!
- Mark as New
- Bookmark
- Subscribe
- Mute
- Subscribe to RSS Feed
- Permalink
- Report Inappropriate Content
08-12-2014 04:39 PM
I have no idea what happened to my printer. I came to use it one day and it wouldn't even print out anything I had written on a document. I tried running a print test on it and it's not even doing that either! it says it's connected to both my wifi and is still setup as my laptops default printer so I'm seriously clueless as to what to do next. Any suggestions??? Please help. 😞
- Mark as New
- Bookmark
- Subscribe
- Mute
- Subscribe to RSS Feed
- Permalink
- Report Inappropriate Content
08-12-2014 04:51 PM
Hi, Rocco0627!
So that the Community can help you better, we will need to know exactly which operating system is running on your computer, and whether your printer seems to be going through the motions when you ask it to print (you hear the mechanisms move inside, paper is fed through it, etc.). That, and any other details you'd like to give will help the Community better understand your issue!
If this is a time-sensitive matter, our US-based technical support team is standing by, ready to help 24/7 via Email at http://bit.ly/EmailCanon or by phone at 1-800-OK-CANON (1-800-652-2666) weekdays between 10 AM and 10 PM ET (7 AM to 7 PM PT).
Thanks and have a great day!
- Mark as New
- Bookmark
- Subscribe
- Mute
- Subscribe to RSS Feed
- Permalink
- Report Inappropriate Content
08-12-2014 05:23 PM
Thanks Danny!
I'm running on windows 7 and I have a HP Pavilion dv6. As for running the motions when I ask it to print, no. Absolutely not. After about a minute after trying to print, I'll get a notification stating "printer not responding". I ran a "print align value" and a "head alignment" test manually on the printer and the paper fed through perfectly fine, the ink came out well and both tests came out alright in the end so I don't know what exactly I'm missing in this puzzle.
- Mark as New
- Bookmark
- Subscribe
- Mute
- Subscribe to RSS Feed
- Permalink
- Report Inappropriate Content
08-13-2014 07:38 AM
I have had that happen with my MX432. What worked for me was turning of the printer and turning it back on again.
Conway, NH
1D X Mark III, M200, Many lenses, Pixma PRO-100, Pixma TR8620a, Lr Classic
- Mark as New
- Bookmark
- Subscribe
- Mute
- Subscribe to RSS Feed
- Permalink
- Report Inappropriate Content
08-25-2014 01:37 PM
Hi Rocco0627,
Please make sure the test is printing correctly. Please follow these steps:
1. Load letter-sized, plain paper in the rear Tray.
2. Press the SETUP button.
3. Press the left or right button until [MAINTENANCE] is displayed in the LCD, and then press OK.
4. Press the left or right button until [Nozzle check] is displayed in the LCD, and then press OK. The nozzle check pattern is printed. Please compare your printout to the example that is attached at the bottom of this post.
If your test page prints correctly, the next step is to reinstall your PIXMA MX432:
1. Put the PIXMA MX432's CDROM in the CDROM drive. If the welcome screen appears, exit it.
2. Click on Start and then Run. If Run is not in your Start menu, please follow these steps to add it:
2-1. Click Start.
2-2. Right click the Start menu and left click on Properties.
2-3. Click on the Customize button next to 'Start Menu'.
2-4. In the Customize Start Menu window, place a checkmark next to 'Run Command'.
2-5. Click OK in the Customize Start Menu window.
2-6. Click OK in the Properties window.
3. Click Browse. In the Browse window, click on "Computer".
4. Double click the CANON_IJ CDROM.
5. Double click the folder named WIN.
6. Double click the folder named Driver.
7. Double click the folder named DrvSetup.
8. Double click the file named DELDRV. If you are using the 64 bit version of Windows 7, please double click DELDRV64.
9. In the Run box click OK. Follow the on-screen prompts to remove the driver.
Once complete, please follow these steps:
1. Click on Start and then Run.
2. Double click the CANON_IJ CDROM.
3. Double click the folder named WIN.
4. Double click the folder named Driver.
5. Double click the folder named LAN.
6. Double click the file named CNMNPU.exe
7. In the Run box click ok.
8. Follow the prompts to uninstall.
Once complete, restart the computer.
To install the unit for use over your network wirelessly, please follow these steps when the computer restarts:
1. Press the <Setup> button on your PIXMA MX432.
2. Use the left or right button to select Device Settings and press <OK>.
3. Use the left or right button to select LAN Settings and press <OK>.
4. Use the left or right button to select Wireless LAN Setup and press <OK>.
6. Enter your WEP key and press <OK>. Please verify the WEP, as it is case sensitive and if entered incorrectly, will cause the printer and router to not communicate. To switch between letters and numbers, press the * key.
7. Press <OK> on the confirmation screen. The PIXMA MX432 will search for the access point.
8. When found, press <OK> on the Connected to the access point screen.
9. Take out and then reinsert the CDROM that came with the PIXMA MX432. The setup program will start automatically.
10. If the Autoplay screen appears, click Run and then Continue.
11. Click on Easy Install.
12. When the Easy Install screen appears, click Install and then "Use the printer with wireless LAN connection" and follow the prompts to complete the installation.
Once reinstalled, please attempt to print.
01/27/2025: New firmware updates are available.
01/22/2024: Canon Supports Disaster Relief Efforts in California
01/14/2025: Steps to resolve still image problem when using certain SanDisk SD cards with the Canon EOS R5 Mark II
12/18/2024: New firmware updates are available.
EOS C300 Mark III - Version 1..0.9.1
EOS C500 Mark II - Version 1.1.3.1
12/13/2024: EOS Webcam Utility Pro V2.3b is now available to support Windows on ARM PC users.
12/05/2024: New firmware updates are available.
EOS R5 Mark II - Version 1.0.2
11/14/2024: Windows V 2.3a installer for EOS Webcam Utility Pro is available for download
11/12/2024: EOS Webcam Utility Pro - Version 2.3 is available
09/26/2024: New firmware updates are available.
EOS R6 Mark II - Version 1.5.0
08/09/2024: Firmware update available for RC-IP1000 - Version 1.1.1
08/08/2024: Firmware update available for MS-500 - Version 2.0.0
- PIXMA TS9521C Offline in Desktop Inkjet Printers
- PIXMA TS3722 pauses, black ink light flashes in Desktop Inkjet Printers
- PIXMA G3262 trying to clean print heads but alarm light won't flash in Desktop Inkjet Printers
- PIXMA MG3660 - Printer constantly cleaning - I only want to scan! in Desktop Inkjet Printers
- Brand New Pro-200 printer prints lines in Professional Photo Printers
Canon U.S.A Inc. All Rights Reserved. Reproduction in whole or part without permission is prohibited.