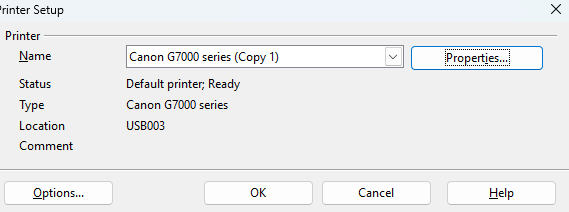- Mark as New
- Bookmark
- Subscribe
- Mute
- Subscribe to RSS Feed
- Permalink
- Report Inappropriate Content
06-07-2023 03:54 AM
I have a PIXMA G7020 that I purchased last week from Amazon. I am running Windows 11. I have been trying to get this printer to work with a USB cable connection, with no luck. First, I simply plugged the USB cable into the printer and into the port on my PC (this was after I had already installed all the drivers and software). I expected to see some kind dialog box telling me I was now connected via USB, but nothing happened. I then decided to check the support forums, and I saw a post that said in order to get it to work with USB, you have to uninstall all the Canon drivers and software files, then re-install them. Then, during set-up, you are supposed to see a dialog box listing three connection options: Wi-Fi, LAN, and USB. However, when I uninstalled and reinstalled the drivers/software, and ran set-up, the only connection option was for Wi-Fi. Nothing else. I used a brand-new USB printer cable that I had also just recently purchased, but just to be sure it wasn't the cable, I also tried it with my old USB cable, which I know works. Still nothing. My previous printer was a Canon Pixma MX922, and I never had this issue. Ideally, I'd like to be able to use both Wi-Fi and USB, but if I had to choose one, I would choose USB. I remember some reviewers on Amazon saying this printer doesn't work with USB, while others said it did. It doesn't make sense to make a printer with a USB port if it can't be connected via USB. Please help me resolve this issue. Thank you.
Solved! Go to Solution.
Accepted Solutions
- Mark as New
- Bookmark
- Subscribe
- Mute
- Subscribe to RSS Feed
- Permalink
- Report Inappropriate Content
06-09-2023 03:41 AM
Well, it appears the USB connection is indeed working. Here's the epic story about how I found that out (in case anyone's interested) ...
I clicked the Scanner button on the Operation Panel screen and noticed under connection type it now said Local USB, which I did not see before I connected the USB cable; the only option was for Wi-Fi (however, the Copier and Printer appear to have no USB connection option, only Wi-Fi). I then placed a document in the ADF and tried to scan it using the Operation Panel. I got a message on the Operation Panel screen saying “Scan in progress. Please wait momentarily.” I waited, but nothing happened. I then placed the document on the platen. Same thing. I removed the document from the platen and the put it back in the ADF. I then went on my PC and opened the IJ Scan Utility (which I already knew how to use because it's the same as my PIXMA 922), went to the Document scan settings, and checked to make sure it was set to use the ADF. I then clicked the Scan Document tab, and with a *whirrrr*, the document went through the feeder and was scanned to my PC. Yay! Trying to scan documents to my computer was one of the main reasons I wanted to use a USB connection in the first place, because the only way I could scan anything was to use the Canon smartphone app, and scan it to my smartphone, which I found very inconvenient. I still can't seem to scan using the Operation Panel alone, but it's not a big deal. I'll figure it out...eventually.
Now to test the printer. I created a document using Apache OpenOffice (an excellent free program). When I clicked print, the Printer Setup dialog box came up:
As you can see, under location, it says USB003, which (I guess) can only mean one thing: USB connection is now fully operational! Yay again! I also noticed that printing seems a lot faster with the USB connection. I remember when printing with Wi-Fi, it seemed to take forever for the printer to process the document, and then another forever to actually print it. With USB it's like, bang zoom!
I then tested the Copier, though I guess the connection method is irrelevant here. Anyway, I copied a document using the ADF—the first copy I ever made with this printer. As before, the document went through the feeder without a hitch. I was very impressed with the quality of the copy too, as the document was a letter that had been folded a few times, so it wasn't perfectly flat, but the copy had no trace of folding. The copy wasn't skewed either, which tends to happen when I make copies, no matter how carefully I place the document on the platen or through the ADF.
So, all's well that ends well. TTFN. 😎
- Mark as New
- Bookmark
- Subscribe
- Mute
- Subscribe to RSS Feed
- Permalink
- Report Inappropriate Content
06-09-2023 03:41 AM
Well, it appears the USB connection is indeed working. Here's the epic story about how I found that out (in case anyone's interested) ...
I clicked the Scanner button on the Operation Panel screen and noticed under connection type it now said Local USB, which I did not see before I connected the USB cable; the only option was for Wi-Fi (however, the Copier and Printer appear to have no USB connection option, only Wi-Fi). I then placed a document in the ADF and tried to scan it using the Operation Panel. I got a message on the Operation Panel screen saying “Scan in progress. Please wait momentarily.” I waited, but nothing happened. I then placed the document on the platen. Same thing. I removed the document from the platen and the put it back in the ADF. I then went on my PC and opened the IJ Scan Utility (which I already knew how to use because it's the same as my PIXMA 922), went to the Document scan settings, and checked to make sure it was set to use the ADF. I then clicked the Scan Document tab, and with a *whirrrr*, the document went through the feeder and was scanned to my PC. Yay! Trying to scan documents to my computer was one of the main reasons I wanted to use a USB connection in the first place, because the only way I could scan anything was to use the Canon smartphone app, and scan it to my smartphone, which I found very inconvenient. I still can't seem to scan using the Operation Panel alone, but it's not a big deal. I'll figure it out...eventually.
Now to test the printer. I created a document using Apache OpenOffice (an excellent free program). When I clicked print, the Printer Setup dialog box came up:
As you can see, under location, it says USB003, which (I guess) can only mean one thing: USB connection is now fully operational! Yay again! I also noticed that printing seems a lot faster with the USB connection. I remember when printing with Wi-Fi, it seemed to take forever for the printer to process the document, and then another forever to actually print it. With USB it's like, bang zoom!
I then tested the Copier, though I guess the connection method is irrelevant here. Anyway, I copied a document using the ADF—the first copy I ever made with this printer. As before, the document went through the feeder without a hitch. I was very impressed with the quality of the copy too, as the document was a letter that had been folded a few times, so it wasn't perfectly flat, but the copy had no trace of folding. The copy wasn't skewed either, which tends to happen when I make copies, no matter how carefully I place the document on the platen or through the ADF.
So, all's well that ends well. TTFN. 😎
- Mark as New
- Bookmark
- Subscribe
- Mute
- Subscribe to RSS Feed
- Permalink
- Report Inappropriate Content
02-03-2024 03:20 PM
I purchased a G7020 for my daughter in college and she tried to connect the printer to her Mac. We thought the process would be easy for a WIFI connection, NOT. I work in IT and her roommate has an HP printer in the room that had no issues connecting to the Mac and WIFI. The HP printer cartridges didn't last long are expensive, so we figured lets go with a mega-tank Pixma. We spent a couple of hours trying to connect her Mac to the g7020 via WIFI. Nothing worked and we also engaged the college's IT helpdesk with no success. I ended up purchasing a USB cable and the setup finally completed. However that is the only way the printer works. I feel like we are back in the 90's connecting a parallel cable from the desktop to the printer. The people at Canon really need to fix their software because it is a garbage compared to HP and Epson.