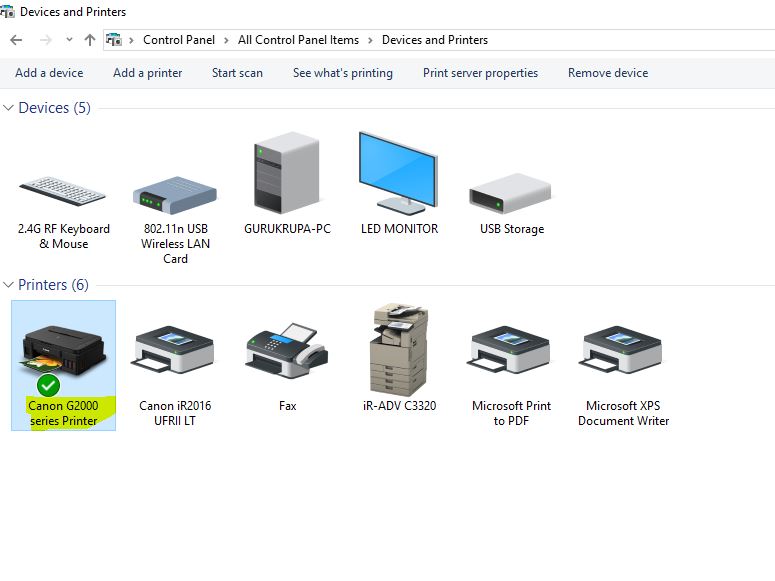- Canon Community
- Discussions & Help
- Printer
- Desktop Inkjet Printers
- Cannon G2000 series printer. Port in use error.
- Subscribe to RSS Feed
- Mark Topic as New
- Mark Topic as Read
- Float this Topic for Current User
- Bookmark
- Subscribe
- Mute
- Printer Friendly Page
Cannon G2000 series printer. Port in use error.
- Mark as New
- Bookmark
- Subscribe
- Mute
- Subscribe to RSS Feed
- Permalink
- Report Inappropriate Content
02-06-2019 12:24 AM
I have my cannon g2000 printer. however, if the printer is idle for approx 2 minutes and I try to give the print, it hows "port in use, please wait". After a few seconds the printing starts. It is delaying my print jobs. Please help.
I Have tired to reinstall the printer still the same issue. Also tried to remove the driver completely and installed it again, still the same issue.
Please let me know if someone else have the same issue or is there is any resolution for this.
- Mark as New
- Bookmark
- Subscribe
- Mute
- Subscribe to RSS Feed
- Permalink
- Report Inappropriate Content
02-12-2019 01:23 PM
Hi vghemud,
So we can best assist you, please let us know if your Computer is a Windows or Mac.
We look forward to your reply.
- Mark as New
- Bookmark
- Subscribe
- Mute
- Subscribe to RSS Feed
- Permalink
- Report Inappropriate Content
02-17-2019 05:20 AM
The printer name in the control panel is Canon G2000 series printer and the port name shows USB001 Virtual printer port for USB cannon g2000series printer. Please check the screenshot for the same.
- Mark as New
- Bookmark
- Subscribe
- Mute
- Subscribe to RSS Feed
- Permalink
- Report Inappropriate Content
02-19-2019 03:20 PM
Hello.
Uninstalling and reinstalling the drivers may help with this issue. Please disconnect the USB cable from the printer. Then restart your PC and perform the following:
2. Open "Programs and Features", or "Uninstall a program".
3. Uninstall the G2000 series MP Drivers.
4. Go back to the Control Panel.
5. Open Devices and Printers.
6. Right-click and delete or remove any copies of the printer that are listed here.
Once this has been done, visit our website at the following link to download and reinstall the G2000 series MP Drivers.
PIXMA G2200 Drivers & Downloads
This didn't answer your question or issue? Find more help at Contact Us.
- Mark as New
- Bookmark
- Subscribe
- Mute
- Subscribe to RSS Feed
- Permalink
- Report Inappropriate Content
02-12-2019 09:17 PM
Asus mother board
The issue is not happening with Windows 10 1709.
I have upgraded to Windows 10 1809 still no luck with it. Upgraded the USB driver to the latest version using Windows update. Updated the canon g2000 drivers to the latest version.
- Mark as New
- Bookmark
- Subscribe
- Mute
- Subscribe to RSS Feed
- Permalink
- Report Inappropriate Content
02-15-2019 12:33 PM
Hi vghemud,
Please open the control panel on your computer and then select "View Devices and Printers". Once you are there, please let us know if there is a WS at the end of G2000 printer icon( G2000 seires WS). If you could also right click on the printer icon and select Printer Properties.
In that new window, select the Ports tab and let us know what port has a checkmark.
We look forward to your reply.
- Mark as New
- Bookmark
- Subscribe
- Mute
- Subscribe to RSS Feed
- Permalink
- Report Inappropriate Content
05-02-2019 01:11 AM
- Mark as New
- Bookmark
- Subscribe
- Mute
- Subscribe to RSS Feed
- Permalink
- Report Inappropriate Content
05-03-2019 04:19 AM
Hi MunafXI,
I understand that you are trying to print to your wireless PIXMA G2000 series Printer and you are being told that the port is in use from your Windows 7 and Windows 10 computers. I can help you with this issue.
Computers communicate with other devices through ports. You can think of them as doors that only one person can fit through. If the port is in use or being blocked, your computer will not be able to communicate with the printer. The fact that the printing eventually does start tells me that this is an intermittent issue. Whoever is blocking the door sometimes steps away.
Security software can sometimes interfere with the communication process. Therefore, if you have any of these programs (Firewall or Anti-Virus Protection), I recommend that you disable them before printing. If that does not help, sometimes restarting the computer will fix this particular error.
If you are still having an issue, I recommend that you delete the printer and uninstall the original driver. You can delete the printer from the "Devices and Printers" window. Then, you can uninstall and reinstall the MP Drivers.
Please do the following on your Windows 7 computer:
- Delete the printer from the "Devices and Printers" window.
- Turn the printer off.
- At the computer, click on the "Start" button on the lower left corner of the screen.
- In the "Start" menu, click on "Devices and Printers."
- Right-click on the G2000 series printer, and click on "Remove Device."
- When asked if you want to delete the printer, click "Yes" or "OK."
- If there are any other instances of the G2000 series printer in the window, repeat sub-steps 4 and 5 to remove them.
- Leave the window open for the next step.
- Remove the printer driver from the "Print Server Properties" window.
- Single-click on any remaining printer in the "Devices and Printers" window, such as the "FAX" or "Microsoft XPS Document Writer."
- In the menu bar on the top of the window, click on "Print server properties."
- When the "Print Server Properties" window opens, click on the "Drivers" tab.
- Click on the "Canon G2000 series" driver.
- Click on the "Remove" button.
- Click on the "Remove driver and driver package" radio button.
- Click on the "OK" button.
- Close the "Print Server Properties" window.
- Close the "Devices and Printers" window.
- Uninstall the Printer Driver from your computer.
- Click on the "Start" button on the lower left corner of the screen.
- In the "Start" menu, click on "Control Panel."
- Click on "Uninstall a program" or "Programs and Features."
- In the window that opens, right-click on the Canon G2000 series Printer Driver, and select "Uninstall."
- Follow the prompts to uninstall the printer driver.
- If you are asked if you want to restart the computer, click "OK" to restart. If you are not asked, restart the computer anyway.
- Download and Reinstall the Printer Driver from the website of the printer.
- Click HERE to access the drivers on our website .
- Under this heading, click on the red triangle next to "Drivers."
- Click on SELECT next to the file titled "G2000 series MP Drivers Ver. 1.01." (First file name listed under Optional Drivers)
- Click on the red "Download"button.
- If you are asked if you want to save or run the file, click on "Save" first.
- Consider disabling your Firewall and Anti-Virus Protection before running the setup program.
- Another window will open and ask you if you want to open or run the file. Now click on "Run."
- If a window opens asking if you want to allow the program to make changes, click on "Yes" to allow.
- When a welcome screen appears, follow the prompts to install the driver on your computer.
- Do not turn the printer on until you are told to do so.
When you have finished installing the Printer Driver and creating a wireless connection, you should try printing.
Please do the following on your Windows 10 computer:
- Delete the printer from the "Devices and Printers" window.
- Turn the printer off.
- At the computer, click on the "Start" button on the lower left corner of the screen.
- Scroll down the Applications Menu until you see "Windows System" and click on it.
- Click on "Control Panel"
- Click on "Hardware and Sound" or "Devices and Printers"
- Right-click on the G2000 series printer, and click on "Remove Device."
- When asked if you want to delete the printer, click "Yes" or "OK."
- If there are any other instances of the G2000 series printer in the window, repeat sub-steps 6 and 7 to remove them.
- Leave the window open for the next step.
- Remove the printer driver from the "Print Server Properties" window.
- Single-click on any remaining printer in the "Devices and Printers" window, such as the "FAX" or "Microsoft XPS Document Writer."
- In the menu bar on the top of the window, click on "Print server properties."
- When the "Print Server Properties" window opens, click on the "Drivers" tab.
- Click on the "Canon G2000 series" driver.
- Click on the "Remove" button.
- Click on the "Remove driver and driver package" radio button.
- Click on the "OK" button.
- Close the "Print Server Properties" window.
- Close the "Devices and Printers" window.
- Uninstall the Printer Driver from your computer.
- Click on the "Start" button on the lower left corner of the screen.
- Scroll down the Applications Menu until you see "Windows System" and click on it.
- Click on "Control Panel"
- Click on "Uninstall a program" or "Programs and Features."
- In the window that opens, right-click on the Canon G2000 series Printer Driver, and select "Uninstall."
- Follow the prompts to uninstall the printer driver.
- If you are asked if you want to restart the computer, click "OK" to restart. If you are not asked, restart the computer anyway.
- Download and Reinstall the Printer Driver from the website of the printer.
- Click HERE to access the drivers on our website.
- Under this heading, click on the red triangle next to "Drivers."
- Click on SELECT next to the file titled "G2000 series MP Drivers Ver. 1.01." (First file name listed under Optional Drivers)
- Click on the red DOWNLOAD button.
- If you are asked if you want to save or run the file, click on "Save" first.
- Consider disabling your Firewall and Anti-Virus Protection before running the setup program.
- Another window will open and ask you if you want to open or run the file. Now click on "Run."
- If a window opens asking if you want to allow the program to make changes, click on "Yes" to allow.
- When a welcome screen appears, follow the prompts to install the driver on your computer.
- Do not turn the printer on until you are told to do so.
When you have finished installing the Printer Driver and creating a wireless connection, you should try printing.
Please write back if you are unable to do either one. In your reply, please include the full error message you are getting when you try to install the software or use the printer.
11/12/2024: EOS Webcam Utility Pro - Version 2.3 is available
10/01/2024: Firmware update available for EOS C400 - Version 1.0.1.1
09/26/2024: New firmware updates are available.
EOS R5 Mark II - Version 1.0.1
EOS R6 Mark II - Version 1.5.0
08/09/2024: Firmware update available for RC-IP1000 - Version 1.1.1
08/08/2024: Firmware update available for MS-500 - Version 2.0.0
07/01/2024: New firmware updates are available.
05/15/2024: COMING SOON!
The EOS R1
04/16/2024: New firmware updates are available.
RF100-300mm F2.8 L IS USM - Version 1.0.6
RF400mm F2.8 L IS USM - Version 1.0.6
RF600mm F4 L IS USM - Version 1.0.6
RF800mm F5.6 L IS USM - Version 1.0.4
RF1200mm F8 L IS USM - Version 1.0.4
03/27/2024: RF LENS WORLD Launched!
- MAXIFY MB2720: Support code 2113, printer is performing another operation error in Office Printers
- imageCLASS D1320 can't find driver on Mac running Sequoia in Office Printers
- Downloaded PIXMA MG3620. printer WS and scanner does not work in Printer Software & Networking
- 1006 support code cannon pro-200 printer there is no paper in the manual feed tray. there is. in Professional Photo Printers
- MG3600 Series Printer will not work after changing to a new wifi router in Printer Software & Networking
Canon U.S.A Inc. All Rights Reserved. Reproduction in whole or part without permission is prohibited.