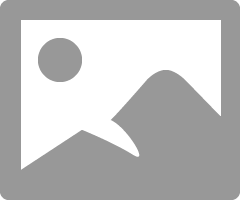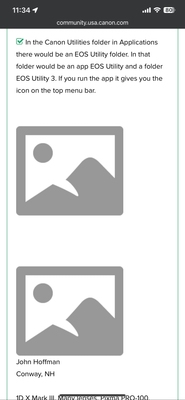- Canon Community
- Discussions & Help
- Camera
- Camera Software
- Re: how to disable the auto launch in canon EOS ut...
- Subscribe to RSS Feed
- Mark Topic as New
- Mark Topic as Read
- Float this Topic for Current User
- Bookmark
- Subscribe
- Mute
- Printer Friendly Page
- Mark as New
- Bookmark
- Subscribe
- Mute
- Subscribe to RSS Feed
- Permalink
- Report Inappropriate Content
10-26-2016 11:21 PM - edited 10-26-2016 11:26 PM
Can someone let me know if you can disable this from auto launching. I would like to use capture one and have the eos utliity on my computer as a backup plan. With the eos utility auto launching it will not allow capture to mount the camera. I tested it on my tower where I don't have the utility and capture works perfectly. So I am thinking it's the auto launch feature or it could just be that eos is installed and that takes priority.
I'm using eos utility 2 - 2.14.20.2 with a mark II
my os is Yosemite 10.10.5
Thanks in advance for any help
Cheers,
Brad
Solved! Go to Solution.
- Mark as New
- Bookmark
- Subscribe
- Mute
- Subscribe to RSS Feed
- Permalink
- Report Inappropriate Content
11-03-2016 01:56 PM
In the Canon Utilities folder in Applications there would be an EOS Utility folder. In that folder would be an app EOS Utility and a folder EOS Utility 3. If you run the app it gives you the icon on the top menu bar.
Conway, NH
1D X Mark III, M200, Many lenses, Pixma PRO-100, Pixma TR8620a, Lr Classic
- Mark as New
- Bookmark
- Subscribe
- Mute
- Subscribe to RSS Feed
- Permalink
- Report Inappropriate Content
11-03-2016 03:41 PM
freaking stupid! that was rignt infront of my face! Thanks now i can sleep agian.
Cheers
- Mark as New
- Bookmark
- Subscribe
- Mute
- Subscribe to RSS Feed
- Permalink
- Report Inappropriate Content
11-03-2016 03:58 PM
Glad to help.
Conway, NH
1D X Mark III, M200, Many lenses, Pixma PRO-100, Pixma TR8620a, Lr Classic
- Mark as New
- Bookmark
- Subscribe
- Mute
- Subscribe to RSS Feed
- Permalink
- Report Inappropriate Content
10-12-2023 11:34 AM
Its 2023 and im still having a hard time trying to fix this bug. I cant seem to see the pictures attached to your solution. Do you mind posting them again? Thanks!
- Mark as New
- Bookmark
- Subscribe
- Mute
- Subscribe to RSS Feed
- Permalink
- Report Inappropriate Content
03-01-2017 07:49 PM
Unfortunately, on a Mac, the EOS utility version 2 & 3 will force themselves to be listed once again on the user's auto login/startup list anytime you use the utility. So go ahead, tell it not to autostart when a camera is connected. Remove the stupid utility from your list of auto login items, EACH AND EVERY TIME YOU USE it.
What a feature !!!!
- Mark as New
- Bookmark
- Subscribe
- Mute
- Subscribe to RSS Feed
- Permalink
- Report Inappropriate Content
03-01-2017 08:07 PM
On my Mac the "do not launch" check mark is sticky, so connecting a camera won't launch EOSU, even though EOSU is in the top bar (not sure what its called).
Conway, NH
1D X Mark III, M200, Many lenses, Pixma PRO-100, Pixma TR8620a, Lr Classic
- Mark as New
- Bookmark
- Subscribe
- Mute
- Subscribe to RSS Feed
- Permalink
- Report Inappropriate Content
05-14-2017 02:19 PM - edited 05-14-2017 02:25 PM
SImilar problem on windows. It always starts up, but can be set to not open the up a window on camera connect. Rather annoying to have it open at all. For Windows (assuming you removed it from autostart), when you start it up manually it adds itself to the users STARTUP folder.
- Mark as New
- Bookmark
- Subscribe
- Mute
- Subscribe to RSS Feed
- Permalink
- Report Inappropriate Content
06-08-2020 03:42 AM
1. Sytem Pref -> Users & Group -> Login Items
2. Select EOS utility
3. Click '-' button on the boom
4. Reboot
- Mark as New
- Bookmark
- Subscribe
- Mute
- Subscribe to RSS Feed
- Permalink
- Report Inappropriate Content
06-08-2020 06:01 PM
@fpenguin wrote:1. Sytem Pref -> Users & Group -> Login Items
2. Select EOS utility
3. Click '-' button on the boom
4. Reboot
Don't know if applies to macs, but definitely doesn't to PC users. No such option as login items.
- « Previous
-
- 1
- 2
- Next »
01/27/2025: New firmware updates are available.
01/22/2024: Canon Supports Disaster Relief Efforts in California
01/14/2025: Steps to resolve still image problem when using certain SanDisk SD cards with the Canon EOS R5 Mark II
12/18/2024: New firmware updates are available.
EOS C300 Mark III - Version 1..0.9.1
EOS C500 Mark II - Version 1.1.3.1
12/13/2024: EOS Webcam Utility Pro V2.3b is now available to support Windows on ARM PC users.
12/05/2024: New firmware updates are available.
EOS R5 Mark II - Version 1.0.2
11/14/2024: Windows V 2.3a installer for EOS Webcam Utility Pro is available for download
11/12/2024: EOS Webcam Utility Pro - Version 2.3 is available
09/26/2024: New firmware updates are available.
EOS R6 Mark II - Version 1.5.0
08/09/2024: Firmware update available for RC-IP1000 - Version 1.1.1
08/08/2024: Firmware update available for MS-500 - Version 2.0.0
- EOS Utility: RAW images are Renaming When downloading to PC in Camera Software
- EOS VR Plugin for Adobe Premiere Pro not visible in Camera Software
- Trouble Opening EOS R7 C-Log3 Video Files in EOS DSLR & Mirrorless Cameras
- EOS R7 How to connect to a MacBook via Wi-Fi in EOS DSLR & Mirrorless Cameras
- Canon Utility 3.18.5 won't launch in Camera Software
Canon U.S.A Inc. All Rights Reserved. Reproduction in whole or part without permission is prohibited.