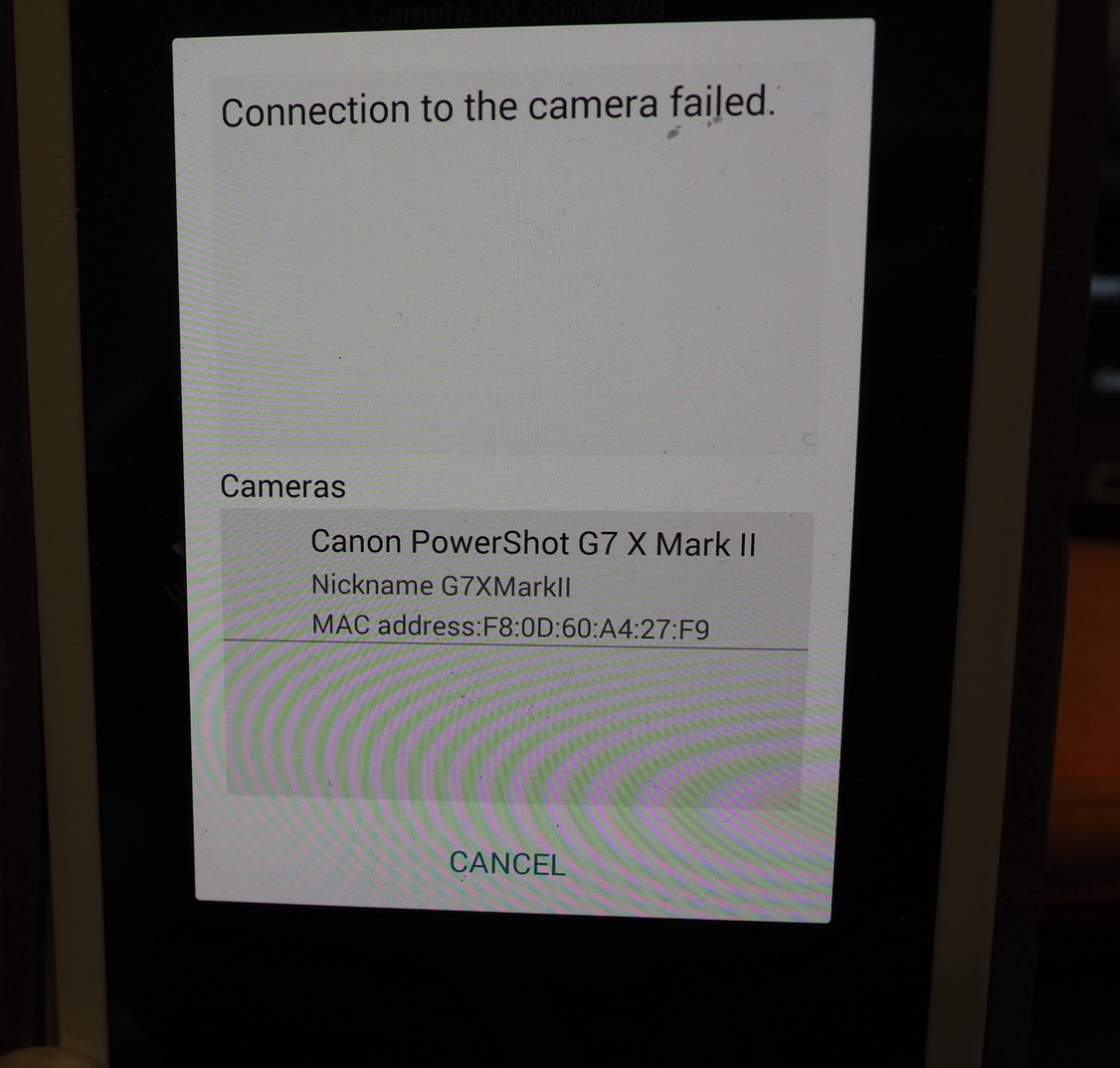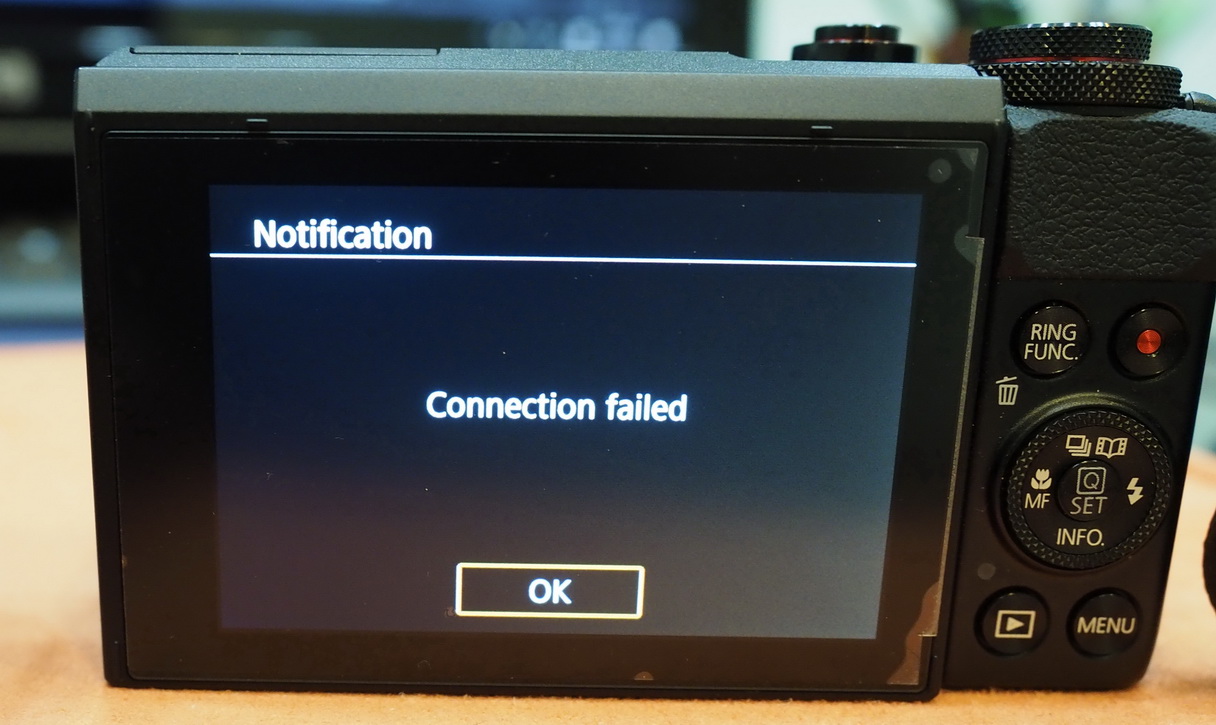- Canon Community
- Discussions & Help
- Camera
- Camera Software
- Re: Camera Connect App User Guide
- Subscribe to RSS Feed
- Mark Topic as New
- Mark Topic as Read
- Float this Topic for Current User
- Bookmark
- Subscribe
- Mute
- Printer Friendly Page
Camera Connect App User Guide
- Mark as New
- Bookmark
- Subscribe
- Mute
- Subscribe to RSS Feed
- Permalink
- Report Inappropriate Content
08-13-2015 11:35 PM
Where is the User Guide for the Camera Connect App? Also, why doesn't his app transfer images with the location information?
That being said, I have successfully installed and used the app with my G7X. My informal User Guide for using this app is as follows. Any suggested "improvements" to this guide would be appreciated.
Getting Started and 1st Time Connecting
- Install the "Canon Camera Connect" app on your smartphone.
- On your camera in the "Change Camera Settings" Menu, select "Wi-Fi Settings"
- Select "Reset Settings" to set the Wi-Fi settings to the default. (I suggest this just to make sure all settings are cleared).
- Turn Password to "On" (if desired).
- Select "Change Device Nickname" and enter a name for your camera, i.e., “My Camera”.
- Exit Camera Settings menu.
- Close the Camera Connect app if it is still open on your smartphone.
- Press the "Mobile Device Connect" button on camera.
- Register a designation for one-touch connection by selecting smartphone symbol.
- On your smartphone, go to Wi-Fi settings and select the Canon Wi-Fi SSID hotspot from list.
- Using the password displayed on the camera, enter the password on your phone's Wi-Fi setting (if password is turned on in item 2 above).
- Be patient waiting for camera/phone to make a Wi-Fi connection.
- Once connected, launch Camera Connect app on your smartphone. Note:Things seem to work best if you launch the app after you have connected to the camera Wi-Fi.
- Select your device on the camera,i.e., "iPhone" in my case.
- If everything is connected properly, the smartphone app should show your camera's name at the bottom of the app screen (Success!). Note: if you press the ON/OFF button on your camera, the connection will be lost. Now you should now only work within the phone app.After you have completed the Getting Started steps above, in the future you only need to do the following steps to use Camera Connect.
- Close Canon Camera Connect app if it is still open on your smartphone.
- Press "Mobile Device Connect" button on camera.
- Using your smartphone, go to Wi-Fi settings and select the Canon Wi-Fi SSID hotspot.
- Once connected, launch Camera Connect app on your smartphone. Note: It seems that things work best when you launch the app after you have connected to camera Wi-Fi.
- The camera/phone should automatically connect.Camera Connect has three button options, “Images on camera”, “Remote Shooting”, and “Location information”.Images on camera
- Use this selection to transfer images from the camera to your phone.
- Connect the camera to your phone and launch Camera Connect app.
- Select “Images on camera” button on the app.
- Camera images will be displayed on the phone. Note: If you have added location information to photos, a small satellite symbol will be displayed in the top left corner of each photo that has gps data attached.
- Select a photo you wish to transfer and then hit phone symbol on the bottom of the screen to transfer image. Note: I haven't yet figured out how to transfer several images a once.
- When transferring photos via this option in Camera Connect, location information is not transferred (see comments below in "Location information" section.Remote Shooting
- Use this selection to remotely operate the camera with your phone.
- Connect the camera to your phone and launch Camera Connect app.
- Select “Remote Shooting” button on the app.
- The camera lens will automatically come out and a live image will be displayed on the phone.
- You can zoom in/out and trigger the shutter via your Camera Connect app.
- When operating via Remote Shooting, the camera only works in “P” mode.
- Movie recording is not possible in Remote Shooting.Location information
- Use this selection to add the location information to images on the camera. The process involves first telling your phone to start logging locations, by date and time, and then later adding this location information to images with matching dates and time. For this feature to work, the camera needs to have the same date and time as your phone (Use camera Settings to change the date and time on your camera). There are two choices within the Location Information:
- Begin (End) Logging: Select this button to start or stop you camera from logging location information. You need to start the logging prior to taking photos that you wish to tag with location information. Note that you do not need to have the camera connected for this step and the logging will continue even when the Camera Connect app is closed. Also note that phone logging will increase the battery usage on your phone. After you have taken your photos with your camera, select End Logging to stop phone logging.
- Send Location Information: Connect the camera to your phone (Make sure you have already closed the app on your phone before starting the connect steps) and select this button to add location information to images taken on the camera while your phone was set to location logging. After you have done this, you can go to “Images on the Camera” button to review the images – Those with location information will have a small satellite symbol displayed on the top left of the screen. Note that all photos transferred with the “Images on the Camera” transfer function will not transfer the logging information. You need to transfer the images directly off the SD Card via an SD card camera reader cable to your phone or to your computer in order to transfer the images with location information. (Hopefully Canon will change this limitation some day)
- Mark as New
- Bookmark
- Subscribe
- Mute
- Subscribe to RSS Feed
- Permalink
- Report Inappropriate Content
12-26-2016 10:51 AM
Hello I have a canon t6i and I can't get canon connect to be download I live in the Bahamas can you help me please?
- Mark as New
- Bookmark
- Subscribe
- Mute
- Subscribe to RSS Feed
- Permalink
- Report Inappropriate Content
12-26-2016 11:49 AM
@Ashwood wrote:Hello I have a canon t6i and I can't get canon connect to be download I live in the Bahamas can you help me please?
The camera itself should not be related to your ability to download software from a web site. Web site access is determined by your network administrator, your internet provider, or even security settings in your security software.
An example of the last scenario is a common setting that prevents a web page from automatically re-routing you to a new web site, which can be a common occurence for downloading software.
"Enjoying photography since 1972."
- Mark as New
- Bookmark
- Subscribe
- Mute
- Subscribe to RSS Feed
- Permalink
- Report Inappropriate Content
12-28-2016 05:01 PM
Ni npsit,
Thanks for all your effort.
I had configured my camera to connect to my home wifi and ttherefore the camera's hotspot wasn't wroking. I had also set-up an account on the CannoniMage Gallery platform, registered the product, and began the configuration to web services.
I did a reset as you seggested and the Camera Connect app via the camera's hotspot works. Pretty cool.
Now I cannot connect the camera to the webservices after the reset. I suspect I also need to delete the product from my Cannonimage gallery and recreate it. My suspicion is based on the errors that happen when going the the rpocess of add webservices on the phone.
Do you know how to remove a product from the Cannon Image Gallery platform? I tried the google thingie and help files, but can't seem to find a way to get rid of it.
BTW, is it jsut me or is it odd that no one from Cannon is helping on this forum?
Thanks again for all your time and effort.
- Mark as New
- Bookmark
- Subscribe
- Mute
- Subscribe to RSS Feed
- Permalink
- Report Inappropriate Content
12-28-2016 05:11 PM
Hi, patrickj!
Welcome to the Canon Forums and thanks for your post! Which camera model do you have?
This community is designed for your fellow Canon owners to help each other out with any problems they may encounter. We do hope someone is able to assist! If this is a time-sensitive matter, of if you are looking to get support from Canon, please reach out to our US-based technical support team via Email at http://bit.ly/CanonEmail or by phone at 1-800-OK-CANON (1-800-652-2666).
Thanks!
- Mark as New
- Bookmark
- Subscribe
- Mute
- Subscribe to RSS Feed
- Permalink
- Report Inappropriate Content
12-28-2016 11:56 PM
I have never tried to change my Canon iMage Gallery account but you may want to "Cancel" your CGI account in Edit Profile on the web site (not in the App).
it is also a mystery to me why Canon doesn't participate in their own Forum but I guess it goes along with their view of "support" which is minimal.
- Mark as New
- Bookmark
- Subscribe
- Mute
- Subscribe to RSS Feed
- Permalink
- Report Inappropriate Content
01-29-2017 06:31 PM
My camera is a SX720HS and I am trying to connect to a Samsung Galaxy Tab S2 (Android OS).
I have downloaded and installed the Canon Camera Connect software on the tablet but it does not appear as an App on the App screen. So I tried again to download and install, but then it says it is already installed.
I admit this may be a Samsung problem, not a Canon problem, but I hope someone can help.
- Mark as New
- Bookmark
- Subscribe
- Mute
- Subscribe to RSS Feed
- Permalink
- Report Inappropriate Content
02-04-2017 08:23 PM
Hi TeddyBare,
Thanks for taking the time to post.
To allow us to better assist you, please reply with the version of Andoid you're using?
- Mark as New
- Bookmark
- Subscribe
- Mute
- Subscribe to RSS Feed
- Permalink
- Report Inappropriate Content
02-13-2017 09:43 PM
Since last month, I cannot connect Galaxy Note 3 with Canon g7x mark ii. Previously, there was no problem connecting. Other devices can still connect with this camera and other camera software programs also can connect with Galaxy Note 3. Whenever I try to connect, it shows "Connection to the camera failed". Please refer to the pictures below and advise how to restore this connection / fix. Thank you.
- Mark as New
- Bookmark
- Subscribe
- Mute
- Subscribe to RSS Feed
- Permalink
- Report Inappropriate Content
03-02-2017 10:08 PM
Hi JJUN83,
If you haven't already done so, please update the Camera Connect App from Google Play. Once that's complete, please erase your camera's Wi-Fi settings, then re-enter them.
- Mark as New
- Bookmark
- Subscribe
- Mute
- Subscribe to RSS Feed
- Permalink
- Report Inappropriate Content
03-14-2017 11:34 PM
SX530 HS trouble connecting to Android 6.0 on LG G3.
As soon as the camera recognizes the phone: "Unfortunately, Camera Connect has stopped."
I've tried uninstalling the app, resetting wifi, resetting the camera, nothing works.
So then I tried downloading the Windows software and got
"Thank you for visiting Canon iMage Gateway. This site is currently not available due to maintenance."
Strike 2!
Very disappointing and annoying.
I just purchased the camera so this is the first use.
Any ideas?
02/20/2025: New firmware updates are available.
RF70-200mm F2.8 L IS USM Z - Version 1.0.6
RF24-105mm F2.8 L IS USM Z - Version 1.0.9
RF100-300mm F2.8 L IS USM - Version 1.0.8
RF50mm F1.4 L VCM - Version 1.0.2
RF24mm F1.4 L VCM - Version 1.0.3
01/27/2025: New firmware updates are available.
01/22/2024: Canon Supports Disaster Relief Efforts in California
01/14/2025: Steps to resolve still image problem when using certain SanDisk SD cards with the Canon EOS R5 Mark II
12/18/2024: New firmware updates are available.
EOS C300 Mark III - Version 1..0.9.1
EOS C500 Mark II - Version 1.1.3.1
12/13/2024: EOS Webcam Utility Pro V2.3b is now available to support Windows on ARM PC users.
12/05/2024: New firmware updates are available.
EOS R5 Mark II - Version 1.0.2
11/14/2024: Windows V 2.3a installer for EOS Webcam Utility Pro is available for download
11/12/2024: EOS Webcam Utility Pro - Version 2.3 is available
09/26/2024: New firmware updates are available.
- Unable to Transmit Live from EOS Rebel T5 to OBS Studio in EOS DSLR & Mirrorless Cameras
- EOS R10 Focus assist or peaking on a manual lens and hdmi? in EOS DSLR & Mirrorless Cameras
- EOS R7 with RF 7.8mm f4 stm lens won’t connect via wifi Windows 11 laptop in EOS DSLR & Mirrorless Cameras
- EOS Utility options grayed out, "Could not connect to server" message in Camera Software
- Camera Connect App Request for Astro and Night Photography in Camera Software
Canon U.S.A Inc. All Rights Reserved. Reproduction in whole or part without permission is prohibited.