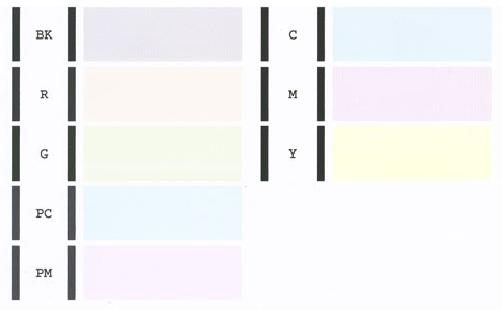- Canon Community
- Discussions & Help
- Printer
- Professional Photo Printers
- Re: Color problem: Canon Pro 9000 Mark II. My pri...
- Subscribe to RSS Feed
- Mark Topic as New
- Mark Topic as Read
- Float this Topic for Current User
- Bookmark
- Subscribe
- Mute
- Printer Friendly Page
- Mark as New
- Bookmark
- Subscribe
- Mute
- Subscribe to RSS Feed
- Permalink
- Report Inappropriate Content
12-25-2016 07:16 PM
...and light blues as purple. All other colors print out normally. Folks, this is weird! Using 'plain paper' as my media type and 'standard' as my print quality, it prints out correctly. However, keeping the same media type set (plain paper) when I switch the quality setting to 'high' grey prints out brown. And every other media setting, no matter what the quality setting prints grey as brown.
This happens if I'm using Paint Shop Pro, Word 2007 or Windows photo viewer. My computer is a Toshiba laptop.
I also tried printing grey using a HP laptop to the same printer and got identical results.
Any ideas??? I'm wondering if the printer is dead.
Solved! Go to Solution.
- Mark as New
- Bookmark
- Subscribe
- Mute
- Subscribe to RSS Feed
- Permalink
- Report Inappropriate Content
12-27-2016 11:37 AM
Hi aldurtschi,
First, please make sure that the correct ink tanks are installed. Please open the printer and verify that the ink is installed correctly. From left to right, the ink should be:
CLI-8 Green
CLI-8 Red
CLI-8 Photo Magenta
CLI-8 Black
CLI-8 Photo Cyan
CLI-8 Cyan
CLI-8 Magenta
CLI-8 Yellow
Next, a test should be performed of your printer. Please follow these steps to perform a Nozzle Check from the printer:
1. Turn the printer on and make sure paper is loaded into the sheet feeder, and not the Front Tray.
2. On your printer, press and hold the RESUME button until the printer light blinks twice. When you release the button, the Nozzle Check pattern will be printed.
3. After the Nozzle Check pattern is printed, compare your printout to the example that has been attached to the bottom of this post.
4. If any colors are missing or if any horizontal lines are broken or missing, perform the print head cleaning procedure.
Please follow these instructions to perform a print head cleaning with the printer:
1. On your printer, press and hold the RESUME button until the printer light flashes one time.
2. When you release the RESUME button, the POWER light starts flashing and all colors will be cleaned. This will continue for about 30 seconds.
3. Wait for the light to stop flashing before you resume normal operation.
4. Try printing again. If the results are satisfactory, resume normal printing. If the results are not satisfactory, you may need to execute another print head cleaning.
If you continue to have difficulties, please contact our support group using the following link:
http://Canon.us/ContactLI
- Mark as New
- Bookmark
- Subscribe
- Mute
- Subscribe to RSS Feed
- Permalink
- Report Inappropriate Content
12-25-2016 07:22 PM
...oh, the toshiba is running windows 7 and the HP is running Windows 10...
- Mark as New
- Bookmark
- Subscribe
- Mute
- Subscribe to RSS Feed
- Permalink
- Report Inappropriate Content
12-27-2016 11:37 AM
Hi aldurtschi,
First, please make sure that the correct ink tanks are installed. Please open the printer and verify that the ink is installed correctly. From left to right, the ink should be:
CLI-8 Green
CLI-8 Red
CLI-8 Photo Magenta
CLI-8 Black
CLI-8 Photo Cyan
CLI-8 Cyan
CLI-8 Magenta
CLI-8 Yellow
Next, a test should be performed of your printer. Please follow these steps to perform a Nozzle Check from the printer:
1. Turn the printer on and make sure paper is loaded into the sheet feeder, and not the Front Tray.
2. On your printer, press and hold the RESUME button until the printer light blinks twice. When you release the button, the Nozzle Check pattern will be printed.
3. After the Nozzle Check pattern is printed, compare your printout to the example that has been attached to the bottom of this post.
4. If any colors are missing or if any horizontal lines are broken or missing, perform the print head cleaning procedure.
Please follow these instructions to perform a print head cleaning with the printer:
1. On your printer, press and hold the RESUME button until the printer light flashes one time.
2. When you release the RESUME button, the POWER light starts flashing and all colors will be cleaned. This will continue for about 30 seconds.
3. Wait for the light to stop flashing before you resume normal operation.
4. Try printing again. If the results are satisfactory, resume normal printing. If the results are not satisfactory, you may need to execute another print head cleaning.
If you continue to have difficulties, please contact our support group using the following link:
http://Canon.us/ContactLI
- Mark as New
- Bookmark
- Subscribe
- Mute
- Subscribe to RSS Feed
- Permalink
- Report Inappropriate Content
11-07-2017 12:56 PM
I change a cartridge in my markII 9000 but the printer have a error message. I said that the cartridge is not compatible... do you have a solution ?
- Mark as New
- Bookmark
- Subscribe
- Mute
- Subscribe to RSS Feed
- Permalink
- Report Inappropriate Content
11-07-2017 11:18 PM
I later learned my problem was a bad print head. Problem fixed! 🙂
- Mark as New
- Bookmark
- Subscribe
- Mute
- Subscribe to RSS Feed
- Permalink
- Report Inappropriate Content
12-12-2020 03:18 PM
I have the exact same problem and the test you suggest does not work.
I wonder if it's the printhead dead.
Did you fix the problem?
01/27/2025: New firmware updates are available.
01/22/2024: Canon Supports Disaster Relief Efforts in California
01/14/2025: Steps to resolve still image problem when using certain SanDisk SD cards with the Canon EOS R5 Mark II
12/18/2024: New firmware updates are available.
EOS C300 Mark III - Version 1..0.9.1
EOS C500 Mark II - Version 1.1.3.1
12/13/2024: EOS Webcam Utility Pro V2.3b is now available to support Windows on ARM PC users.
12/05/2024: New firmware updates are available.
EOS R5 Mark II - Version 1.0.2
11/14/2024: Windows V 2.3a installer for EOS Webcam Utility Pro is available for download
11/12/2024: EOS Webcam Utility Pro - Version 2.3 is available
09/26/2024: New firmware updates are available.
EOS R6 Mark II - Version 1.5.0
08/09/2024: Firmware update available for RC-IP1000 - Version 1.1.1
08/08/2024: Firmware update available for MS-500 - Version 2.0.0
- PIXMA TS3722 pauses, black ink light flashes in Desktop Inkjet Printers
- PIXMA G6010 - Error 5100 in Desktop Inkjet Printers
- i-SENSYS LBP246DW Drivers for Windows 7 in Printer Software & Networking
- PIXMA TS3522 Error E03, paper jam in Desktop Inkjet Printers
- PIXMA MG6320 not drawing ink from new cartridge in Desktop Inkjet Printers
Canon U.S.A Inc. All Rights Reserved. Reproduction in whole or part without permission is prohibited.