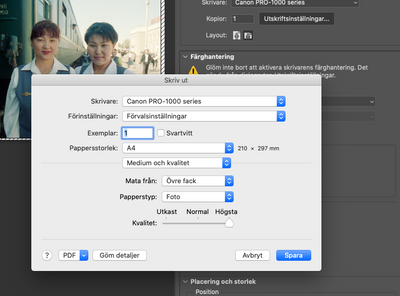- Meet Our Illuminaries
- Discussions & Help
- Gallery
- Learn With Canon
- About Our Community
- Discussions & Help
- Gallery
- Learn With Canon
- About Our Community
- Canon Community
- Discussions & Help
- Printer
- Professional Photo Printers
- Re: Canon Pro-1000 ICC-profiles and color sync off
- Subscribe to RSS Feed
- Mark Topic as New
- Mark Topic as Read
- Float this Topic for Current User
- Bookmark
- Subscribe
- Mute
- Printer Friendly Page
Canon Pro-1000 ICC-profiles and color sync off
- Mark as New
- Bookmark
- Subscribe
- Mute
- Subscribe to RSS Feed
- Permalink
- Report Inappropriate Content
06-11-2021 03:53 AM
Hi! New here and I have a big problem with the print menu as it does not show color sync on/off. I have the latest firmware 3.0.2.0 and work behind Catalina and Big Sur, both latest firmwares. I have third party papers (Canson and Hahnemuehle) and the ICCs applied correctly. As I am told to turn colormanagement off when using these ICCs in both LR and PS I cannot find the tick boxes for that in the printer menu. And yes, I have "show detailed-mode" on.
Please anyone..Can you help me out?
- Mark as New
- Bookmark
- Subscribe
- Mute
- Subscribe to RSS Feed
- Permalink
- Report Inappropriate Content
06-11-2021 08:29 PM
Welcome to the forum.
Go into System Preferences->Printers & Scanners.
Does your installed Pro-1000 say AirPrint version or IJ Series version?
If you have the IJ Series driver installed Lr and Ps should automatically disable color management.
I can't read the German (I believe) text, but there should be a dropdown for Color Options (I think, I'm not at my MacBook) and you will see a geyed-out option for color settings with ColorSync selected and Canon Color not selected.
Conway, NH
1D X Mark III, M200, Many lenses, Pixma PRO-100, Pixma TR8620a, Lr Classic
- Mark as New
- Bookmark
- Subscribe
- Mute
- Subscribe to RSS Feed
- Permalink
- Report Inappropriate Content
06-15-2021 04:40 PM
Hi! Thanks for posting in the Canon Community Forum. I see that you are unable to find the ColorSync option for your Canon imagePROGRAF PRO-1000.
The ColorSync/ Canon Color Matching option should be available after you click on the drop-down box below the Orientation option and select COLOR MATCHING. You can open the following section of the manual for more details:
The reasons that you may not see the ColorSync option in the print dialog box, are as follows:
- The CUPS Printer Driver is not installed or has been corrupted.
- The wrong version of the printer was selected when adding the printer.
- The ColorSync option is built into the program that you are using.
- There is no ColorSync option for the program that you are using.
To start troubleshooting, I recommend downloading and installing/reinstalling the PRO-1000 series CUPS Printer Driver. Please follow these steps:
- Visit the following website on your computer:
- Below the “Drivers & Downloads” section, click on the SELECT button next to the file titled “PRO-1000 series CUPS Printer Driver.”
- Click on the red DOWNLOAD button.
- Follow the instructions outlined in the LOCATING AND INSTALLING YOUR DOWNLOAD window.
- If you are unable to find and run the downloaded file, please do the following:
- Minimize the web browser and click anywhere in the middle of the screen where there are no icons, folders, or files.
- In the menu bar at the very top of your screen, click on the word GO.
- Click on HOME.
- Open the DOWNLOADS folder.
- Double-click on the file name. The file name is “mcpd-mac-pro_1000-22_20_0_0-ea21_3.dmg.”
- In the window that opens, double-click on the icon that looks like a box or package.
- When the welcome screen appears, follow the on-screen instruction to install the printer driver.
If you are able to install the driver on your computer, the next step is to delete the current version of the printer and add a new one. Please follow these steps:
- Make sure that the printer is turned on and then go to your computer.
- Go to your Printers & Scanners window. To do this, you can follow the sub-steps listed below.
- Click on the Apple icon on the top left corner of the computer screen.
- Click on SYSTEM PREFERENCES.
- When the System Preferences window opens, click on the icon for PRINTERS & SCANNERS.
- When the Printers & Scanners window opens, look at the left side of the window. You will see a box that lists the printers that have been added to your computer. Below and to the left of the list of printers, you will see a “+” (plus) and “-” (minus) button.
- If you see any copies of the PRO-1000 series printer, delete them by doing the following:
- Single click on the name of the printer.
- Click on the “-” (minus) button.
- Agree to delete the printer.
- If there are other PRO-1000 series printers on the list, delete them also.
- Click on the “+” (plus) button.
- If an ADD PRINTER OR SCANNER option appears, click on it. (Do not click on the “Nearby printer.”)
- The Add Printer window will open.
- Make sure that the DEFAULT tab is selected. The sub-steps listed below describe what you should be seeing.
- Printers will start populating in the box in the middle of that window. It may take a few minutes for the proper printer to appear.
- There will be two columns in that box.
- The left column shows the “Name” of each printer. The right column shows the “Kind” of connection.
- The PRO-1000 series should show up multiple times in that window. (In most cases, it appears twice.)
- Click on the printer that shows “PRO-1000 series” in the “Name” column and “Canon IJ Network” in the “Kind” column.
You may have to wait a few minutes longer for this printer to show up on the list. If this printer never appears, and you only have the one that shows “Bonjour” or “Bonjour Multifunction” in the “Kind” column, you need to restart your computer. Then, start again at the very beginning of these instructions.
- When you highlight this printer, a few of the boxes in the window will fill in. Look at the “Use” or “Print Using” box and make sure that you see “Canon PRO-1000 series” in that box.
- If it does not say “Canon PRO-1000” series click on the drop-down box and choose the “Canon PRO-1000” series driver. Then, click on the ADD button.
- If it does say “Canon PRO-1000” series click on the ADD button.
- Wait until the printer is added to your Printers & Scanners window. Then, close the window.
When you are done, please open the item that you want to print and select PRINT from the File menu. When the Print Dialog box opens, you should be able to click in the drop-down box that appears below the orientation option and choose COLOR MATCHING. Then, you will be able to select ColorSync or Canon Color Matching.
If you have done all this and the ColorSync option is not available, it may be that ColorSync is not an option for the program that you are using or that the option is built into the program itself. For help with Lightroom and Photoshop, I recommend contacting Adobe to see if there is another way to select this option within the programs you are using.
I hope this information helps. Thanks for choosing Canon.
- Mark as New
- Bookmark
- Subscribe
- Mute
- Subscribe to RSS Feed
- Permalink
- Report Inappropriate Content
06-15-2021 05:26 PM
02/20/2025: New firmware updates are available.
RF70-200mm F2.8 L IS USM Z - Version 1.0.6
RF24-105mm F2.8 L IS USM Z - Version 1.0.9
RF100-300mm F2.8 L IS USM - Version 1.0.8
RF50mm F1.4 L VCM - Version 1.0.2
RF24mm F1.4 L VCM - Version 1.0.3
01/27/2025: New firmware updates are available.
01/22/2024: Canon Supports Disaster Relief Efforts in California
01/14/2025: Steps to resolve still image problem when using certain SanDisk SD cards with the Canon EOS R5 Mark II
12/18/2024: New firmware updates are available.
EOS C300 Mark III - Version 1..0.9.1
EOS C500 Mark II - Version 1.1.3.1
12/13/2024: EOS Webcam Utility Pro V2.3b is now available to support Windows on ARM PC users.
12/05/2024: New firmware updates are available.
EOS R5 Mark II - Version 1.0.2
11/14/2024: Windows V 2.3a installer for EOS Webcam Utility Pro is available for download
11/12/2024: EOS Webcam Utility Pro - Version 2.3 is available
09/26/2024: New firmware updates are available.
Canon U.S.A Inc. All Rights Reserved. Reproduction in whole or part without permission is prohibited.