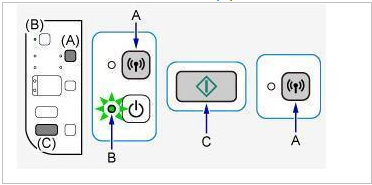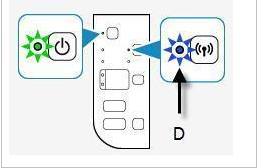- Canon Community
- Discussions & Help
- Printer
- Printer Software & Networking
- Re: PIXMA MG3620 Reset/Change WiFi Connection
- Subscribe to RSS Feed
- Mark Topic as New
- Mark Topic as Read
- Float this Topic for Current User
- Bookmark
- Subscribe
- Mute
- Printer Friendly Page
- Mark as New
- Bookmark
- Subscribe
- Mute
- Subscribe to RSS Feed
- Permalink
- Report Inappropriate Content
05-30-2019
04:12 PM
- last edited on
12-01-2022
01:49 PM
by
Danny
Hello Experts,
I have a friend with a Pixma MG3620 that was set up by someone else a few years ago on a wireless network. My friend changed ISPs a few months ago and now has a new router, but his printer was never set up to connect to the new access point.
Since the printer does not have a display panel, I can't quite figure out how to connect it to the new router. I looked at the documentation online, but I'm not seeing where those steps are.
How can I connect the printer wirelessly to the new access point/router? Can I change it, or do I need to manually reset the printer to its factory setting so that I'll be prompted to re-connect?
Thank you in advance for any assitance. ![]()
Solved! Go to Solution.
- Mark as New
- Bookmark
- Subscribe
- Mute
- Subscribe to RSS Feed
- Permalink
- Report Inappropriate Content
05-31-2019 02:59 AM
Hi gtifeld,
Shadowsports provided some excellent information on connecting the printer to the network using a computer.
Another option available is using an Android- or Apple-supported mobile device to connect the printer to the network. The steps below will assist you:
On the Printer
- Turn the printer off and back on.
- Press and hold the Wi-Fi button (A) until the ON ((B) lamp flashes, release the button.
- Press and release the Color Start (C) button.
- Press and release the Wi-Fi (A) button.
- Make sure that the Wi-Fi (D) lamp is flashing quickly and the ON lamp is solid.
On your Mobile Device
- From the Google Play Store or Apple App Store, download the Canon PRINT Inkjet/SELPHY app. This app is free of charge.
- Once the app is downloaded, go to the home screen of your mobile device.
- Go to the device settings.
- Go to Wi-Fi.
- Temporarily connect to the Canon network.
- Open the Canon PRINT Inkjet/SELPHY app.
- Press on the icon of the printer with the plus (+) sign in the upper left corner.
- Press Register Printer.
- Press Perform Wireless LAN Setup.
- Press Auto Select Conn. Method (recommended)
- Press Connect via wireless router (recommended)
- The message, “The printer will be connected to the following wireless router.” may appear on the screen, Press YES if it is your network.
- Please enter your network's password, press OK.
- The message, “Sent the settings.” will appear on the screen.” press OK.
- The app will attempt to register the printer.
- Press the detected printer.
- The message, “You can register a printer under a name of your choice.” will appear on the screen. You can change the name or press OK.
- Close the app.
- Perform a test print.
If the setup fails, please unplug your router for approximately 1 minute. Once the router is plugged back it, after approximately 2 minutes all devices should be back up on the network. Perform the wireless setup one more time.
- Mark as New
- Bookmark
- Subscribe
- Mute
- Subscribe to RSS Feed
- Permalink
- Report Inappropriate Content
12-17-2020 07:56 PM
OH MY GOD, Canon products have so much trouble with WiFi! No hair left because it's all on the floor. Have computers, another printer, previous printers, three computers, smart devices, an old security cam all on Wifi, no issues at all BUT if it's Canon... it loses wifi and won't be recognized until a router reboot (if lucky). Daily.
LBP654Cdw, yes, tried manual IP. Yes, reset everything on the printer. Yes, reinstalled drivers (but hey, it's the printer that is losing the wifi, so each computer has nothing to do with it), yes updated firmware. Every other device anywhere in the house, ever, works. Not the printer.
Feel so... defeated, Canon. Canon, you got me. I'm face down on the floor. Wake me when it's over.
- Mark as New
- Bookmark
- Subscribe
- Mute
- Subscribe to RSS Feed
- Permalink
- Report Inappropriate Content
12-23-2020 05:58 PM
Bruss... I hear you! All afternoon trying to find out how to change my wi-fi password on a TS8200. I do not want to do wireless direct. Even if I do, the password option is too short. I want to be able to change the password fro my new wi-fi modem..which it found.... all teh documentation says ensure your password is correct but it does not show you how to change it. As soon as I select the wireless router name, it tries to connect and then give me the error as it can't connect because the password needs to be updated.
Canon Support...I need your help... on my specific model. all teh otehr info is not applicable.
Thank you.
- Mark as New
- Bookmark
- Subscribe
- Mute
- Subscribe to RSS Feed
- Permalink
- Report Inappropriate Content
03-14-2021 07:22 PM
Ok seriously I have held it over a minute even, on the off-chance that it might be doing something and would take that long. I have tried it several times, and the on lamp simply never starts flashing no matter how long I hold the Wi-Fi button.
If I go ahead and hit the next button sequence anyway (as if the ON lamp has started flashing) I get the Alert and the BK lights flashing in sync, which does not look like a good thing. I can’t get a positive response moving on from this point.
I am dead in the water.
I’m going to set it up on USB temporarily, to get something done, it that’s not why I bought this printer.
Help! Thanks.
- Mark as New
- Bookmark
- Subscribe
- Mute
- Subscribe to RSS Feed
- Permalink
- Report Inappropriate Content
04-02-2021 03:26 PM
Hi k9gardner,
What model Canon printer do you own?
- Mark as New
- Bookmark
- Subscribe
- Mute
- Subscribe to RSS Feed
- Permalink
- Report Inappropriate Content
12-03-2022 02:09 PM
I just ordered a USB cable to try to solve this problem for my MG 3620 (thinks my SSID is our old ISP, which it used to work with just fine). Emailed support; nothing. If the cable doesn't work, I'll have no choice but to throw this thing out the window and never buy a Canon product again. 😠
- Mark as New
- Bookmark
- Subscribe
- Mute
- Subscribe to RSS Feed
- Permalink
- Report Inappropriate Content
05-15-2023 09:21 PM
Hi,
I just set up as new router. When I press the wifi button, the power button doesn't flash. I've held it down for a minute. The button under it that flashes when there is a problem will start to flash instead of the power button
Thanks!
- Mark as New
- Bookmark
- Subscribe
- Mute
- Subscribe to RSS Feed
- Permalink
- Report Inappropriate Content
09-24-2024 08:18 PM
This steps let me go as far as the photos attached and that’s it; I need to figure out why and what the warning sign means in this process
- « Previous
- Next »
01/27/2025: New firmware updates are available.
01/22/2024: Canon Supports Disaster Relief Efforts in California
01/14/2025: Steps to resolve still image problem when using certain SanDisk SD cards with the Canon EOS R5 Mark II
12/18/2024: New firmware updates are available.
EOS C300 Mark III - Version 1..0.9.1
EOS C500 Mark II - Version 1.1.3.1
12/13/2024: EOS Webcam Utility Pro V2.3b is now available to support Windows on ARM PC users.
12/05/2024: New firmware updates are available.
EOS R5 Mark II - Version 1.0.2
11/14/2024: Windows V 2.3a installer for EOS Webcam Utility Pro is available for download
11/12/2024: EOS Webcam Utility Pro - Version 2.3 is available
09/26/2024: New firmware updates are available.
EOS R6 Mark II - Version 1.5.0
08/09/2024: Firmware update available for RC-IP1000 - Version 1.1.1
08/08/2024: Firmware update available for MS-500 - Version 2.0.0
- imageCLASS MF753Cdw: MF Scan Utility won’t communicate on network in Printer Software & Networking
- MAXIFY GX6021 - Says "disabled" on LCD screen in Office Printers
- Scanning Documents Interrupts Internet Network Connection iR ADV C5560i in Production Printing
- PIXMA G7000 prints and scans OK with all computers except for one in Desktop Inkjet Printers
- imageFORMULA P-215 How to connect to Android tablet via cable in Scanners
Canon U.S.A Inc. All Rights Reserved. Reproduction in whole or part without permission is prohibited.