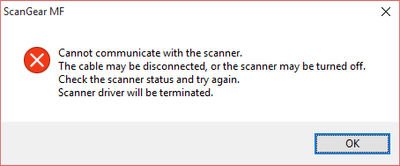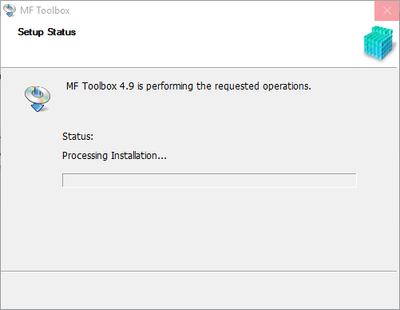- Canon Community
- Discussions & Help
- Printer
- Printer Software & Networking
- MF Toolbox doesn't work on Windows 10
- Subscribe to RSS Feed
- Mark Topic as New
- Mark Topic as Read
- Float this Topic for Current User
- Bookmark
- Subscribe
- Mute
- Printer Friendly Page
- Mark as New
- Bookmark
- Subscribe
- Mute
- Subscribe to RSS Feed
- Permalink
- Report Inappropriate Content
08-03-2015 04:18 PM
I have a MF4570dn, and recently upgraded from Windows 8.1 to Windows 10.
I can no longer scan using the MF Toolbox utility. I had MF Toolbox 4.9 installed before the upgrade, and it worked just fine. After the upgrade, I get "Cannot communicate with the scanner" error dialog:
I thought I would try to reinstall the MF Toolbox utility, but there are two problems.
1) The downloads page shows no downloads for Windows 10 for this printer. This should be updated.
2) I downloaded the one for Windows 8.1, and tried to reinstall, but it just hangs at the "Processing Installation" screen:
I've also tried to uninstall the existing MF Toolbox first, and it also hangs at this same dialog.
I've also tried various other things without success:
- Connecting via USB instead of Network. It detects the scanner, and MF Toolbox can switch to that device, but it still gives a communications error.
- Trying the built-in Windows Scan app instead of MF Toolbox. It uses the WIA driver. It barely starts to scan, then immediately cancels.
Please Canon - forward this to your engineers and provide a fix asap. I cannot use my scanner on Windows 10.
(I can use the printer functionality just fine.)
Solved! Go to Solution.
- Mark as New
- Bookmark
- Subscribe
- Mute
- Subscribe to RSS Feed
- Permalink
- Report Inappropriate Content
08-28-2015 12:15 PM
This worked great for me also Piers-A..thank you
- Mark as New
- Bookmark
- Subscribe
- Mute
- Subscribe to RSS Feed
- Permalink
- Report Inappropriate Content
08-28-2015 03:52 PM
That's good to know thanks. Easier than buying a new printer!
- Mark as New
- Bookmark
- Subscribe
- Mute
- Subscribe to RSS Feed
- Permalink
- Report Inappropriate Content
08-28-2015 09:52 PM
Since installing Windows 10, MF Toolbox for my Imageclass4570dw doesn't work. I'm able to print, but scanner doesn't work. Driverdetective wasn't able to help. My computer savy son-in-law was able to scan a document in .jpg after spending about an hour trying different approaches (but PDF scan option didn't exist). Now, I can't scan anything (again).
Canon, please get this fixed.
- Mark as New
- Bookmark
- Subscribe
- Mute
- Subscribe to RSS Feed
- Permalink
- Report Inappropriate Content
08-29-2015 03:52 PM - edited 08-29-2015 03:54 PM
I tried Kudos but didn't work so here's a reply
Everything I did
I swear the fix is hit right on the head by you (Piers_A)
I thank you
For some reason Windows 10 WIA service default setting is to log onto scanner...
When I swtiched it too
Check that Local System account , and Allow service to interact with desktop is checked. Hit apply.
It worked like a charm
Thank you for saving more aggravation but you found the culprit
Thank you
- Mark as New
- Bookmark
- Subscribe
- Mute
- Subscribe to RSS Feed
- Permalink
- Report Inappropriate Content
08-29-2015 04:36 PM
Thanks aholic. I hope the original solution provider, Captret, is following this!
- Mark as New
- Bookmark
- Subscribe
- Mute
- Subscribe to RSS Feed
- Permalink
- Report Inappropriate Content
08-29-2015 05:15 PM
Don't know but if I were Cannon administartor I would move this to number1 spot...
All the others including mine are useless if these setting aren't correct hopefully everyone reads this one first...
A big thank you to Piers_A
- Mark as New
- Bookmark
- Subscribe
- Mute
- Subscribe to RSS Feed
- Permalink
- Report Inappropriate Content
08-29-2015 08:17 PM
I again went through all of the motions (and emotions) but to no avail. The toolbox will not install on my windows 10 pro.
My printer/scanner is a D420. Maybe the work around works on some scanners and not others?? Seems like Canon needs to get on the ball.
- Mark as New
- Bookmark
- Subscribe
- Mute
- Subscribe to RSS Feed
- Permalink
- Report Inappropriate Content
08-31-2015 07:45 AM
- Mark as New
- Bookmark
- Subscribe
- Mute
- Subscribe to RSS Feed
- Permalink
- Report Inappropriate Content
09-02-2015 02:55 AM
- Mark as New
- Bookmark
- Subscribe
- Mute
- Subscribe to RSS Feed
- Permalink
- Report Inappropriate Content
09-13-2015 09:11 AM - edited 01-24-2016 01:34 PM
MF6580PL. Thanks Piers_A (19Aug2015)This worked for me.
Failure to scan - or, more bizarrely, taking up to 5 minutes to start scanning - started for me In Win7 but became impossible in Win10.
I noticed that scanning worked if the printer was turned on before booting the PC, but not if turning on the printer when the PC had booted.
I had noticed that I got strange WIA errors on booting. They have now gone too.
======
Postscript: the problems came back. Grr.
03/18/2025: New firmware updates are available.
EOS R5 Mark II - Version 1.0.3
02/20/2025: New firmware updates are available.
RF70-200mm F2.8 L IS USM Z - Version 1.0.6
RF24-105mm F2.8 L IS USM Z - Version 1.0.9
RF100-300mm F2.8 L IS USM - Version 1.0.8
RF50mm F1.4 L VCM - Version 1.0.2
RF24mm F1.4 L VCM - Version 1.0.3
01/27/2025: New firmware updates are available.
01/22/2024: Canon Supports Disaster Relief Efforts in California
01/14/2025: Steps to resolve still image problem when using certain SanDisk SD cards with the Canon EOS R5 Mark II
12/18/2024: New firmware updates are available.
EOS C300 Mark III - Version 1..0.9.1
EOS C500 Mark II - Version 1.1.3.1
12/13/2024: EOS Webcam Utility Pro V2.3b is now available to support Windows on ARM PC users.
11/14/2024: Windows V 2.3a installer for EOS Webcam Utility Pro is available for download
11/12/2024: EOS Webcam Utility Pro - Version 2.3 is available
09/26/2024: New firmware updates are available.
- GX7020 - Quick Utility Toolbox- Destination Folder setting not working in Printer Software & Networking
- MF4880 DW won't scan in Office Printers
- imageCLASS mf216n When does Canon get the 24H2 problem fixed? in Printer Software & Networking
- ImageCLASS MF4880dw: Computer cannot commuicate with printer / scanner error in Office Printers
- ImageClass D480 scanner not working on Windows 11 in Office Printers
Canon U.S.A Inc. All Rights Reserved. Reproduction in whole or part without permission is prohibited.