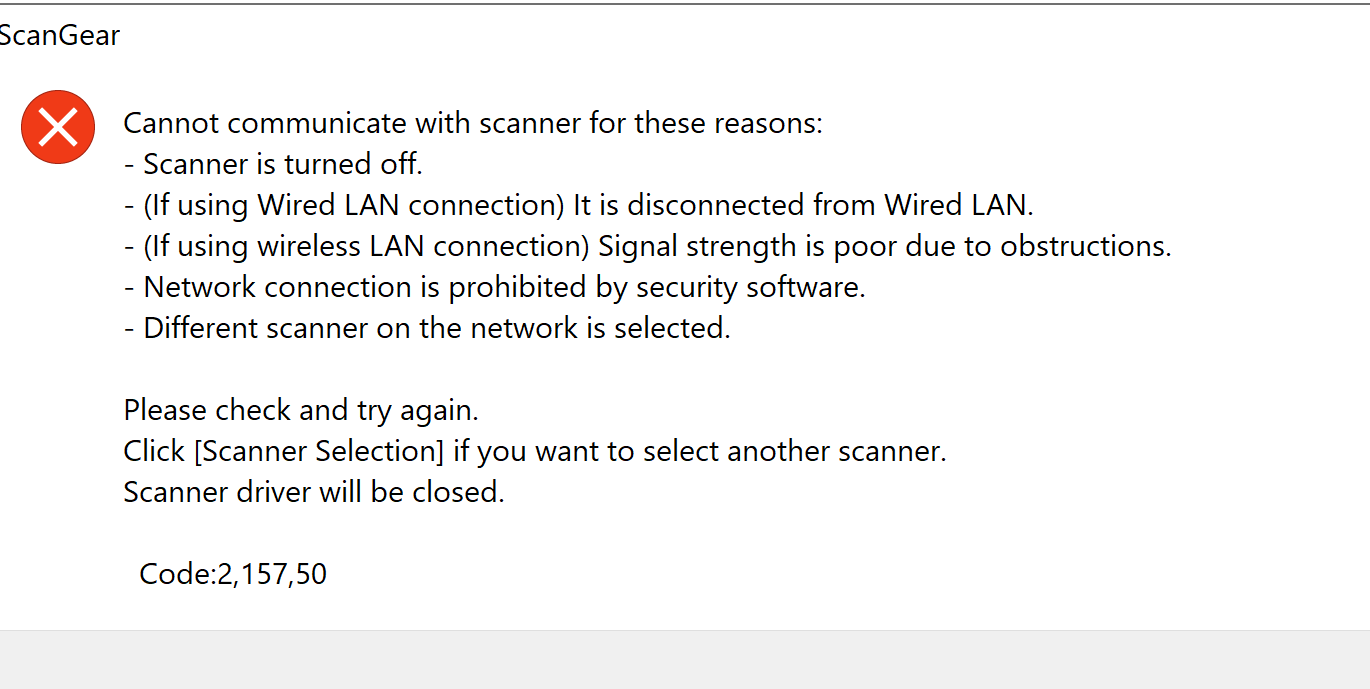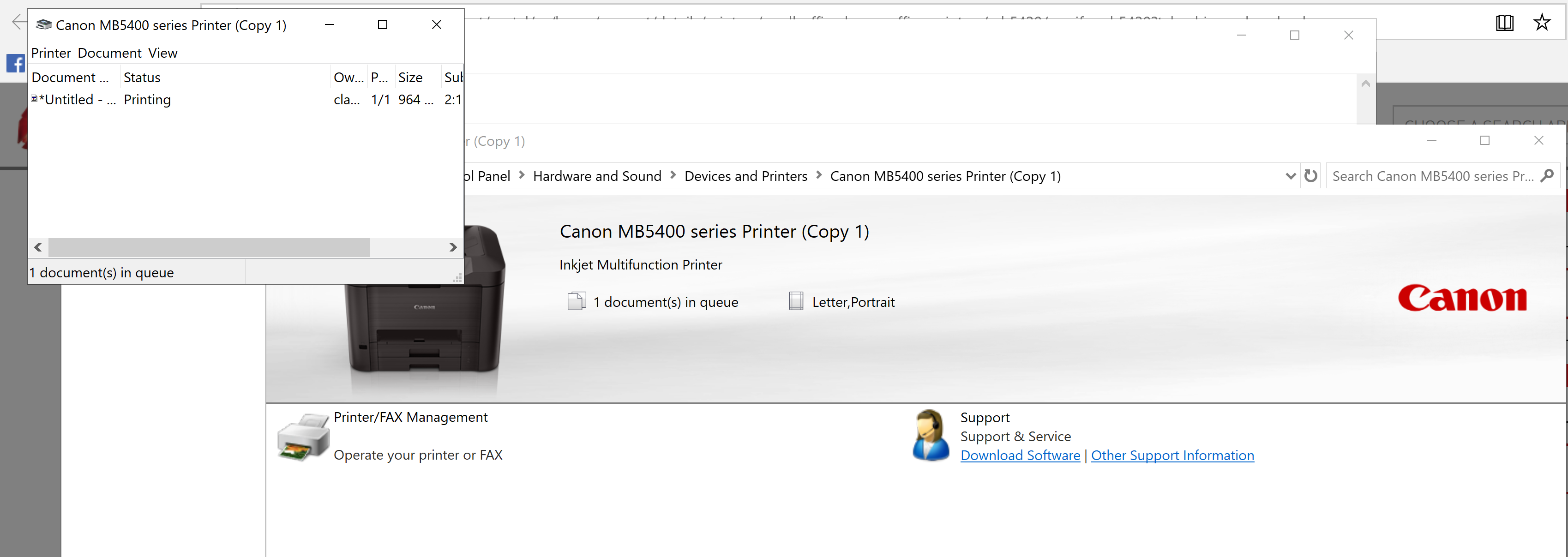- Canon Community
- Discussions & Help
- Printer
- Office Printers
- MB5420 Won't SCAN and Printed Docs Stay in the Pri...
- Subscribe to RSS Feed
- Mark Topic as New
- Mark Topic as Read
- Float this Topic for Current User
- Bookmark
- Subscribe
- Mute
- Printer Friendly Page
MB5420 Won't SCAN and Printed Docs Stay in the Print Queue
- Mark as New
- Bookmark
- Subscribe
- Mute
- Subscribe to RSS Feed
- Permalink
- Report Inappropriate Content
11-18-2019 03:22 PM
Hello, suddenly my MB5420 won't scan via wireless or via USB. And documents are printed but stay in the print queue. I've deleted the printer and reinstalled it. Still NO scan. Still print queue messed up. Help please.
- Mark as New
- Bookmark
- Subscribe
- Mute
- Subscribe to RSS Feed
- Permalink
- Report Inappropriate Content
11-18-2019 03:38 PM
Hi clawsonbrc,
What version of Windows is installed on your computer? If using a Mac, what version of OS X is installed?
- Mark as New
- Bookmark
- Subscribe
- Mute
- Subscribe to RSS Feed
- Permalink
- Report Inappropriate Content
11-18-2019 04:38 PM
Windows 10, latest.
- Mark as New
- Bookmark
- Subscribe
- Mute
- Subscribe to RSS Feed
- Permalink
- Report Inappropriate Content
11-19-2019 06:53 AM - edited 11-19-2019 07:45 AM
I suddenly have the same problem with my MG5520 (the scanner won't scan; I haven't noticed any problem with the print queue). I also have the latest version of Windows 10 (Version 1909). I'm beginning to wonder whether this recent Windows update broke the scanning capability.
I've created a separate thread with the details of my situation.
Larry
- Mark as New
- Bookmark
- Subscribe
- Mute
- Subscribe to RSS Feed
- Permalink
- Report Inappropriate Content
11-19-2019 10:24 AM
Larry, can you send a link to your request?
- Mark as New
- Bookmark
- Subscribe
- Mute
- Subscribe to RSS Feed
- Permalink
- Report Inappropriate Content
11-19-2019 10:34 AM
I run Windows 10 Pro, latest update. Code given is 2, 157, 50. Here is the message. I've done this being right next to the device.
- Mark as New
- Bookmark
- Subscribe
- Mute
- Subscribe to RSS Feed
- Permalink
- Report Inappropriate Content
11-20-2019 11:24 AM
Here is my post describing the issue with my MG5520:
Larry
- Mark as New
- Bookmark
- Subscribe
- Mute
- Subscribe to RSS Feed
- Permalink
- Report Inappropriate Content
11-20-2019 03:41 PM - edited 11-20-2019 03:44 PM
Hi clawsonrbc,
The 2,157,50 error is caused by security software blocking communication from the scanner to your computer.
Let's try using USB, as you said that you were unable use this method as well.
Please follow these steps:
1. Disconnect the USB cable from your MB5420.
2. Press the Windows key on your keyboard and the letter R, then let both go.
3. In the Run window, please type CONTROL PANEL and click OK.
4. Click on View devices and printers.
5. Right click the MB5400 series and left click on Remove device. Repeat until all MB5400's are removed.
6. Click on Control Panel in the upper left corner (or the Back button).
7. Click on Uninstall a program.
8. In the list that appears, please click on "Canon MB5400 series MP Drivers" and then Uninstall at the top.
9. Follow the on screen prompts to install.
Once removed from the list, please close Control Panel and then reinstall the driver:
1. Open a web browser and go to this link:
2. Click on the Drivers & Downloads button.
3. Click the Select button to the right of "MB5400 series MP Drivers Ver.1.02 (Windows)".
4. Click the Download button.
5. Once the download is complete, please open your downloads folder and double click "m68n-win-mb5400-1_02-ea34_2.exe" to begin the installation.
6. During the installation, please select USB Connection and reconnect the USB cable when prompted.
Once reinstalled, please follow these steps:
1. Press the Windows key on your keyboard and the letter R, then let both go.
2. In the Run window, please type NOTEPAD and click OK.
3. Type TEST PAGE in Notepad.
4. Click on File and then Print. The Canon MB5400 series Printer should be highlighted. Click Print at the bottom.
Does the test from Notepad print?
If it does, please attempt to print using the IJ Scan Utility:
https://ugp01.c-ij.com/ij/webmanual/ScanUtility/W/MB5400%20series/1.1/EN/SU/Top.html
- Mark as New
- Bookmark
- Subscribe
- Mute
- Subscribe to RSS Feed
- Permalink
- Report Inappropriate Content
11-21-2019 02:26 PM
I did this via USB. Was able to printt and scan. Once I went wireless, I was able to print, but AGAIN, the print queue did NOT change, see screen shot. I then manually deleted the document from the print queue, and 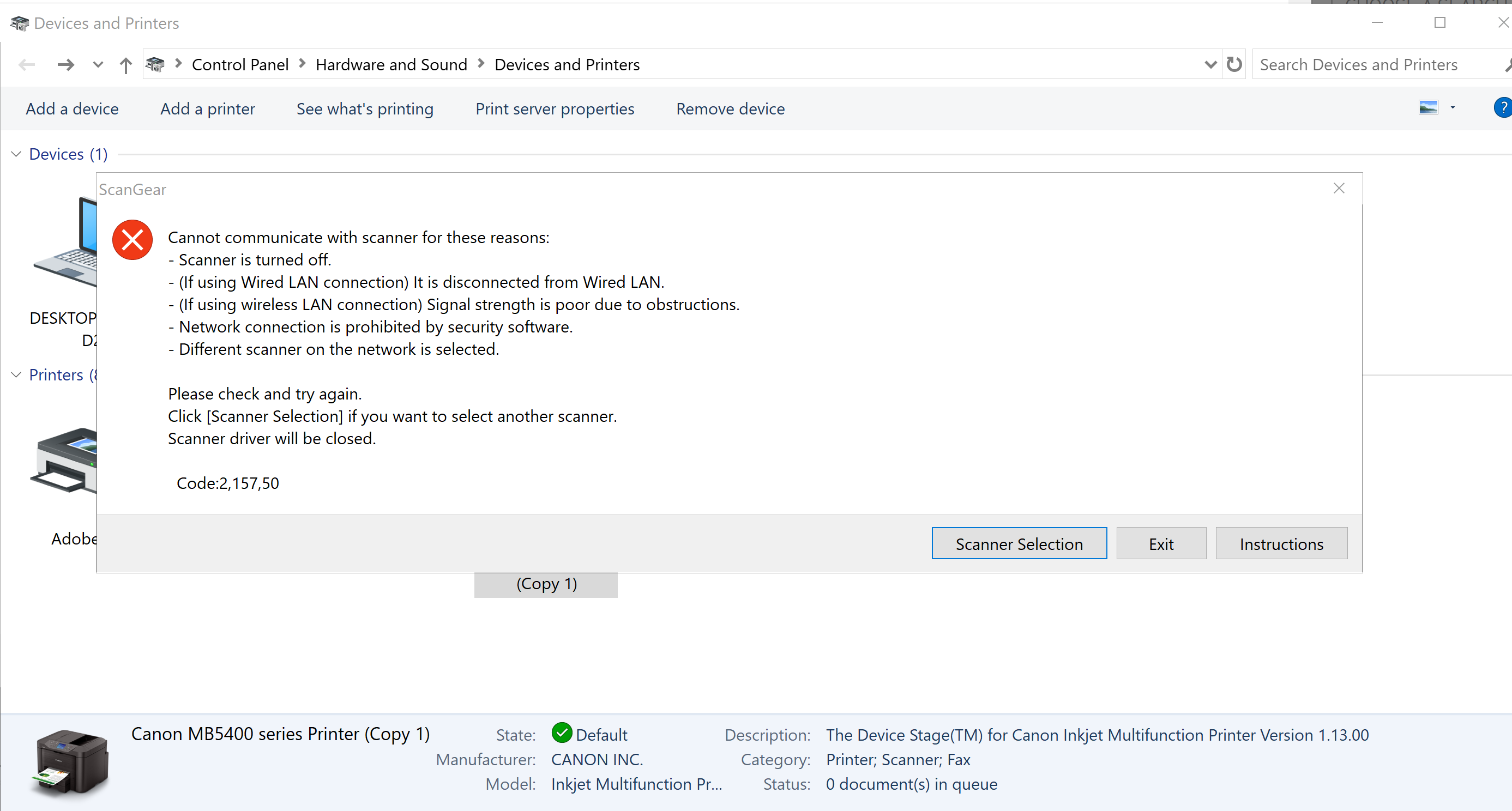
- Mark as New
- Bookmark
- Subscribe
- Mute
- Subscribe to RSS Feed
- Permalink
- Report Inappropriate Content
11-22-2019 03:02 PM - edited 11-22-2019 03:03 PM
Hi, clawsonrbc.
Windows operating systems will treat the USB and wireless connections to the same device as separate devices. For this reason, when using the IJ Scan Utility and the MB5420, ensure the Product Name drop-down is set as following:
For USB, "MB5400 series";
On a network, "MB5400 series Network"
If you need immediate assistance with this issue, please call us at 1-800-OK-CANON (652-2666), Monday - Friday 10:00 a.m. to 6:30 p.m. ET (excluding holidays).
Did this answer your question? Please click the Accept as Solution button so that others may find the answer as well.
03/18/2025: New firmware updates are available.
EOS R5 Mark II - Version 1.0.3
02/20/2025: New firmware updates are available.
RF70-200mm F2.8 L IS USM Z - Version 1.0.6
RF24-105mm F2.8 L IS USM Z - Version 1.0.9
RF100-300mm F2.8 L IS USM - Version 1.0.8
RF50mm F1.4 L VCM - Version 1.0.2
RF24mm F1.4 L VCM - Version 1.0.3
01/27/2025: New firmware updates are available.
01/22/2024: Canon Supports Disaster Relief Efforts in California
01/14/2025: Steps to resolve still image problem when using certain SanDisk SD cards with the Canon EOS R5 Mark II
12/18/2024: New firmware updates are available.
EOS C300 Mark III - Version 1..0.9.1
EOS C500 Mark II - Version 1.1.3.1
12/13/2024: EOS Webcam Utility Pro V2.3b is now available to support Windows on ARM PC users.
11/14/2024: Windows V 2.3a installer for EOS Webcam Utility Pro is available for download
11/12/2024: EOS Webcam Utility Pro - Version 2.3 is available
09/26/2024: New firmware updates are available.
- PIXMA TR4500 series printer not showing jobs in queue and won't print test page in Printer Software & Networking
- Unable to clear print queue on MF753Cdw in Office Printers
- imagePROGRAF PRO-1100 won't print from Windows 11 desktop, OK from Surface Pro in Professional Photo Printers
- PIXMA TS9520: document stuck in the print queue in Desktop Inkjet Printers
- How to get Canon print queue instead of new Windows 11 print queue in Printer Software & Networking
Canon U.S.A Inc. All Rights Reserved. Reproduction in whole or part without permission is prohibited.