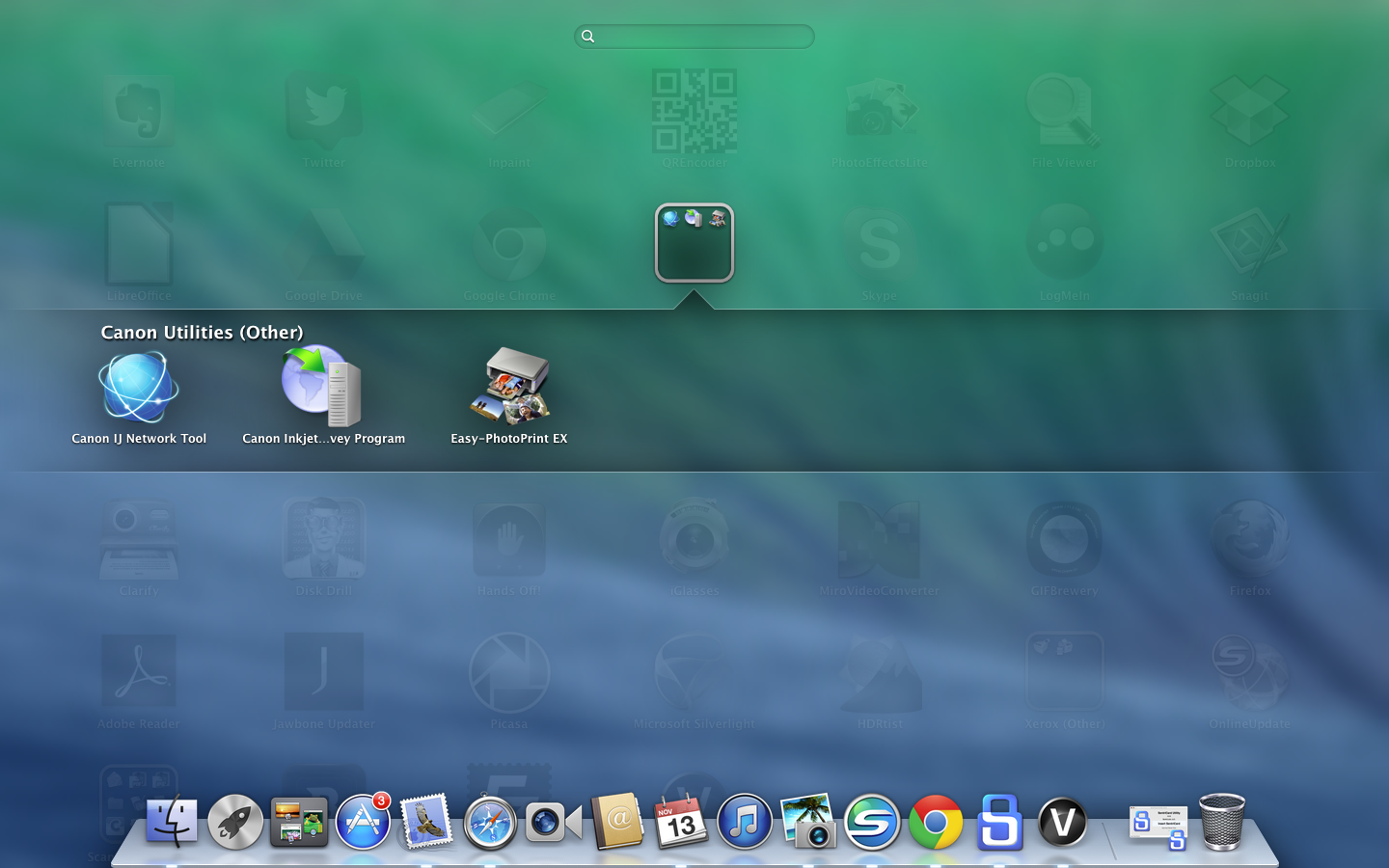- Canon Community
- Discussions & Help
- Printer
- Desktop Inkjet Printers
- Pixma MG5320 won't print to CD
- Subscribe to RSS Feed
- Mark Topic as New
- Mark Topic as Read
- Float this Topic for Current User
- Bookmark
- Subscribe
- Mute
- Printer Friendly Page
Pixma MG5320 won't print to CD
- Mark as New
- Bookmark
- Subscribe
- Mute
- Subscribe to RSS Feed
- Permalink
- Report Inappropriate Content
04-07-2013 04:36 PM
I just bought a new Canon printer to replace my old Epson R200. But now I feel very disappointed because I have tried to print to a CD with the software included and also with Surething Disc Labeler Gold 6, but it does not matter what I do, the printer does not accept to print to CD and asks to close/remove the cd tray and print to paper. It wants to print a CD label, not print to CD.
Printer settings in Windows 7 settings::
Media Type: Printable disc (recommended)
Printer Paper Size: Disc Tray G
Paper Source: Disc tray
Canon Easy-PhotoPrint EX settings:
Printer: Canon MG5300 series printer
Target Item: Standard disk 4.7"
Paper size: Printable Disc
Media Type: Printable disc (recommended)
Paper Source: Disc tray
Surething Disc Labeler settings:
Print Using: CD/DVD Printer
Disk Type: Canon - Standard Face (tray A, F, G)
Printer: Canon MG300 series Printer
I had just printed the alignment sheet and the test page from Windows, so the printer is NEW
Has anybody has had a similar problem, or any idea what I am doing wrong?
- Mark as New
- Bookmark
- Subscribe
- Mute
- Subscribe to RSS Feed
- Permalink
- Report Inappropriate Content
04-10-2013 05:40 PM
Hello CanonMG4320.
It may be possible that the disk tray has not been inserted correctly.
So we can try to assist you, please document the exact error that occurs when the disk printout fails in the Easy-PhotoPrint program.
- Mark as New
- Bookmark
- Subscribe
- Mute
- Subscribe to RSS Feed
- Permalink
- Report Inappropriate Content
06-17-2013 09:16 PM
I"m having the SAME problem!!!!
It used to work fine.
Whenever things come with a special program it's bad news.
So, I use Easy Photo Print Ex, just as this person did, selecting Printable disc and my printer continues to want me to load paper in the back. Typically it says open up the middle tray and insert a disc. Not any more!!!
I'm following the directions to the letter!!!!
HELP!!!!
jeff
- Mark as New
- Bookmark
- Subscribe
- Mute
- Subscribe to RSS Feed
- Permalink
- Report Inappropriate Content
06-17-2013 09:17 PM
Also, it isn't the disc tray. this person, and I both have not gotten to that part because the machine won't invite us to insert the tray.
- Mark as New
- Bookmark
- Subscribe
- Mute
- Subscribe to RSS Feed
- Permalink
- Report Inappropriate Content
06-17-2013 10:59 PM
Hi Jeffharms,
Just to make sure that we are on the same page, I would like to copy and paste the steps the instructions for printing on the disc from our knowledge base, that way you can double check your steps and make sure you haven't missed anything.
1. Start Easy-PhotoPrint EX.
2. Click Disc Label/Case Cover from Menu.
The Page Setup screen appears.

3. Set Print Type, Target Item or Paper Size, etc. in the General Settings section.
- See Help on the target item and paper size that can be selected.
- In the Layout Option dialog box, you can select whether to place all the inserted images on one page or to determine the number of pages automatically according to the number of inserted images. To display the Layout Option dialog box, click Layout Option....
4. Select the theme and the layout you want to use from Theme in Sample Layout.
5. If you want to change the layout, click Layout....
The Change Layout dialog box appears.
The layouts that can be selected may vary depending on the Print Type or Target Item.
6. If you want to change the background, click Background....
The Change Background dialog box appears.
In the Change Background dialog box, you can paint the background in a single color or paste an image file to it.
7. Click Select Images in the step button area on the left side of the screen.
The Select Images screen appears.

8. Select the folder that contains the image you want to print from the Folder Tree area.
The images in the folder will be displayed as thumbnails (miniatures).
If Easy-PhotoPrint EX is started from another application (MP Navigator EX), the Folder Tree area will not be displayed.
The images selected in MP Navigator EX will be displayed as thumbnails.
- You can also use still images captured from videos.
- You can also use images downloaded from photo sharing sites on the Internet.
9. Select the image(s) you want to print, and click  (Import to Inside Pages).
(Import to Inside Pages).
The selected image(s) is (are) displayed in the selected image area.
You can also select the image(s) you want to print by dragging it (them) into the selected image area.
To delete an image in the selected image area, select the image you want to delete and click  (Delete Imported Image).
(Delete Imported Image).
To delete all images from the selected image area, click  (Delete All Imported Images).
(Delete All Imported Images).
10. Click Edit in the step button area on the left side of the screen.
The Edit screen appears.

11. Edit your disc label/case cover if necessary.
The edit information will be discarded if you exit Easy-PhotoPrint EX without saving the edited disc label/case cover. It is recommended that you save the item if you want to edit it again.
When Printable Disc is selected for Print Type in the Page Setup screen,  (Adjust Print Area) appears. In the Adjust Print Area dialog box that appears by clicking it, you can adjust the print area of disc label to print.
(Adjust Print Area) appears. In the Adjust Print Area dialog box that appears by clicking it, you can adjust the print area of disc label to print.
12.Click Print Settings in the step button area on the left side of the screen.
The Print Settings screen appears.

13. Set Media Type, Paper Source, etc. according to the printer and paper to be used.
- When Printable Disc is selected for Print Type in the Page Setup screen, only Disc tray will be selectable for Paper Source.
- When Printable Disc is selected for Print Type in the Page Setup screen, Print Position... appears. In the Adjust Print Position dialog box that appears by clicking it, you can adjust the print position on the disc label.
- The media types may vary depending on the printer and the print type.
- The paper sources may vary depending on the printer and the media type.
- You can set a custom print quality level in the Print Quality Settings dialog box. To display the Print Quality Settings dialog box, select Custom for Print Quality and click Quality Settings....
- You can specify the print range in the Print Settings dialog box. To display the Print Settings dialog box, click Advanced....
14. Click Print in the step button area on the left side of the screen.
- When Case Cover is selected for Print Type in the Page Setup screen, crop marks (reference lines for trimming the image to its final size) are printed on the four corners of the print area. After printing, trim along the crop marks.
Crop marks may not be printed depending on the selected target item and paper size.

- You can correct or enhance the selected image before printing.
- See Help for details on each screen.
Printing Labels on Discs Directly
You can print labels on printable discs.
If you want to edit the details, return to Menu and select Disc Label/Case Cover. Refer to [ Printing Disc Labels and Case Covers ] within this webpage, for details.
Do not set the disc tray until a message prompting you to load a printable disc appears. Loading a printable discwhile the machine is operating may damage the machine.
1. Make sure that the machine is turned on.
2. Start Easy-PhotoPrint EX.
3. Click Photo Print from Menu.
The Select Images screen appears.

The thumbnails (reduced images) displayed in the screen may appear as follows:
- A black line appears along an edge of the image.
- An edge of the image appears cropped.
However, such images will be displayed normally when enlarged or previewed, and print results will not be affected.
4. Select the folder that contains the image you want to print from the Folder Tree area.
The images in the folder will be displayed as thumbnails (miniatures).
If Easy-PhotoPrint EX is started from another application (MP Navigator EX, ZoomBrowser EX or Digital Photo Professional), the Folder Tree area will not be displayed.
The images selected in the application will be displayed as thumbnails.
- You can also use still images captured from videos.
- You can also use images downloaded from photo sharing sites on the Internet.
5. Click the image you want to print.
The number of copies appears as "1" below the clicked image, while the selected image itself will appear in the selected image area.
- To delete an image in the selected image area, select the image you want to delete and click
 (Delete Imported Image).
(Delete Imported Image).
To delete all images from the selected image area, click  (Delete All Imported Images).
(Delete All Imported Images).
- To print two or more copies of an image, click
 (Up arrow) until the number of copies you want is reached. To reduce the number of copies shown in the box, click
(Up arrow) until the number of copies you want is reached. To reduce the number of copies shown in the box, click  (Down arrow).
(Down arrow).
6. Click Select Paper in the step button area on the left side of the screen.
The Select Paper screen appears.

7. Set the Printer in the Select Paper screen.
8. Select Printable Disc for Paper Size.
Set the Media Type according to the printable disc to be used.

When Printable Disc is selected for Paper Size, only Disc tray will be selectable for Paper Source.
9. Click Layout/Print.
The Layout/Print screen appears.

10. Select a layout you want to use.
11. Enter the title(s) and specify the details of the layout in Advanced.
Items that can be set may vary depending on the selected layout.
12. Click Print.
Follow the message to load a printable disc, then start printing.
Printing starts from the top of the image displayed in Preview.
- You can adjust the printing position on the printable disc in the Adjust dialog box. To display the Adjust dialog box, click
 (Adjust Print Area/Print Position).
(Adjust Print Area/Print Position). - You can specify advanced Photo Print settings (number of copies, print quality, etc.) in the Preferences dialog box. To display the Preferences dialog box, click
 (Settings) or select Preferences... from the File menu.
(Settings) or select Preferences... from the File menu.
- Mark as New
- Bookmark
- Subscribe
- Mute
- Subscribe to RSS Feed
- Permalink
- Report Inappropriate Content
11-03-2013 10:09 AM
I had the same problem.
Solution:
Make sure the inner door is closed (don't insert disc tray before attempting to print).
Then click on print to disc (with whatever program you happen to be using).
Now it will tell you to open the inner door and insert the disc tray.
On mine, I had to insert the tray all the way in (inserting to match the arrows didn't work).
The printer then aligned the tray the way it wanted and printed the disc.
- Mark as New
- Bookmark
- Subscribe
- Mute
- Subscribe to RSS Feed
- Permalink
- Report Inappropriate Content
11-13-2013 04:38 PM
I have the same problem with an apple mini..
Error message indicates "Printing cannot be executed becaus a printer supporeted by this software is not installed."
I have downloaded the drivers, and software several times. After each installation the same message is shown.
I have always been able to print CD's with this printer, what happened?
I need this abiliity for my business and if it cannot be made to work there is no point in my owning the Pixma MG5320.
WE NEED HELP!!!!
thank you.
- Mark as New
- Bookmark
- Subscribe
- Mute
- Subscribe to RSS Feed
- Permalink
- Report Inappropriate Content
11-13-2013 04:51 PM
Make sure the Mac Mini and the Canon printer are on the same network. (I use two wireless networks for my Mini and have to remember to switch it to the network where the printer resides before I try and print)
- Mark as New
- Bookmark
- Subscribe
- Mute
- Subscribe to RSS Feed
- Permalink
- Report Inappropriate Content
11-13-2013 05:15 PM
All are on the same (only network) and everything else prints properly, however much more slowly than earlier.
- Mark as New
- Bookmark
- Subscribe
- Mute
- Subscribe to RSS Feed
- Permalink
- Report Inappropriate Content
11-13-2013 05:21 PM
Here's what I've got installed on my mini for the printer:
02/20/2025: New firmware updates are available.
RF70-200mm F2.8 L IS USM Z - Version 1.0.6
RF24-105mm F2.8 L IS USM Z - Version 1.0.9
RF100-300mm F2.8 L IS USM - Version 1.0.8
RF50mm F1.4 L VCM - Version 1.0.2
RF24mm F1.4 L VCM - Version 1.0.3
01/27/2025: New firmware updates are available.
01/22/2024: Canon Supports Disaster Relief Efforts in California
01/14/2025: Steps to resolve still image problem when using certain SanDisk SD cards with the Canon EOS R5 Mark II
12/18/2024: New firmware updates are available.
EOS C300 Mark III - Version 1..0.9.1
EOS C500 Mark II - Version 1.1.3.1
12/13/2024: EOS Webcam Utility Pro V2.3b is now available to support Windows on ARM PC users.
12/05/2024: New firmware updates are available.
EOS R5 Mark II - Version 1.0.2
11/14/2024: Windows V 2.3a installer for EOS Webcam Utility Pro is available for download
11/12/2024: EOS Webcam Utility Pro - Version 2.3 is available
09/26/2024: New firmware updates are available.
- TS9520a - Photo Prints are Blurry and Tone is Awful in Desktop Inkjet Printers
- Printer error on PIXMA G3270 ...82208-- what do I do? in Desktop Inkjet Printers
- Canon Pixma won't print borderless in Desktop Inkjet Printers
- PIXMA TR150 - stops printing mid-page in Mobile & Compact Printers
- PIXMA G3270 - How to print a UPS label in Desktop Inkjet Printers
Canon U.S.A Inc. All Rights Reserved. Reproduction in whole or part without permission is prohibited.