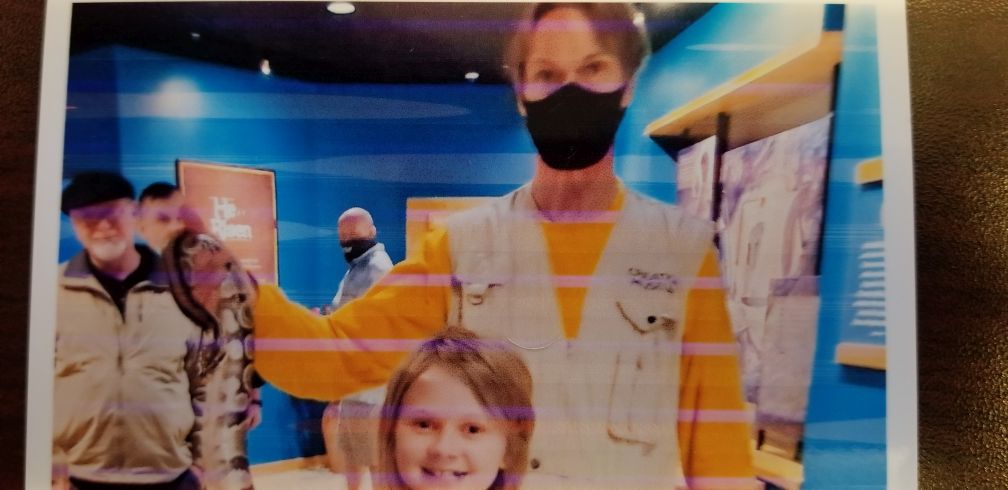- Canon Community
- Discussions & Help
- Printer
- Desktop Inkjet Printers
- MP990 Prints Poorly, Streaky Blotchy Photos (sampl...
- Subscribe to RSS Feed
- Mark Topic as New
- Mark Topic as Read
- Float this Topic for Current User
- Bookmark
- Subscribe
- Mute
- Printer Friendly Page
MP990 Prints Poorly, Streaky Blotchy Photos (sample inside)
- Mark as New
- Bookmark
- Subscribe
- Mute
- Subscribe to RSS Feed
- Permalink
- Report Inappropriate Content
04-12-2021 09:12 AM - edited 04-14-2021 10:31 AM
I have a PIXMA MP990 and it's been a good printer when I need color or a photo printed. Now, photos and plain paper printing looks as if ink is not going on the peper correctly. If I do a nozzle check, all the colors are perfect and the grid is perfect. Below is a sample of what I'm getting even after nozzles cleaned, rollers cleaned and ALL cartridges are replaced.
- Mark as New
- Bookmark
- Subscribe
- Mute
- Subscribe to RSS Feed
- Permalink
- Report Inappropriate Content
04-26-2021 03:31 PM
Hello,
What version of Windows or Mac is the printer installed on? Also, are you printing from a print program or directly from the picture?
We look forward to your reply.
- Mark as New
- Bookmark
- Subscribe
- Mute
- Subscribe to RSS Feed
- Permalink
- Report Inappropriate Content
04-26-2021 04:17 PM
Im printing from any one of several programs. W10.
- Mark as New
- Bookmark
- Subscribe
- Mute
- Subscribe to RSS Feed
- Permalink
- Report Inappropriate Content
05-06-2021 02:30 PM
Hi. It will help us if you would also submit a sample of the nozzle check pattern that you printed. From the photo you provided, I would say that the nozzles on the print head may still be clogged. The printer mixes the colors together to make different shades, so if there is a clog in the nozzles for one of the colors, you will see horizontal stripes like you see on your photo. If the nozzles are not clogged, the streaks may be caused by the thickness of the paper or a mechanical issue inside the printer.
The best way to tell if you have clogged nozzles is by looking at the nozzle test. In that test, you will see three different bars for Cyan and Magenta. The three bars should be different in intensity. The top bar will be the darkest and the bottom bar will be the lightest. The one in the middle will be a shade between the top and bottom. If the top two bars look exactly the same or if all three bars look the same, then you have clogged nozzles. If you see streaks inside the colored bars, you also have clogged nozzles.
See: https://support.usa.canon.com/infocenter/index?page=content&id=ART133194
If the nozzles are clogged, the only recommend way to clean them is through the printer's built in maintenance options for Cleaning and Deep Cleaning. We do recommend waiting 4-6 hours between cleanings. That will give the fresh ink time to soak through the clog and loosen it.
If you are certain that the nozzle test is fine, it may be that the paper is too thick for the printer. If that is the case, you can try turning on the Prevent Paper Abrasion option for the printer. To turn on using the printer's operation panel:
- Press the HOME button
- Select Settings
- Select Device settings
- Select Print settings
- Select Prevent paper abrasion and turn it ON.
Please be sure to turn off the prevent paper abrasion option when you are done. Prevent Paper Abrasion should only be turned on when you are printing on thicker paper.
If the nozzles are clean and turning on the prevent paper abrasion does not help, you are likely dealing with a mechanical issue inside the printer.
You are eligible for a discount with Canon's Upgrade Program. This option allows you a one-time opportunity to purchase a new or refurbished product that uses Canon’s newest technologies, including such features as built-in WiFi, Airprint and Cloud Print, carries a one year limited manufacturer’s warranty, and to help you get up and running quickly, we also offer free ground shipping.
If you would like to take advantage of this option, please call our Sales Department at (866) 443-8002 from 9:00 A.M. to 9:00 P.M. (Eastern Time), Monday through Saturday. Let them know you were on the Community Forum and a support technician offered the Canon Upgrade Program.
I hope this information helps. Thanks for choosing Canon.
02/20/2025: New firmware updates are available.
RF70-200mm F2.8 L IS USM Z - Version 1.0.6
RF24-105mm F2.8 L IS USM Z - Version 1.0.9
RF100-300mm F2.8 L IS USM - Version 1.0.8
RF50mm F1.4 L VCM - Version 1.0.2
RF24mm F1.4 L VCM - Version 1.0.3
01/27/2025: New firmware updates are available.
01/22/2024: Canon Supports Disaster Relief Efforts in California
01/14/2025: Steps to resolve still image problem when using certain SanDisk SD cards with the Canon EOS R5 Mark II
12/18/2024: New firmware updates are available.
EOS C300 Mark III - Version 1..0.9.1
EOS C500 Mark II - Version 1.1.3.1
12/13/2024: EOS Webcam Utility Pro V2.3b is now available to support Windows on ARM PC users.
12/05/2024: New firmware updates are available.
EOS R5 Mark II - Version 1.0.2
11/14/2024: Windows V 2.3a installer for EOS Webcam Utility Pro is available for download
11/12/2024: EOS Webcam Utility Pro - Version 2.3 is available
09/26/2024: New firmware updates are available.
Canon U.S.A Inc. All Rights Reserved. Reproduction in whole or part without permission is prohibited.