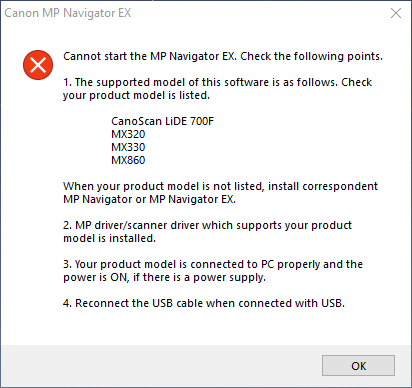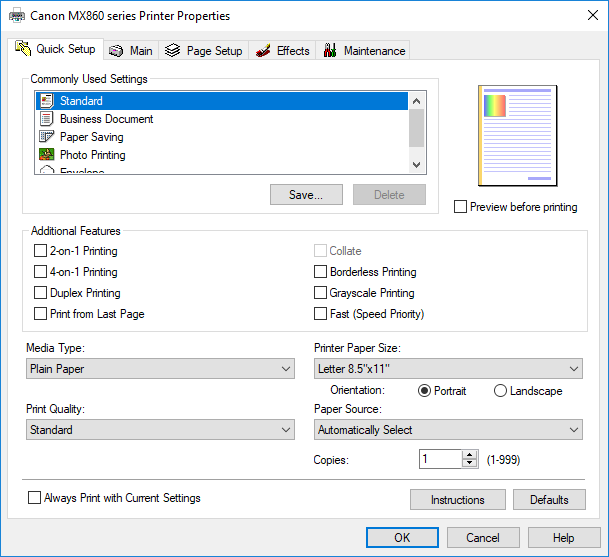- Canon Community
- Discussions & Help
- Printer
- Desktop Inkjet Printers
- Re: MP Navigator EX will not open
- Subscribe to RSS Feed
- Mark Topic as New
- Mark Topic as Read
- Float this Topic for Current User
- Bookmark
- Subscribe
- Mute
- Printer Friendly Page
- Mark as New
- Bookmark
- Subscribe
- Mute
- Subscribe to RSS Feed
- Permalink
- Report Inappropriate Content
12-16-2013 12:07 AM
Recently switched from Windows XP to Windows 7 and have a PIXMA MX-870 multifunctional printer. When I try to open the solutions menu I get an error message " Cannot start MP Navigator EX check 1. Supported model is listed MX870, MX340, MX350 Canoscan 9000F 2. MP Driver/scanner driver is installed 3. Your product model is connected to PC properly and power is on 4. Reconnect the USB cable when connected with
My printer is online and I can print, but cannot scan from the solutions menu because get Cannot start MP Navigator EX message
I checked the forum references to MP Navigator EX stopped. Checked the Twain_32 folder. Only had one file (wiatwain.ds) in the folder there was no Pixma MX 870 file or any other files in that folder.
Have reloaded files from original Canon software disk and have updated Canon file drivers, etc. but get the same message .
Where do I get the Pixma MX 870 file to put in the Twain_32 folder and should that fix my problem of not being able to open MP Navigator EX?
Appreciate any guidence about how to fix this problem from the forum.
Solved! Go to Solution.
- Mark as New
- Bookmark
- Subscribe
- Mute
- Subscribe to RSS Feed
- Permalink
- Report Inappropriate Content
06-10-2020 02:52 PM
Hi johanb,
Reinstalling will resolve this issue. To do this, please follow these steps:
1. Press the Windows key on your keyboard and the letter R, then let both go.
2. In the Run window, please type CONTROL PANEL and click OK.
3. Click on View devices and printers (or Devices and printers, depending on your view).
4. Right click the Canon MX340 series and left click on Remove device. Repeat until all MX340's are removed.
5. In the upper left corner, click on Control Panel (or the Back button).
6. In Control Panel, click on Uninstall a program (or Programs and features, depending on your view).
7. Click once on "Canon MX340 series MP Driver" and then click Uninstall at the top.
8. Follow the on screen prompts to uninstall the driver. When you click Complete, the driver is uninstalled.
9. Click once on the "MP Navigator EX" and click Uninstall at the top.
10. Foollow the prompts to uninstall the MP Navigator.
11. Once done, please reboot your computer.
When your computer restarts, we will reinstall:
1. Please use the following link:
2. Click the Select button next to "MX340 series MP Driver Ver.1.06 (Windows)".
3. Click the Download button. The drivers will download.
4. Once the download is complete, open your downloads folder. To access this, press CTRL and J, then let both go.
5. Double click "mp68-win-mx340-1_06-ea24.exe" to begin the installation.
6. Follow the on screen prompts to reinstall.
7. Once the installation has completed, please attempt to print to verify that the printer works.
8. Next, please return to the downloads page and click on the Software tab (its next to the Drivers tab you were just on).
9. Click the Select button next to "MP Navigator EX Ver. 3.15".
10. Click the Download button. The installer will download.
11. Once the download is complete, open your downloads folder again.
12. Double click "mpnx_3_1-win-3_15-ea23_2.exe" to begin the installation.
13. Follow the on screen prompts to reinstall the MP Navigator EX.
Once reinstalled, please attempt to scan.
- Mark as New
- Bookmark
- Subscribe
- Mute
- Subscribe to RSS Feed
- Permalink
- Report Inappropriate Content
04-28-2014 09:52 AM
I am having the same problem but none of the recommndations work. I have a MX882. I have read many recommendations on how to fix. One was go to my C/Windows/System32/twain_32. I do not have that file in that folder sequence. I have it in C/Windows/twain_32 folder. In that folder are 2 folders
MX880 Series with 42 files in it
MX880 Series _888717870059 with 1 file _SETSCN_.INI
I still cannot get it to work. I still get the same message
- Mark as New
- Bookmark
- Subscribe
- Mute
- Subscribe to RSS Feed
- Permalink
- Report Inappropriate Content
10-12-2014 10:07 AM
- Mark as New
- Bookmark
- Subscribe
- Mute
- Subscribe to RSS Feed
- Permalink
- Report Inappropriate Content
10-15-2014 04:18 AM - edited 10-15-2014 04:19 AM
Hi spero,
If you have any antivirus or firewall programs on your computer, please temporarily disable them and then try to launch MP Navigator again. Sometimes these programs can block the scanning process of the printer. If you still have difficulty opening MP Navigator, we can remove a file/icon on your computer named "My Websites on MSN" to see if this will resolve the issue. To do this, please follow these steps:
1. Click 'Start' and then 'Computer'.
2. On the left-hand pane, click the down arrow beside Local Disk C:
3. Click the down arrow beside Users to open the folder.
4. Click the down arrow beside your username (for example Joe).
5. Click the down arrow beside the AppData (Application Data) folder.
6. Click the down arrow beside Roaming.
7. Click the down arrow beside Microsoft.
8. Click the down arrow beside the Windows folder.
9. Click the down arrow beside Network Shortcuts folder.
10. Locate an icon named My Web Sites on MSN.
11. Right-click on My Web Sites on MSN and select 'Delete'.
After performing this process, attempt to scan. If you still receive the same error after removing the file, or if the file does not exist, we can try to temporarily remove files from a folder called TWAIN 32 that may be causing a conflict with the MP Navigator program to try and resolve the issue. To do this, please follow these steps:
1. Go to Computer / My Computer and locate the C: drive, then double-click on it to open.
2. Locate the WINDOWS folder, then double-click to open it.
3. Locate the TWAIN_32 folder, then double-click to open it.
4. Inside of the TWAIN_32 folder, you will see a folder for your printer as well as a WIATWAIN.DS file. If there are other files in that folder, you will want to move them to another location, preferably your Desktop by doing the following:
4-1. Click on each of the other items in the folder other than the the WIATWAIN.DS file and PIXMA MX860 folder to select them. You will want to hold the the CTRL key on your keyboard while selecting each of the items until all of the items except for the two referenced above are selected. Please be sure to leave the WIATWAIN.DS file and PIXMA MX860 folder inside of the TWAIN_32 folder.
4-2. With all of the items you want to move selected, please go to the EDIT menu and select the CUT option.
4-3. Go to your Desktop (main window that comes up when you start Windows with all of the icons on it) and right-click your mouse in any blank area, then choose the PASTE option. The items you selected from the TWAIN_32 folder should appear on the Desktop.
5. Try to launch and scan using MP Navigator again.
Hope this helps!
This didn't answer your question or issue? Please call or email us at one of the methods on the Contact Us page for further assistance.
- Mark as New
- Bookmark
- Subscribe
- Mute
- Subscribe to RSS Feed
- Permalink
- Report Inappropriate Content
04-30-2017 04:36 AM
Using windows10(32)I have a Canon Pixma MG5250 all in one printer.I recently deleted the printer and reinstalled it with up to date drivers from Canon web site because the start up CD would not work. Printer prints OK but will not scan; I keep getting error message (" error occurred when trying to copy files") when i download the MP navigator file from Canon site.
Must be something in my Acer PC preventing Navigator file from opening.HELP!
- Mark as New
- Bookmark
- Subscribe
- Mute
- Subscribe to RSS Feed
- Permalink
- Report Inappropriate Content
04-30-2017 09:21 AM
Hi, kelvin10!
Welcome to The Canon Forums, and thanks for posting!
We appreciate your participation, though we need to let you know that your product appears to be a model that is not supported by our team here at Canon USA. The Canon Community Forum is hosted and moderated within the United States by Canon USA. We are only able to provide support for Canon products manufactured for and used within the US market.
If you live outside the United States, please click HERE and select your country to find support in your part of the world.
Feel free to discuss Canon products sold outside of the United States, but please be aware that you will not receive support directly from Canon USA.
Thanks for choosing Canon!
- Mark as New
- Bookmark
- Subscribe
- Mute
- Subscribe to RSS Feed
- Permalink
- Report Inappropriate Content
03-02-2019 09:29 PM
I have had an MX882 for years, but it just died with a B200 error. I got a used MX860 at local shop and am having this exact problem. First, I could not find any download for Windows 10 for MP Navigator EX, but the 860 documentation refers to MP Navigator EX 2. I found that if I entered Windows 8.1 I could download and install this file: mpnx_2_1-win-2_13-ea23_2.exe . Presumably, version 2.13. Most software for 8.1 works on 10.
When I start the software, I get this:
I have made prints already from the computer. The following shows that the driver is installed:
The successful printing proves that the USB cable is properly connected. Even so, I connected and disconnected it with the printer on or off and also restarted my laptop multiple times, all to no avail.
I tried all the suggetsions listed in this thread so fer.
Thanks for any help,
Michael
- Mark as New
- Bookmark
- Subscribe
- Mute
- Subscribe to RSS Feed
- Permalink
- Report Inappropriate Content
06-10-2020 02:35 PM
I am getting this exact same error on my PIXMA MX340 using Windows 10Pro.
I have the 63 files in the Twain32 folder and then the last folder has the 1 file in it.
Have tried all the same things uscholdm tried to no avail.
What is the solution?
Thanks - Johan
- Mark as New
- Bookmark
- Subscribe
- Mute
- Subscribe to RSS Feed
- Permalink
- Report Inappropriate Content
06-10-2020 02:52 PM
Hi johanb,
Reinstalling will resolve this issue. To do this, please follow these steps:
1. Press the Windows key on your keyboard and the letter R, then let both go.
2. In the Run window, please type CONTROL PANEL and click OK.
3. Click on View devices and printers (or Devices and printers, depending on your view).
4. Right click the Canon MX340 series and left click on Remove device. Repeat until all MX340's are removed.
5. In the upper left corner, click on Control Panel (or the Back button).
6. In Control Panel, click on Uninstall a program (or Programs and features, depending on your view).
7. Click once on "Canon MX340 series MP Driver" and then click Uninstall at the top.
8. Follow the on screen prompts to uninstall the driver. When you click Complete, the driver is uninstalled.
9. Click once on the "MP Navigator EX" and click Uninstall at the top.
10. Foollow the prompts to uninstall the MP Navigator.
11. Once done, please reboot your computer.
When your computer restarts, we will reinstall:
1. Please use the following link:
2. Click the Select button next to "MX340 series MP Driver Ver.1.06 (Windows)".
3. Click the Download button. The drivers will download.
4. Once the download is complete, open your downloads folder. To access this, press CTRL and J, then let both go.
5. Double click "mp68-win-mx340-1_06-ea24.exe" to begin the installation.
6. Follow the on screen prompts to reinstall.
7. Once the installation has completed, please attempt to print to verify that the printer works.
8. Next, please return to the downloads page and click on the Software tab (its next to the Drivers tab you were just on).
9. Click the Select button next to "MP Navigator EX Ver. 3.15".
10. Click the Download button. The installer will download.
11. Once the download is complete, open your downloads folder again.
12. Double click "mpnx_3_1-win-3_15-ea23_2.exe" to begin the installation.
13. Follow the on screen prompts to reinstall the MP Navigator EX.
Once reinstalled, please attempt to scan.
- Mark as New
- Bookmark
- Subscribe
- Mute
- Subscribe to RSS Feed
- Permalink
- Report Inappropriate Content
06-13-2020 02:19 PM
- « Previous
-
- 1
- 2
- Next »
01/27/2025: New firmware updates are available.
01/22/2024: Canon Supports Disaster Relief Efforts in California
01/14/2025: Steps to resolve still image problem when using certain SanDisk SD cards with the Canon EOS R5 Mark II
12/18/2024: New firmware updates are available.
EOS C300 Mark III - Version 1..0.9.1
EOS C500 Mark II - Version 1.1.3.1
12/13/2024: EOS Webcam Utility Pro V2.3b is now available to support Windows on ARM PC users.
12/05/2024: New firmware updates are available.
EOS R5 Mark II - Version 1.0.2
11/14/2024: Windows V 2.3a installer for EOS Webcam Utility Pro is available for download
11/12/2024: EOS Webcam Utility Pro - Version 2.3 is available
09/26/2024: New firmware updates are available.
EOS R6 Mark II - Version 1.5.0
08/09/2024: Firmware update available for RC-IP1000 - Version 1.1.1
08/08/2024: Firmware update available for MS-500 - Version 2.0.0
- Ranger driver for imageFORMULA CR-L1 & CR-50 not working after latest Windows 11 update in Scanners
- PIXMA MG3600 Series: Scanner won't scan in Desktop Inkjet Printers
- PIXMA TS8350 printer Trimming pdf images in Desktop Inkjet Printers
- imagePROGRAF PRO-1100 setup problem: Protective material not removed completely error in Professional Photo Printers
- imagePROGRAF TM-300 Print Head Error in Production Printing
Canon U.S.A Inc. All Rights Reserved. Reproduction in whole or part without permission is prohibited.