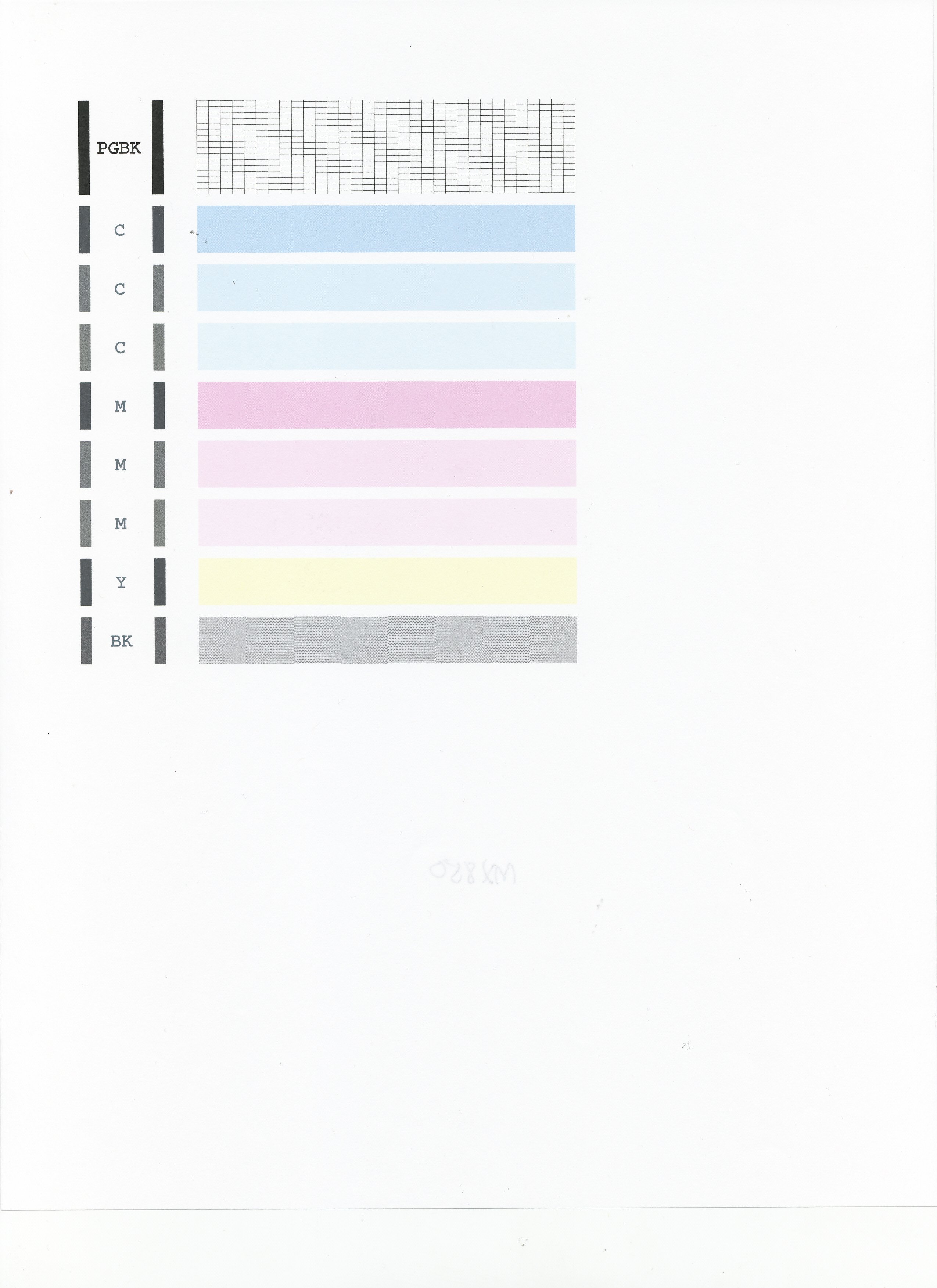- Canon Community
- Discussions & Help
- Printer
- Desktop Inkjet Printers
- DVD Labels print pink
- Subscribe to RSS Feed
- Mark Topic as New
- Mark Topic as Read
- Float this Topic for Current User
- Bookmark
- Subscribe
- Mute
- Printer Friendly Page
DVD Labels print pink
- Mark as New
- Bookmark
- Subscribe
- Mute
- Subscribe to RSS Feed
- Permalink
- Report Inappropriate Content
10-10-2016 03:19 PM - edited 10-10-2016 03:21 PM
Hello
MX922 CD/DVD labels all come out with very heavy magenta overtones.
Paper prints beautifully, colors are exactly as they should be.
How can this happen? Help would be appreciated.
- Mark as New
- Bookmark
- Subscribe
- Mute
- Subscribe to RSS Feed
- Permalink
- Report Inappropriate Content
10-11-2016 12:02 AM
Have you checked your ink levels?
- Mark as New
- Bookmark
- Subscribe
- Mute
- Subscribe to RSS Feed
- Permalink
- Report Inappropriate Content
10-11-2016 01:59 PM
- Mark as New
- Bookmark
- Subscribe
- Mute
- Subscribe to RSS Feed
- Permalink
- Report Inappropriate Content
10-12-2016 08:43 AM
Hi JeffZeff,
So we can better assist you, please reply with what operating system is on your computer (version of Windows or Mac OS X), as well as with what program you are using to print the CD/DVD labels.
For more immedate assistance, please call 1-866-261-9362, Monday - Friday 10:00 a.m. - 10:00 p.m. ET (excluding holidays) and a Canon technical support representative will be happy to help. There is no charge for this call.
- Mark as New
- Bookmark
- Subscribe
- Mute
- Subscribe to RSS Feed
- Permalink
- Report Inappropriate Content
10-12-2016 09:06 AM
- Mark as New
- Bookmark
- Subscribe
- Mute
- Subscribe to RSS Feed
- Permalink
- Report Inappropriate Content
10-12-2016 11:11 AM
Hi JeffZeff,
First, let's make sure that your PIXMA MX922 is working correctly. Please make sure that the installed ink tanks are correct and full of ink. The correct order is:
CLI-251M magenta
CLI-251BK black
CLI-251Y yellow
PGI-250BK black
CLI-251C cyan
Next, please print the nozzle check pattern to determine whether the ink is ejecting properly from the print head. To do this, please follow these steps:
1. Make sure that the machine is turned on.
2. Load a sheet of A4 or Letter-sized plain paper in the Auto Sheet Feeder or the Cassette.
3. Open the Paper Output Tray and then open the Output Tray Extension.
4. To print the nozzle check pattern:
4-1. Press the MENU button on your PIXMA MX922.
4-2. Press the Setup button.
4-3. Select Maintenance, then press the OK button. The Maintenance screen is displayed.
4-4. Select Print nozzle check pattern and then press the OK button. The pattern print confirmation screen is displayed.
4-5. Select Yes and then press the OK button.
The nozzle check pattern is printed and the pattern confirmation screens are displayed alternately. Please compare your printout to the example that has been attached to the bottom of this post.
If they differ, perform a few cleanings. Please perform the following steps to perform a Cleaning:
1. Press the MENU button on your PIXMA MX922.
2. Press the Setup button.
3. Select Maintenance then press the OK button.
4. Select Cleaning and press OK.
5. Press OK to select Yes.
The cleaning will be performed. After 2 or 3 cleanings, print another test page.
Does the test page print correctly?
- Mark as New
- Bookmark
- Subscribe
- Mute
- Subscribe to RSS Feed
- Permalink
- Report Inappropriate Content
10-13-2016 12:05 AM - edited 10-13-2016 05:53 PM
Printed perfectly the first time. Required no cleaning.
However, a DVD label printed 5 minutes later was again a magenta disaster.
Very frustrating.
12/18/2024: New firmware updates are available.
EOS C300 Mark III - Version 1..0.9.1
EOS C500 Mark II - Version 1.1.3.1
12/13/2024: EOS Webcam Utility Pro V2.3b is now available to support Windows on ARM PC users.
12/05/2024: New firmware updates are available.
EOS R5 Mark II - Version 1.0.2
11/14/2024: Windows V 2.3a installer for EOS Webcam Utility Pro is available for download
11/12/2024: EOS Webcam Utility Pro - Version 2.3 is available
09/26/2024: New firmware updates are available.
EOS R6 Mark II - Version 1.5.0
08/09/2024: Firmware update available for RC-IP1000 - Version 1.1.1
08/08/2024: Firmware update available for MS-500 - Version 2.0.0
- PIXMA MG3620 Unable to print Avery labels on a Mac in Desktop Inkjet Printers
- PIXMA G6020: Multiple print paper alignment issues. in Desktop Inkjet Printers
- PIXMA MP560 - code an app to print formatted text/graphics in Printer Software & Networking
- Pixma TR150 Printing on a Specific Mailing Label? in Mobile & Compact Printers
- Prints only Pink in Desktop Inkjet Printers
Canon U.S.A Inc. All Rights Reserved. Reproduction in whole or part without permission is prohibited.