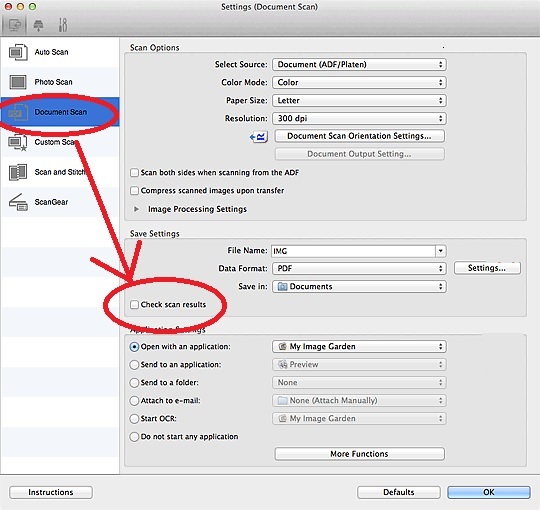- Canon Community
- Discussions & Help
- Printer
- Desktop Inkjet Printers
- Can I Create A PDF With The Canon MX922 Scanner?
- Subscribe to RSS Feed
- Mark Topic as New
- Mark Topic as Read
- Float this Topic for Current User
- Bookmark
- Subscribe
- Mute
- Printer Friendly Page
Can I Create A PDF With The Canon MX922 Scanner?
- Mark as New
- Bookmark
- Subscribe
- Mute
- Subscribe to RSS Feed
- Permalink
- Report Inappropriate Content
09-13-2020 07:14 PM
I have about 70 pages (printed front and back) that I need to turn into a pdf file. Can the Canon MX922 do this? I haven't used the scanner much, I'm usually just printing. If it can't create the pdf, what would be the easiest method for scanning the pages (both sides) in order and creating images?
Any links to instructions/videos would be appreciated.
- Mark as New
- Bookmark
- Subscribe
- Mute
- Subscribe to RSS Feed
- Permalink
- Report Inappropriate Content
09-14-2020 09:42 AM
Greetings,
Duplex scanning is supported.
However the ADF only support up to 35 pages at a time.
So, you will need other software if you want all 70 or so pages in a single .PDF. Adobe Acrobat Pro or DC Pro (example) supports document redaction and will allow you to combine both scans into a single file.
~Rick
Bay Area - CA
~R5 C (1.0.9.1) ~RF Trinity, ~RF 100 Macro, ~RF 100~400, ~RF 100~500, ~RF 200-800 +RF 1.4x TC, BG-R10, 430EX III-RT ~DxO PhotoLab Elite ~DaVinci Resolve Studio ~ImageClass MF644Cdw/MF656Cdw ~Pixel 8 ~CarePaks Are Worth It
- Mark as New
- Bookmark
- Subscribe
- Mute
- Subscribe to RSS Feed
- Permalink
- Report Inappropriate Content
09-15-2020 01:14 AM
Which software should I use to create a searchable pdf? Instructions link?
- Mark as New
- Bookmark
- Subscribe
- Mute
- Subscribe to RSS Feed
- Permalink
- Report Inappropriate Content
10-13-2020 02:41 PM - edited 10-13-2020 02:44 PM
Hi ryevick,
You can use the IJ Scan Utility to scan with your PIXMA MX922.
To open the IJ Scan Utiltiy, please click on the Windows Start button and in the menu that appears, click on the Canon Utilities folder. In that folder, please click on the IJ Scan Utility.
If you are using a Mac, open your Applications folder, click on the Canon Utilities folder and then launch the IJ Scan Utiltiy.
Please follow these steps:
1. Once open, please click the Settings button in the lower left hand corner.
2. Click on Document Scan in the menu on the left hand side.
3. Place a check mark next to Check Scan Results on the right side.
4. 2 lines above that, click the Settings button next to "Data format".
5. In the Settings box, please place a check next to "Create a PDF file that supports keyword search".
6. Click OK and click OK again to return to the main screen of the IJ Scan Utility.
7. Place the first page face down on the scan glass of your PIXMA MX922.
8. Click the Document button on the IJ Scan Utility on your computer.
9. When scanning is complete, flip that page over on the scanner and click "Scan" in the message that appears.
10. Once all pages are scanned, click "Exit".
11. In the Save window that appears, you can drag and drop the pages to change their order, you can click on a page and then use the arrows in the upper right to rotate that page, you can give the file a specific file name and specify the folder where it is saved.
When you click OK, all of the pages will be saved as a single PDF file with the name that you entered in the folder that you specified.
For more information:
(Using Windows) https://ugp01.c-ij.com/ij/webmanual/ScanUtility/W/MX920%20series/1.1/EN/SU/Top.html
(Using OSX) https://ugp01.c-ij.com/ij/webmanual/ScanUtility/M/MX920%20series/1.1/EN/SU/Top.html
- Mark as New
- Bookmark
- Subscribe
- Mute
- Subscribe to RSS Feed
- Permalink
- Report Inappropriate Content
03-26-2022 04:47 PM
Patrick has an excellent, step-by-step solution to my document scanning problem! I also discovered that when the ADF runs out of pages, it will permit starting on the next section of the document, thereby scanning more than 35 pages into a PDF file.
02/20/2025: New firmware updates are available.
RF70-200mm F2.8 L IS USM Z - Version 1.0.6
RF24-105mm F2.8 L IS USM Z - Version 1.0.9
RF100-300mm F2.8 L IS USM - Version 1.0.8
RF50mm F1.4 L VCM - Version 1.0.2
RF24mm F1.4 L VCM - Version 1.0.3
01/27/2025: New firmware updates are available.
01/22/2024: Canon Supports Disaster Relief Efforts in California
01/14/2025: Steps to resolve still image problem when using certain SanDisk SD cards with the Canon EOS R5 Mark II
12/18/2024: New firmware updates are available.
EOS C300 Mark III - Version 1..0.9.1
EOS C500 Mark II - Version 1.1.3.1
12/13/2024: EOS Webcam Utility Pro V2.3b is now available to support Windows on ARM PC users.
12/05/2024: New firmware updates are available.
EOS R5 Mark II - Version 1.0.2
11/14/2024: Windows V 2.3a installer for EOS Webcam Utility Pro is available for download
11/12/2024: EOS Webcam Utility Pro - Version 2.3 is available
09/26/2024: New firmware updates are available.
- Scanner Issue with PIXMA MX922, Set PC to start scanning error in Desktop Inkjet Printers
- PIXMA MX922 - How do I set the scanner destination to a new PC? in Printer Software & Networking
- Having problems with my scanner on PIXMA MX922 in Desktop Inkjet Printers
- imageFORMULA DR-S350NW - TIFF compression format? PDF/A ? in Scanners
- PIXMA MX922 - Missing Scanner Drivers Windows 10 in Printer Software & Networking
Canon U.S.A Inc. All Rights Reserved. Reproduction in whole or part without permission is prohibited.