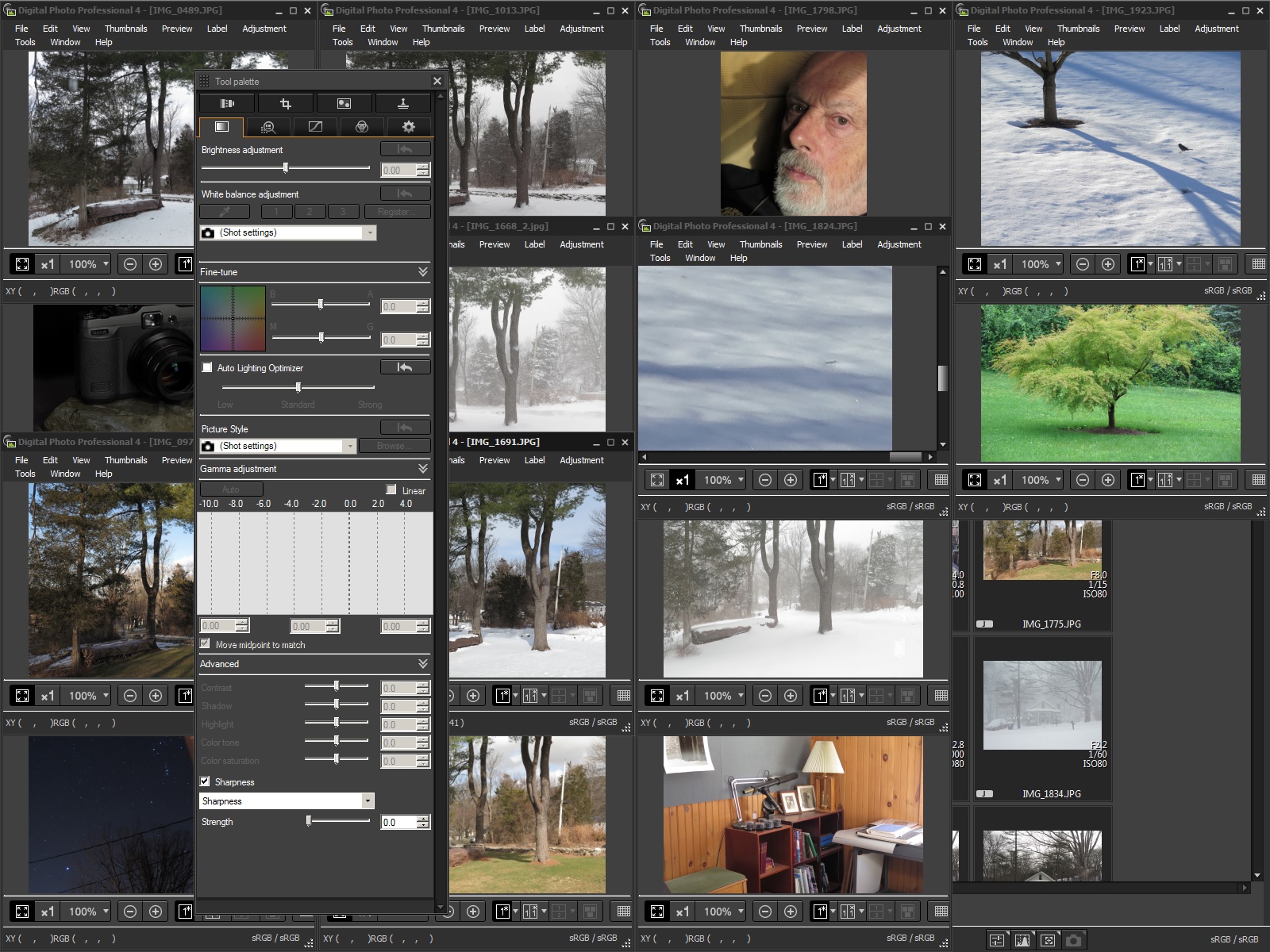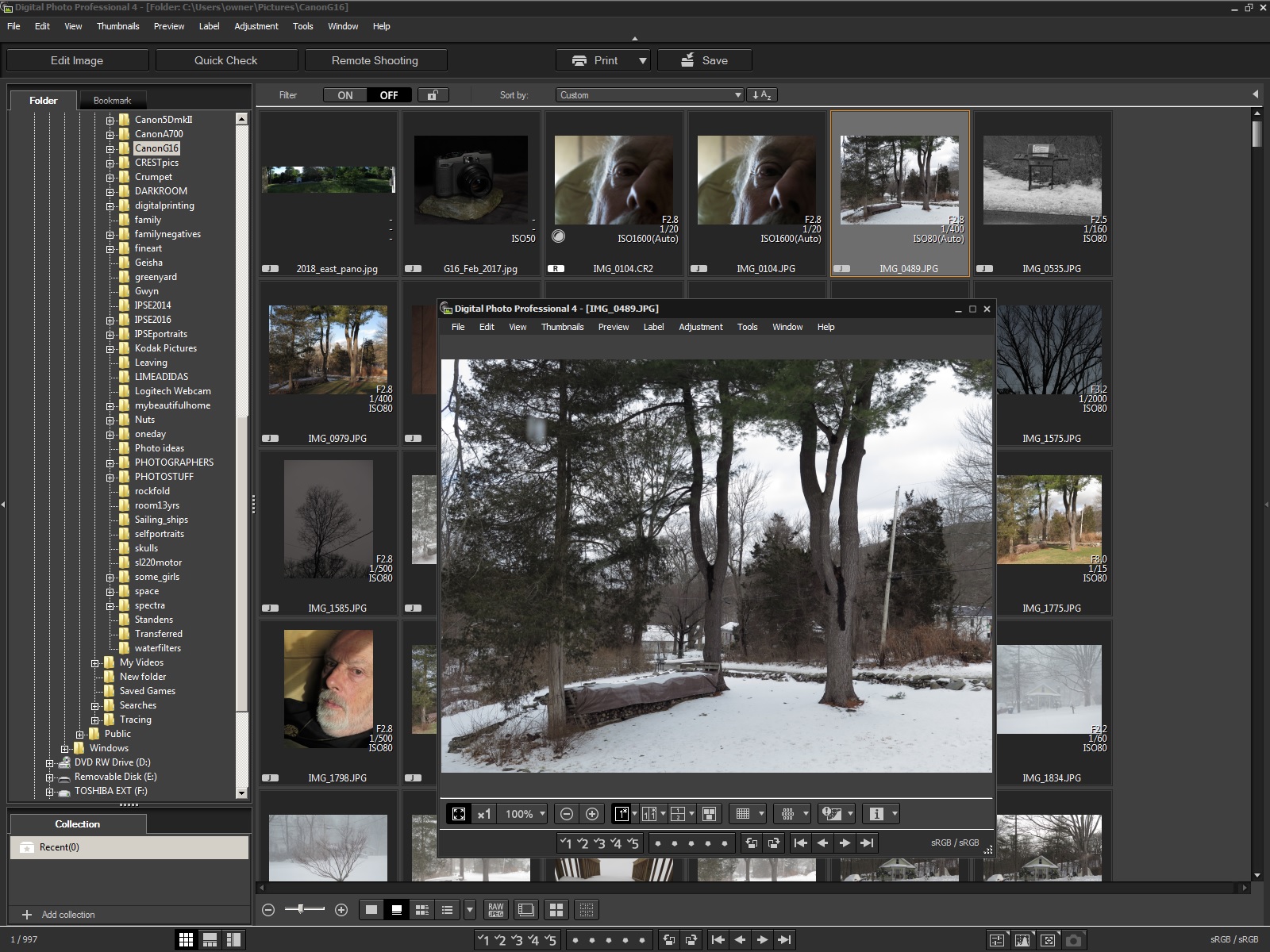- Canon Community
- Discussions & Help
- Camera
- Camera Software
- Re: DPP4.8.30 PC W7 64 bit New user getting very i...
- Subscribe to RSS Feed
- Mark Topic as New
- Mark Topic as Read
- Float this Topic for Current User
- Bookmark
- Subscribe
- Mute
- Printer Friendly Page
- Mark as New
- Bookmark
- Subscribe
- Mute
- Subscribe to RSS Feed
- Permalink
- Report Inappropriate Content
07-26-2018 05:10 PM - edited 07-30-2018 03:24 PM
I have been driving windows PCs for decades. I have used Canon cameras for ten years, I have used DPP3 for several years, recently I stepped up to DPP4 which is new to me.
Starting from the home window with a thumbnail display I am only able to open a single image at any one time, the instructions say double click the images, up to 36, when I do that it opens the new image in place of the previous one. The button "Multi-image-display" seems to respond to my mouse but doesn't change things. This is probably because of something really simple that I have overlooked, it is driving me nuts. Rescue me from computer-rage please!
Solved! Go to Solution.
- Mark as New
- Bookmark
- Subscribe
- Mute
- Subscribe to RSS Feed
- Permalink
- Report Inappropriate Content
07-30-2018 05:19 PM
@TedR wrote:I am pleased to report some progress. In my original call for help I said I believed the problem had a simple cause and that seems to be the case. I find the remarks by Tim Campbell are going in the right direction however they don't tell the full story.
The screen shot below shows 13 images all open similtaneously each in its own window. Hidden behind them is the main DPP window in which the folder contents are displayed as thumbnails in the main browser pane. There is a single Tool Pallette open, it is active for whichever open image window is selected and edits can be made to none or all of the open images. Note that the DPP mode "EDIT IMAGE" has NOT been engaged. Note also that in the hidden DPP main browser window all the thumbnails are shown, this is called THUMBNAIL display, this is chosen in the control section along the bottom of the main window on the left hand side. Also note that neither of the other two display modes MULTI_LAYOUT VERTICAL and HORIZONTAL modes have been chosen, these choices are made on the bottom control strip and are adjacent to "THUMBNAIL"
If either of these two display modes "MULTI_LAYOUT" is selected the image viewer changes modes and will display only a single image window, period. I believe that in both of these modes only a single image window will open. In the situation that there are multiple image windows open then selecting on the lower left the choice MULTI-LAYOUT immediately closes all the images but one.
This is what I encountered when I originally used DPP4 for the first time. I probably chose the vertical multi-layout display without thinking much about it, not realising I put the system into a mode that prevents opening more than a single image. Perhaps Canon has a good reason for making DPP4 work this way I don't know.
There is more.
In the Main window is a menu TOOLS. There is a choice PREVIEW SCREEN DISPLAY SETTINGS, the default following installation and power up is the lower of the two choices PREVIEW. The other choice is MULTI-FUNCTION PREVIEW. Starting in normal preview screen display mode "PREVIEW" when there are multiple image windows open, if the choice is changed to MULTI-FUNCTION PREVIEW then all image windows are closed except for one. It is not clear to me at this stage the reason for this choice, I am sure Canon has a good reason for this.
The DPP4 user instructions make reference to this TOOL menu choice of display setting on page 34.
The issue of how DPP4 behaves when the EDIT IMAGE main window choice is made has not been investigated, I am worn out from investigating preview displays.
So it seems the answer to my original problem is that the system is designed to work this way, there are some fundamental system operating mode choices that follow from user input commands and the consequences of which are profound. In my opinion this subject deserves a very high priority in the user instructions, where at present they are not discussed at all, I believe I shall offer this suggestion together with my unsatisfactory experience to Canon Inc.
I also feel badly let down by the Canon Inc expert Tim whose advice early in this thread to CHOSE the multi-layout main view does in fact induce the "single image" problem even if it didn't exist beforehand.
As I said in the beginning I am a beginner with DPP4. There may be things I am overlooking.
Good sleuthing! I guess the reason I couldn't reproduce your problem is that I'd never used (or even noticed the existence of) the "Multifunction Preview" option. If you do manage to get Canon's attention, I'd be interested to know why it's called that and what it's for.
You might also ask them to explain the striking difference in functionality between the "Save" tab on the main window and the "Save" command in the "File" menu.
Philadelphia, Pennsylvania USA
- Mark as New
- Bookmark
- Subscribe
- Mute
- Subscribe to RSS Feed
- Permalink
- Report Inappropriate Content
07-26-2018 05:38 PM
Highlight the items you want to open and cick the "Edit Image" button.
Philadelphia, Pennsylvania USA
- Mark as New
- Bookmark
- Subscribe
- Mute
- Subscribe to RSS Feed
- Permalink
- Report Inappropriate Content
07-26-2018 05:39 PM
Hello TedR,
We believe the issue you are experiencing can be fixed by changing the layout. You can change this by selecting the muti-layout tool in the bottom left hand corner. Clicking this will allow you to multi-layout in horizontal or vertical fashion.
- Mark as New
- Bookmark
- Subscribe
- Mute
- Subscribe to RSS Feed
- Permalink
- Report Inappropriate Content
07-26-2018 06:43 PM
Thank you gentlemen I appreciate the quick responses.
I find both your suggestions to achieve the same thing, the images which I may view are presented as one large image accompanied by numerous thumbnails.
However, this does not address my question which is how to have more than one image open for viewing similatenously. The instructions say 36 can be open. How? For example I wish to compare two CR2 images of the same subject made at different times using different cameras, I want them side by side on the screen. How do I do it?
- Mark as New
- Bookmark
- Subscribe
- Mute
- Subscribe to RSS Feed
- Permalink
- Report Inappropriate Content
07-26-2018 08:49 PM
@TedR wrote:Thank you gentlemen I appreciate the quick responses.
I find both your suggestions to achieve the same thing, the images which I may view are presented as one large image accompanied by numerous thumbnails.
However, this does not address my question which is how to have more than one image open for viewing similatenously. The instructions say 36 can be open. How? For example I wish to compare two CR2 images of the same subject made at different times using different cameras, I want them side by side on the screen. How do I do it?
Open one and then open the other one. They'll both be there. I just did it, so I know it works.
Philadelphia, Pennsylvania USA
- Mark as New
- Bookmark
- Subscribe
- Mute
- Subscribe to RSS Feed
- Permalink
- Report Inappropriate Content
07-27-2018 02:30 PM
Thank you.
I'd be really really grateful if you could explain what you did to get multiple images open and visible at the same time.
In the meantime I've uninstalled DPP4 and will reinstall using a fresh download.
- Mark as New
- Bookmark
- Subscribe
- Mute
- Subscribe to RSS Feed
- Permalink
- Report Inappropriate Content
07-27-2018 03:48 PM
@TedR wrote:Thank you.
I'd be really really grateful if you could explain what you did to get multiple images open and visible at the same time.
In the meantime I've uninstalled DPP4 and will reinstall using a fresh download.
Open the program and select a folder from the list on the left. The image files in that folder will be displayed in the main window. Double-click one of the images, and it will open in a separate window. If it comes up full-screen, click the "double square" button in the upper right corner to reduce it to a window. Then do the same with the second (and third, fourth, ...) image(s). If that isn't clear, then can you make your question more specific?
Philadelphia, Pennsylvania USA
- Mark as New
- Bookmark
- Subscribe
- Mute
- Subscribe to RSS Feed
- Permalink
- Report Inappropriate Content
07-28-2018 06:58 PM
(This is a repost at 7pm Sat, my first attempt at posting this at about 3pm got lost)
Thank you.
Using the new install the behavior is exactly the same as before, double-clicking the next image "usurps" the window already open for the first, one image window only is permitted. This is not how DPP is expected to work and I am baffled.
This is how the screen looks
I appreciate your help so far, any further suggestions are welcome.
- Mark as New
- Bookmark
- Subscribe
- Mute
- Subscribe to RSS Feed
- Permalink
- Report Inappropriate Content
07-29-2018 12:36 AM
@TedR wrote:(This is a repost at 7pm Sat, my first attempt at posting this at about 3pm got lost)
Thank you.
Using the new install the behavior is exactly the same as before, double-clicking the next image "usurps" the window already open for the first, one image window only is permitted. This is not how DPP is expected to work and I am baffled.
This is how the screen looks
I appreciate your help so far, any further suggestions are welcome.
I don't know what to tell you. It doesn't do that to me. Is it possible that you're short of memory?
Have you talked to Canon Support?
Philadelphia, Pennsylvania USA
- Mark as New
- Bookmark
- Subscribe
- Mute
- Subscribe to RSS Feed
- Permalink
- Report Inappropriate Content
07-29-2018 06:00 PM
You have some choice in DPP 4.
Your view of the preview (image browser) window shows tiled thumbnails. But you can put it in a mode that shows just a single strip of thumbnails with one large image (whichever is selected). There is a mutli-view icon when you are in that mode which will let you highlight more than one image and it will tile the selected images (so if you want to compare them side-by-side).
When you open an image to edit, the default is to show you just the one single image in the edit window.
BUT you have options here as well.
Notice along the bottom of your edit window, there's a row of icons.
There's an icon with a "1" in it (which you can change to "1*"
There's an icon with a "1 | 1*" side by side.
There's an icon with a "1 | 2" side by side (or you can flip vertically).
The 1 vs 1* is asking if you want to see the original vs. the edited (you can toggle to see the difference) and the 1 | 1* (side by side) lets you see the original vs. edited version at the same time.
The 1 | 2 will let you compare two different images side-by-side (and you can highlight either of them to edit.)
I do not know of a way to open more than TWO concurrent images for "editing" at the same time.
5D III, 5D IV, 60Da
12/18/2024: New firmware updates are available.
EOS C300 Mark III - Version 1..0.9.1
EOS C500 Mark II - Version 1.1.3.1
12/13/2024: EOS Webcam Utility Pro V2.3b is now available to support Windows on ARM PC users.
12/05/2024: New firmware updates are available.
EOS R5 Mark II - Version 1.0.2
11/14/2024: Windows V 2.3a installer for EOS Webcam Utility Pro is available for download
11/12/2024: EOS Webcam Utility Pro - Version 2.3 is available
09/26/2024: New firmware updates are available.
EOS R6 Mark II - Version 1.5.0
08/09/2024: Firmware update available for RC-IP1000 - Version 1.1.1
08/08/2024: Firmware update available for MS-500 - Version 2.0.0
- Horizontal lines in outdoor with natural light (electronic shutter EOS R7) in EOS DSLR & Mirrorless Cameras
- Powershot sx540 hs will not connect using camera connect to a windows 11 computer in Camera Software
- PowerShot ELPH 180 not opening right app when connected in Camera Software
- A ring appears on the screen when shooting with EOS R5C and Canon RF5.2mm F2.8 Dual Fisheye in EOS DSLR & Mirrorless Cameras
- sx530hs camera freezes when record button pressed in Point & Shoot Digital Cameras
Canon U.S.A Inc. All Rights Reserved. Reproduction in whole or part without permission is prohibited.