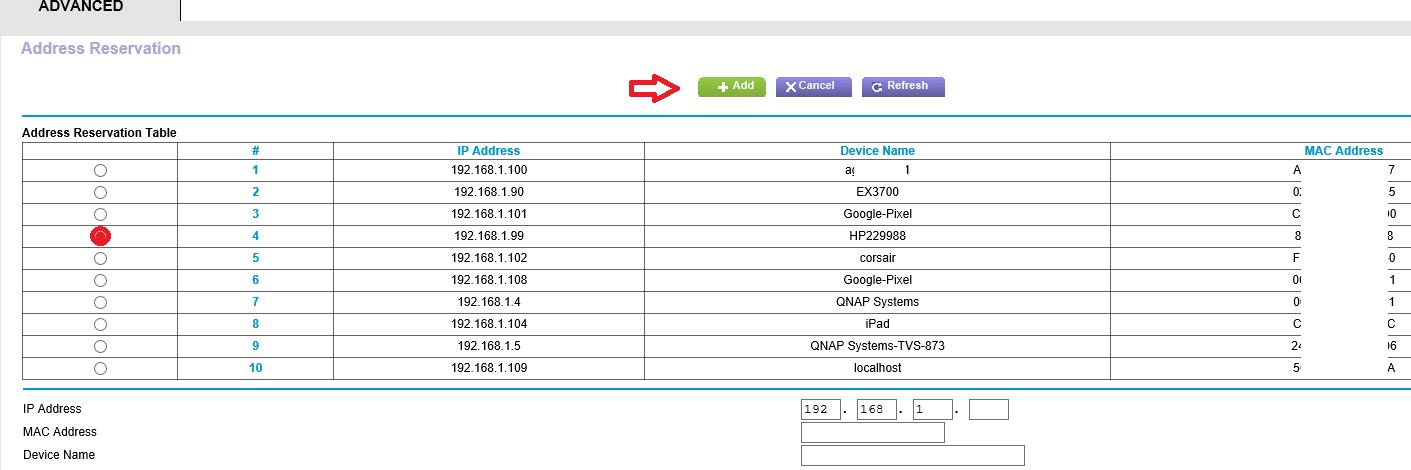- Canon Community
- Discussions & Help
- Printer
- Printer Software & Networking
- Re: Printer Connected to Network But Doesn't Show ...
- Subscribe to RSS Feed
- Mark Topic as New
- Mark Topic as Read
- Float this Topic for Current User
- Bookmark
- Subscribe
- Mute
- Printer Friendly Page
Printer Connected to Network But Doesn't Show Up On Router
- Mark as New
- Bookmark
- Subscribe
- Mute
- Subscribe to RSS Feed
- Permalink
- Report Inappropriate Content
03-13-2020 08:55 PM
Printer: Canon ImageClass MF731Cdw
Connection: Cat5 LAN
OS: Windows 10
Router: Netgear R6120
So, I'm having a problem with my Canon printer, and I'm hoping someone here can help me out with it.
My printer has, from time to time, ended up with a new IP address (after a power outage or something similar), and I've had to delete it from my printers options on WIndows and re-add it so that it can use the new IP address to connect to the printer.
It happened again a few days ago, so I decided to manually set the IP address on the printer, and reserve that address for the printer in my router. I opened up my router's settings, and checked the "Attached Devices" tab, and I see all of the devices connected to my router, EXCEPT FOR the printer. The IP address the printer is using is not showing as an attached device, nor do I have any canon devices showing up. I have one device showing as "unknown" but when I looked up it's MAC address, it is one of my smart tvs. I verified that information by disconnecting the tv and confirming that it no longer showed as an attached device.
Is this common? If not, how can I "force" my printer to show up as an attached device to my router? When I search for printers on Windows 10, it finds the printer and connects to it, and I'm able to print fine, so I know the printer is connected to the network and functioning properly.
Any suggestions?
Thanks in advance.
- Mark as New
- Bookmark
- Subscribe
- Mute
- Subscribe to RSS Feed
- Permalink
- Report Inappropriate Content
03-14-2020 11:14 AM - edited 03-14-2020 11:32 AM
Greetings.
Two ways you can go with this.
On the printer:
Assign the printer a static IP above or below the DHCP range you are using on the R6120
or
On the router
Use address reservation by the printers MAC address.
Here's the manual for your R6120 for reference
Easiest way:
See page 95. Advanced tab > Set Up > LAN setup
Note:
Image 1
Notice I have specified a DHCP pool range of 192.168.100 ~ 192.168.150
This leaves the IPs from 192.168.1..2 ~ 192.168.1.99 and 192.168.1.151 ~ 192.168.1.254 to use as I see fit. My R8000P will not assign IPs to devices in either of these ranges.
My DHCP pool resides in the middle. You can set yours as you wish. Above, below, wherever.
Click the "+Add" button
Image 2
Find your printer in the list of devices, select the radio button and press "+Add". This will save the assignment. For good measure, power cycle your printer. This will ensure the router assigns the IP address you have reservered for it.
Moving forward. Printer will always get the same IP. No more "moving target, even if you shut it off for weeks, your router will never give its IP to another device.
If you don't see it: Ensure you don't have Access Control enabled and its being blocked ... or power cycle it. It may not appear if its asleep.
~Rick
Bay Area - CA
~R5 C (1.0.9.1) ~RF Trinity, ~RF 100 Macro, ~RF 100~400, ~RF 100~500, ~RF 200-800 +RF 1.4x TC, BG-R10, 430EX III-RT ~DxO PhotoLab Elite ~DaVinci Resolve Studio ~ImageClass MF644Cdw/MF656Cdw ~Pixel 8 ~CarePaks Are Worth It
- Mark as New
- Bookmark
- Subscribe
- Mute
- Subscribe to RSS Feed
- Permalink
- Report Inappropriate Content
03-14-2020 01:08 PM
Thanks, I'll try your first suggestion.
Unfortunately, the "easiest way" won't work for me, as the printer does not show up in my devices when I access my router.
- Mark as New
- Bookmark
- Subscribe
- Mute
- Subscribe to RSS Feed
- Permalink
- Report Inappropriate Content
03-15-2020 10:39 AM - edited 03-15-2020 10:41 AM
@mcporche wrote:Thanks, I'll try your first suggestion.
Unfortunately, the "easiest way" won't work for me, as the printer does not show up in my devices when I access my router.
Maybe you should try to figure out why? I have a fair amount of experience with Netgear products.
What FW version is the device running?
1.0.0.58 (released 11/6/2019) is latest avaialble as of today (3-15-2020)
You said the printer was connected via ethernet. There are 4 LEDs on the top of the router, each turns green when a device is connected. Unplug your printer from its port (1~4), wait 10 secs and reconnect, does the light turn green now?
If so, the router is detecting the connection and the device will appear in its interface.
If you can't see it, look at the log and cross reference the time and date stamp when you plugged it in. You'll see it's IP, and MAC. Armed with this info, you can add the reservation "Easiest Method" as stated above.
When you press "+Add" you can supply the info yourself optionally. Name the device, MAC and IP. Save it. You're done.
Power cycle the device. Now PING it... then open a browser and enter in its IP, its webserver should display. Process will take you 5 min start to finish..
~Rick
Bay Area - CA
~R5 C (1.0.9.1) ~RF Trinity, ~RF 100 Macro, ~RF 100~400, ~RF 100~500, ~RF 200-800 +RF 1.4x TC, BG-R10, 430EX III-RT ~DxO PhotoLab Elite ~DaVinci Resolve Studio ~ImageClass MF644Cdw/MF656Cdw ~Pixel 8 ~CarePaks Are Worth It
- Mark as New
- Bookmark
- Subscribe
- Mute
- Subscribe to RSS Feed
- Permalink
- Report Inappropriate Content
03-21-2020 03:37 PM
Thanks for the suggestion shadowsports.
I am running the 1.0.0.58 version of the firmware, and the LED for my printer's connection on the router is green. It's just bizarre that nothing shows up as an attached device or using the IP address that my printer is set to, even though the printer is working properly.
I did manually set an address on the printer, and I did reserve that address in the router manually. It now shows the printer's MAC address and "UKNOWN" as the device name.
I was always able to access the printer's webserver, even when it didn't show on my router. LIke I said, it's some really wierd glitch. Hopefully, it will work to keep me from having to readd the printer every time the power cycles.
- Mark as New
- Bookmark
- Subscribe
- Mute
- Subscribe to RSS Feed
- Permalink
- Report Inappropriate Content
02-09-2021 10:39 AM
I just started having the exact same issue on my D1320.
Connection looks good (ethernet lights on)
DHCP gives me the 169. address instead of local network
static IP, Mask, GW, DNS set to my local network and DHCP mode off
Also does not show up on my router (Google WiFi) or with Network Scanner
Did you get yours to work?
02/20/2025: New firmware updates are available.
RF70-200mm F2.8 L IS USM Z - Version 1.0.6
RF24-105mm F2.8 L IS USM Z - Version 1.0.9
RF100-300mm F2.8 L IS USM - Version 1.0.8
RF50mm F1.4 L VCM - Version 1.0.2
RF24mm F1.4 L VCM - Version 1.0.3
01/27/2025: New firmware updates are available.
01/22/2024: Canon Supports Disaster Relief Efforts in California
01/14/2025: Steps to resolve still image problem when using certain SanDisk SD cards with the Canon EOS R5 Mark II
12/18/2024: New firmware updates are available.
EOS C300 Mark III - Version 1..0.9.1
EOS C500 Mark II - Version 1.1.3.1
12/13/2024: EOS Webcam Utility Pro V2.3b is now available to support Windows on ARM PC users.
12/05/2024: New firmware updates are available.
EOS R5 Mark II - Version 1.0.2
11/14/2024: Windows V 2.3a installer for EOS Webcam Utility Pro is available for download
11/12/2024: EOS Webcam Utility Pro - Version 2.3 is available
09/26/2024: New firmware updates are available.
- PIXMA MG3600 Wireless Printer problems in Desktop Inkjet Printers
- imageCLASS MF733Cdw - Can Print Using Wi-Fi BUT Will Not Scan to MacBook in Office Printers
- i-SENSYS MF443dw Unable to scan via direct Wi-Fi connection in Office Printers
- Canon support says its normal if PROGRAF PRO-1100 stops printing in Professional Photo Printers
- Printer error on PIXMA G3270 ...82208-- what do I do? in Desktop Inkjet Printers
Canon U.S.A Inc. All Rights Reserved. Reproduction in whole or part without permission is prohibited.