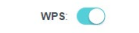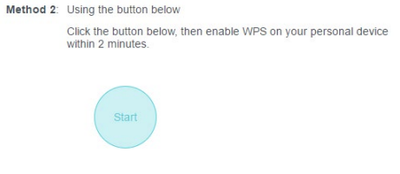- Canon Community
- Discussions & Help
- Printer
- Printer Software & Networking
- Re: PIXMA MX922 won't connect to wireless network ...
- Subscribe to RSS Feed
- Mark Topic as New
- Mark Topic as Read
- Float this Topic for Current User
- Bookmark
- Subscribe
- Mute
- Printer Friendly Page
- Mark as New
- Bookmark
- Subscribe
- Mute
- Subscribe to RSS Feed
- Permalink
- Report Inappropriate Content
05-11-2022 05:22 PM
Hi,
My wireless PIXMA MX922 will not connect to my wireless router. The wireless network is working (other computers/phones are connected). The wireless printer sees the network, but will not connect. I tried the WPA method and it timed out. If I try to manually connect it also seems to time out. I wanted to make the printer forget all network settings (including the network password) so I can start over, but there seems to be no way to make the printer forget the password.
I did go through the printer setup menu and did a Reset for All Settings, but it seems to remember the password because when I try to connect to the network it does not prompt me to enter a password, it directly tries to connect.
I turned on the hotspot on my phone, and the printer did prompt me for a password to connect to my phone. But even after resetting all printer settings it will not prompt me for a password for my home wireless network, it just tries to connect without asking for a password, and then times out.
How can I do a full reset of all printer settings so that I can reenter the network password?
Thanks!
- Simon
Solved! Go to Solution.
- Mark as New
- Bookmark
- Subscribe
- Mute
- Subscribe to RSS Feed
- Permalink
- Report Inappropriate Content
05-18-2022 12:16 PM
Hi simon_s,
Please make sure that WPS is enabled on your router:
1. Visit http://tplinkwifi.net, and log in with your TP-Link ID or the password you set for
the router.
2. Click on Advanced.
3. Click on Wireless.
4. Click on WPS.
Make sure that the WPS is active as in the image below.
Scroll down the page, you will see this:
Please follow the steps I provided previously, but this time, click the blue circle with "Start" instead of pressing the physical WPS button on your router.
- Mark as New
- Bookmark
- Subscribe
- Mute
- Subscribe to RSS Feed
- Permalink
- Report Inappropriate Content
05-11-2022 05:39 PM
Sorry, adding that in addition to doing a reset of LAN settings and a reset of all settings, based on other support articles I did unplug the printer, unplugged the router, restarted the router, gave the printer a minute without power before plugging it back in. That didn't fix things.
- Mark as New
- Bookmark
- Subscribe
- Mute
- Subscribe to RSS Feed
- Permalink
- Report Inappropriate Content
05-13-2022 02:09 PM
Hi simon_s,
Who is the manufacturer of your router?
What is the model number of your router?
- Mark as New
- Bookmark
- Subscribe
- Mute
- Subscribe to RSS Feed
- Permalink
- Report Inappropriate Content
05-13-2022 02:19 PM
It's a TP-Link router, model AX1800. Thanks for reading and responding.
- Mark as New
- Bookmark
- Subscribe
- Mute
- Subscribe to RSS Feed
- Permalink
- Report Inappropriate Content
05-17-2022 04:07 PM
Hi simon_s,
Let's try the WPS connection method. To do this, please follow these steps:
1. Press the MENU button on your PIXMA MX922.
2. Use the down arrow to select the screwdriver and wrench icon (Setup) and press OK.
3. Use the left arrow to select Device settings and press OK.
4. Use the down arrow to select LAN settings and press OK.
5. Use the down arrow to select Wireless LAN setup and press OK.
6. Use the down arrow to select WPS and press OK.
7. Select Push button method and press OK.
8. Press OK again.
9. Press the WPS button on the back of your router for 1 second. If you are no sure where this button is, please view the image below.
10. Once the button is pressed on your router, press OK on your printer.
- Mark as New
- Bookmark
- Subscribe
- Mute
- Subscribe to RSS Feed
- Permalink
- Report Inappropriate Content
05-17-2022 04:43 PM
The printer detects the WPS capable router, but it will not connect. It times out after about 30 seconds. I tried 3 or 4 times. Turned off both the router and the printer in between attempts. It times out and does not connect. Thank you for the reply.
- Mark as New
- Bookmark
- Subscribe
- Mute
- Subscribe to RSS Feed
- Permalink
- Report Inappropriate Content
05-18-2022 12:16 PM
Hi simon_s,
Please make sure that WPS is enabled on your router:
1. Visit http://tplinkwifi.net, and log in with your TP-Link ID or the password you set for
the router.
2. Click on Advanced.
3. Click on Wireless.
4. Click on WPS.
Make sure that the WPS is active as in the image below.
Scroll down the page, you will see this:
Please follow the steps I provided previously, but this time, click the blue circle with "Start" instead of pressing the physical WPS button on your router.
- Mark as New
- Bookmark
- Subscribe
- Mute
- Subscribe to RSS Feed
- Permalink
- Report Inappropriate Content
05-19-2022 09:23 PM
Using that Method 2 as described did work this time. Thanks for your assistance.
- Mark as New
- Bookmark
- Subscribe
- Mute
- Subscribe to RSS Feed
- Permalink
- Report Inappropriate Content
01-19-2024 02:35 PM
Hi!
I'm having the same issue with the same printer, however I'm using a Gateway router.
Any assistance provided will be appreciated.
Thank you in advance,
Theresa
01/27/2025: New firmware updates are available.
01/22/2024: Canon Supports Disaster Relief Efforts in California
01/14/2025: Steps to resolve still image problem when using certain SanDisk SD cards with the Canon EOS R5 Mark II
12/18/2024: New firmware updates are available.
EOS C300 Mark III - Version 1..0.9.1
EOS C500 Mark II - Version 1.1.3.1
12/13/2024: EOS Webcam Utility Pro V2.3b is now available to support Windows on ARM PC users.
12/05/2024: New firmware updates are available.
EOS R5 Mark II - Version 1.0.2
11/14/2024: Windows V 2.3a installer for EOS Webcam Utility Pro is available for download
11/12/2024: EOS Webcam Utility Pro - Version 2.3 is available
09/26/2024: New firmware updates are available.
EOS R6 Mark II - Version 1.5.0
08/09/2024: Firmware update available for RC-IP1000 - Version 1.1.1
08/08/2024: Firmware update available for MS-500 - Version 2.0.0
- Wireless Router Does Not Prompt for Password: Canon TS9521 in Printer Software & Networking
- Connecting wireless router to PIXMA MG7720, unable to select MAC address in Desktop Inkjet Printers
- PIXMA TR4722 Unable to find default admin password in Desktop Inkjet Printers
- imageCLASS LBP6230dw not responding in Printer Software & Networking
- Imageclass MF465DW "error cannot communicate with scanner" in Office Printers
Canon U.S.A Inc. All Rights Reserved. Reproduction in whole or part without permission is prohibited.