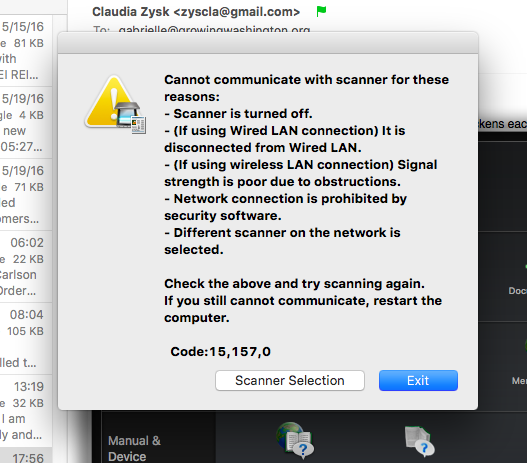- Canon Community
- Discussions & Help
- Printer
- Printer Software & Networking
- MG3500 wireless printing still works, scanning sto...
- Subscribe to RSS Feed
- Mark Topic as New
- Mark Topic as Read
- Float this Topic for Current User
- Bookmark
- Subscribe
- Mute
- Printer Friendly Page
MG3500 wireless printing still works, scanning stopped working - code 15 157 0
- Mark as New
- Bookmark
- Subscribe
- Mute
- Subscribe to RSS Feed
- Permalink
- Report Inappropriate Content
05-17-2016 10:34 PM
Please help. I have a mac with OSX El Capitan and until recently everything worked beautifully. I bought the printer 3 months ago and installed it wirelessly. Printer and scanner worked fine. I haven't scanned in a while and when I tried it gives me the error message saying that the network is either obstructed and that the scanner can't be found, connected to or that there is another scanner used. I tried to troubleshoot, but couldn't figure it out. Can you please help?
Thanks,
Claudia
- Mark as New
- Bookmark
- Subscribe
- Mute
- Subscribe to RSS Feed
- Permalink
- Report Inappropriate Content
05-19-2016 08:27 AM
Hi zyscla,
Resetting the printing system on your Mac, then reinstalling the drivers and software for the printer may resolve the scanning issue being experienced. To reset the printing system, please follow these steps:
1. Choose Apple menu > System Preferences, then click Printers & Scanners.
2. Hold down the Control key as you click in the list at the left, then choose “Reset printing system” from the menu that appears. After you reset the printing system, the list of printers in Printers & Scanners preferences should be empty. If your printer is still listed on the left select your printer and then click the minus (-) button to delete it.
3. Restart your Mac.
Next, we will want to download the latest drivers for the printer from the Canon USA website. Prior to installing the printer drivers, we will want to ensure that the wireless setting of the printer is enabled. To do this, please follow these steps:
1. Make sure that the machine is turned on
2. Press and hold the Stop button until the Alarm lamp flashes 18 times.
3. Release the Stop button.
4. Press the Color Start button.
Once the wireless setting is enabled, please click here to go to the PIXMA MG3520 Drivers and Downloads page (uses the PIXMA MG3500 series drivers). Once on the initial download page for your model, please do the following:
1. Verify that the operating system detected in the "OPERATING SYSTEM" field is correct, and if it is not, please click the drop-down menu to select your operating system. Please note that you may need to scroll up or down in the list to select your operating system.
2. Next, below the red box labeled "RECOMMENDED DOWNLOADS", locate the CUPS file, then click the SELECT button to the right of the filename. When you do, a dark gray DOWNLOAD button will appear; below that, a checkbox will be shown asking you to agree to the terms of the disclaimer to continue with the download. Please click in that checkbox to agree to the terms. When you do, the dark gray DOWNLOAD button will turn red. Please click on the now red DOWNLOAD button; the file will start downloading. The time for the download process may vary depending on the speed of your Internet connection and the size of the file being downloaded.
Once you have downloaded the CUPS driver file from the website, please also download all other items from the RECOMMENDED DOWNLOADS section of the webpage, and the Canon IJ NETWORK TOOL from the SOFTWARE section of the page.
Once all items have been downloaded, please double-click on each of the items to install them, starting with the CUPS drivers file. Since you plan on using the printer wirelessly, you will want to ensure that the Canon IJ Network Tool is the very last item installed.
Once all items have been installed, please restart your Mac and attempt to print and scan. If you still experience difficulty, we ask that you please call 1-866-261-9362, Monday - Friday 10:00 a.m. - 10:00 p.m. ET (excluding holidays) for further assistance. A Canon technical support representative will be happy to help. There is no charge for this call.
- Mark as New
- Bookmark
- Subscribe
- Mute
- Subscribe to RSS Feed
- Permalink
- Report Inappropriate Content
05-23-2016 11:20 PM
Ramona,
Thanks for your response. Unfortunately it didn't work. I followed all the steps which were really clearly explained so kudos to you for it. But the same thing happens, it prints, but doesn't scan. See attached.
The one thing that was missing was that of course I needed to add the printer back to the Printers and Scanners in the Systems Preferences. And the only one that appeared there was MG3600. I wonder if that is the issue? Because the printer is called MG3600 and the scanner is MG3500. In fact when I clicked on select scanner (see image attached) it gave me the MG3500. Could that be the reason?
I will need to call. Bummer!
Thanks,
Claudia
02/20/2025: New firmware updates are available.
RF70-200mm F2.8 L IS USM Z - Version 1.0.6
RF24-105mm F2.8 L IS USM Z - Version 1.0.9
RF100-300mm F2.8 L IS USM - Version 1.0.8
RF50mm F1.4 L VCM - Version 1.0.2
RF24mm F1.4 L VCM - Version 1.0.3
01/27/2025: New firmware updates are available.
01/22/2024: Canon Supports Disaster Relief Efforts in California
01/14/2025: Steps to resolve still image problem when using certain SanDisk SD cards with the Canon EOS R5 Mark II
12/18/2024: New firmware updates are available.
EOS C300 Mark III - Version 1..0.9.1
EOS C500 Mark II - Version 1.1.3.1
12/13/2024: EOS Webcam Utility Pro V2.3b is now available to support Windows on ARM PC users.
12/05/2024: New firmware updates are available.
EOS R5 Mark II - Version 1.0.2
11/14/2024: Windows V 2.3a installer for EOS Webcam Utility Pro is available for download
11/12/2024: EOS Webcam Utility Pro - Version 2.3 is available
09/26/2024: New firmware updates are available.
- imageCLASS MF733Cdw - Can Print Using Wi-Fi BUT Will Not Scan to MacBook in Office Printers
- imageCLASS MF424dw Scanner errors and missing options on Windows 11 in Office Printers
- PIXMA G7000 prints and scans OK with all computers except for one in Desktop Inkjet Printers
- After scanning via e-mail, Canon MF463dw printer won't print from MacOS in Office Printers
- PIXMA G7070 Long delay before printing in Desktop Inkjet Printers
Canon U.S.A Inc. All Rights Reserved. Reproduction in whole or part without permission is prohibited.