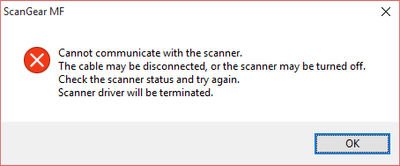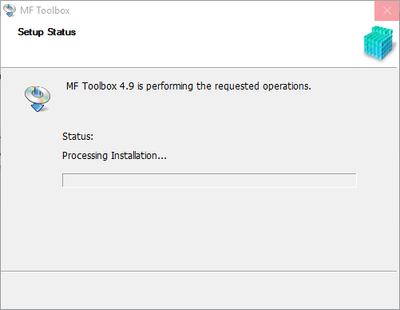- Mark as New
- Bookmark
- Subscribe
- Mute
- Subscribe to RSS Feed
- Permalink
- Report Inappropriate Content
08-03-2015 04:18 PM
I have a MF4570dn, and recently upgraded from Windows 8.1 to Windows 10.
I can no longer scan using the MF Toolbox utility. I had MF Toolbox 4.9 installed before the upgrade, and it worked just fine. After the upgrade, I get "Cannot communicate with the scanner" error dialog:
I thought I would try to reinstall the MF Toolbox utility, but there are two problems.
1) The downloads page shows no downloads for Windows 10 for this printer. This should be updated.
2) I downloaded the one for Windows 8.1, and tried to reinstall, but it just hangs at the "Processing Installation" screen:
I've also tried to uninstall the existing MF Toolbox first, and it also hangs at this same dialog.
I've also tried various other things without success:
- Connecting via USB instead of Network. It detects the scanner, and MF Toolbox can switch to that device, but it still gives a communications error.
- Trying the built-in Windows Scan app instead of MF Toolbox. It uses the WIA driver. It barely starts to scan, then immediately cancels.
Please Canon - forward this to your engineers and provide a fix asap. I cannot use my scanner on Windows 10.
(I can use the printer functionality just fine.)
Solved! Go to Solution.
- Mark as New
- Bookmark
- Subscribe
- Mute
- Subscribe to RSS Feed
- Permalink
- Report Inappropriate Content
02-12-2018 09:28 AM
Helo, try the pach from canon site:
works for me 🙂
- Mark as New
- Bookmark
- Subscribe
- Mute
- Subscribe to RSS Feed
- Permalink
- Report Inappropriate Content
02-17-2018 01:16 PM
Just to let people know, I got the "can't communicate" error message and Toolbox wasn't working.
Based on past experiences, I had updated my Outlook 2016 application so I figured something changed. Perhaps it was a Win 10 upgrade that I didn't notice.
Anyway, re-installed: Toolbox_4911_mf18_win_EN - got a different error message. Don't panic. ![]()
Re-installed the driver file: MF4100_MFdrivers_wk64_uk-EN - Toobox is back working again.
If some MS app is updated, Toolbox always seems to be affected for some reason.
- Mark as New
- Bookmark
- Subscribe
- Mute
- Subscribe to RSS Feed
- Permalink
- Report Inappropriate Content
03-07-2018 09:05 PM - edited 03-07-2018 09:06 PM
@al1As of 2018-03-07
Window 10 Updates of Intel Corporation Driver Updates or some other update seems to have given me the ScanGearMF message again for MF Toolbox.
Ran setups described below and it is working again. Don't forget to reboot.
Re-install: Toolbox_4911_mf18_win_EN
Re-install driver file: MF4100_MFdrivers_wk64_uk-EN
- Toobox is back working again.
Toolbox seems to be affected with some Win 10 updates.
- Mark as New
- Bookmark
- Subscribe
- Mute
- Subscribe to RSS Feed
- Permalink
- Report Inappropriate Content
03-23-2018 07:53 AM
I have a Canon imageCLASS MF4570dn. I switched to Windows 10 in December & have been using Toolbox with no problems until yesterday. Yesterday it gave me a message that a compatible scanner was not installed.
I tried everything that I could think of with no success, even installed with the old Canon CD. On the old CD, I dicovered "Presto!" and installed it. "Presto!" had no problem finding the scanner, and in fact used the "ScanGear MF" window that I've come to love.
So I thought that "Canon MF Toolbox 4.9" must be a 'launching pad' for "ScanGear MF" and the problem is with "Canon MF Toolbox 4.9".
In a nutshell the following finally worked for me:
-Right mouse click on "Canon MF Toolbox 4.9"
-Click on "Troubleshoot Compatibility"
-Click on "Troubleshoot program" (NOT "Try recommended settings")
-Select only "The program requires additional permissions"
-Click on "Next" button
-Click on "Test the program..." button
-Give Windows "User Account Control" permission (the flashing shield that appears in the Taskbar)
-Click on "Next" button
-Click on "Yes, save these settings for this program"
-Click on "Close"
"Canon MF Toolbox 4.9" will now Run as Administrator
Hope this helps some of you
- Mark as New
- Bookmark
- Subscribe
- Mute
- Subscribe to RSS Feed
- Permalink
- Report Inappropriate Content
04-11-2018 02:19 PM - edited 04-11-2018 04:49 PM
@Wolrabwrote:I have a Canon imageCLASS MF4570dn. I switched to Windows 10 in December & have been using Toolbox with no problems until yesterday. Yesterday it gave me a message that a compatible scanner was not installed.
I tried everything that I could think of with no success, even installed with the old Canon CD. On the old CD, I dicovered "Presto!" and installed it. "Presto!" had no problem finding the scanner, and in fact used the "ScanGear MF" window that I've come to love.
So I thought that "Canon MF Toolbox 4.9" must be a 'launching pad' for "ScanGear MF" and the problem is with "Canon MF Toolbox 4.9".
In a nutshell the following finally worked for me:
-Right mouse click on "Canon MF Toolbox 4.9"
-Click on "Troubleshoot Compatibility"
-Click on "Troubleshoot program" (NOT "Try recommended settings")
-Select only "The program requires additional permissions"
-Click on "Next" button
-Click on "Test the program..." button
-Give Windows "User Account Control" permission (the flashing shield that appears in the Taskbar)
-Click on "Next" button
-Click on "Yes, save these settings for this program"
-Click on "Close"
"Canon MF Toolbox 4.9" will now Run as Administrator
Hope this helps some of you
Hi,
My printer is Canon i-SENSYS MF4890dw
I got this problem today after an update (Windows security and bunch of other updates). Since none of the previous solutions worked for me (even mine, which solved problem twice) I tried yours. Now I can scan documents from computer in MF Toolbox (remote scaner mode on my Canon Printer) but when I try to scan directly from Canon device I get message that there is no compatibile MF Toolbox installed on my PC. Do you have such problem?
I'm about to give up...
- Mark as New
- Bookmark
- Subscribe
- Mute
- Subscribe to RSS Feed
- Permalink
- Report Inappropriate Content
04-13-2018 09:38 AM
I had never scanned that way until now
(I have the "Display the Scanner Driver" box checked in MF Toolbox because I like to use "Preview" in the "Advanced Mode")
I selected "Computer" scan type on my Canon Printer, then "Color Scan" . The MF Toolbox popped up instantly and the scanner started scanning. The "User Account Control" window didn't even pop up.
So it works fine for me, sorry I can't help
- Mark as New
- Bookmark
- Subscribe
- Mute
- Subscribe to RSS Feed
- Permalink
- Report Inappropriate Content
04-13-2018 12:16 PM
@Wolrabwrote:
Gregory,
I had never scanned that way until now
(I have the "Display the Scanner Driver" box checked in MF Toolbox because I like to use "Preview" in the "Advanced Mode")
I selected "Computer" scan type on my Canon Printer, then "Color Scan" . The MF Toolbox popped up instantly and the scanner started scanning. The "User Account Control" window didn't even pop up.
So it works fine for me, sorry I can't help
I think I have different version of MF Toolbox (Canon MF Toolbox for Windows Vista/7/8/8.1/10 version: 4.9.1.1.mf18), becasue I don't have preview function.
If I open MF Toolbox on my computer and set printer's scaner in "Remote Scaner" mode I can scan by clicking the desired scan option on my computer.
If I use my printer and press scan on it, then "Computer", then choose my laptop as desired computer, MF Toolbox opens on it but it gives me message that I posted earlier "There is probably no compatibile MF Toolbox installed on your computer".
I guess I'll have to figure it out by myself - Canon's support gave me advice to reinstall drivers, which I did and told them about it, but still it's their best advice 🙂
- Mark as New
- Bookmark
- Subscribe
- Mute
- Subscribe to RSS Feed
- Permalink
- Report Inappropriate Content
04-14-2018 10:42 AM
Gregory,
Sorry, I was mistaken when I wrote
(I have the "Display the Scanner Driver" box checked in MF Toolbox because I like to use "Preview" in the "Advanced Mode")
I should have written
(I have the "Display the Scanner Driver" box checked in MF Toolbox because I like to use "Preview" in the "Advanced Mode" in ScanGear MF)
In MF Toolbox, when I select a scan type (eg. Color Scan), another window appears that has a green "Start" button. Just above the "Save Scanned Image to" section of this window is a check box for "Display the Scanner Driver".
With this box checked, when "Start" is clicked, the scanner driver window appears. This window is titled "ScanGear MF". This is where I selected the "Advanced Mode" tab and "Preview" I mentioned above.
I should also mention that I tried many other ideas, over several days, before I came up with a solution that worked for me, which may have affected the end result. (I was getting frustrated so I can't remember everything that I did)
One thing I tried worth mentioning, is the solution proposed by Piers_A on page 3 of this forum which says;
This simple fix I found online worked for me:
Start> in the run box type. Services.msc
Scroll down to Windows Image Acquisition (WIA)
Right click, select Properties
Check that Startup type is set to Automatic
Click Log On Tab
Check that Local System account , and Allow service to interact with desktop is checked. Hit apply.
Click Recovery...Click on window next to First Failure, Scroll to Restart the Service. Hit apply.
Also, while making sure that the drivers were up to date, I found a patch on the Canon website (called "Patch for Network Scan, USB Scan") just below the driver. The desciption Canon provides is;
This patch resolves an issue that prevents scanning over a network or with a USB connection after upgrading Windows to a newer version. If you cannot scan over a network or with a USB connection, install this patch. If installing (or reinstalling) the MF driver, be sure to first restart (not shut down) your PC after driver installation is complete, and then install this patch. If you are using USB scan, be aware that it may cease functioning after any future upgrades to Windows. If this occurs, install this patch again. After installing this patch, if the message prompting you to restart your PC is displayed, restart (not shut down) your PC. * If you do not restart your PC, this patch will not take effect.
As I said, none of these things worked for me. It was the "Run as Administrator" that ultimately worked, but maybe they are all part of the whole solution.
If you want to try the patch, it can be found at Canon Support https://www.usa.canon.com/internet/portal/us/home/support
There should be "Enter a model" search box
Enter "mf48" and select your printer that appears in the drop-down and click on "Go"
Click "SELECT" beside "Patch for Network Scan, USB Scan"
- Mark as New
- Bookmark
- Subscribe
- Mute
- Subscribe to RSS Feed
- Permalink
- Report Inappropriate Content
04-16-2018 02:54 PM
Wolrab,
Thank you for your time and help 🙂
Luckily, solution to my problem was more simple:
1. Uninstall MF Toolbox.
2. Uninstall Drivers for printer.
3. Restart.
4. Close all aplications and deactivate anivirus. (I guess that's the solution - I've never had to do this, so I didn't)
5. Run Driver package as administator, install. (I also run installer as administrator, before I didn't)
6. Restart.
7. Run MF Toolbox intaller as administrator, install. (I also run installer as administrator, before I didn't)
8. Restart.
9. Activate antivirus, run Toolbox and scan (I didn't have to run it as administrator) - works from computer and printer.
Cheers!
- Mark as New
- Bookmark
- Subscribe
- Mute
- Subscribe to RSS Feed
- Permalink
- Report Inappropriate Content
04-21-2018 10:15 AM
Gregory,
I have just tried your solution and it works for me too.
And as you said, much simpler.
Thanks