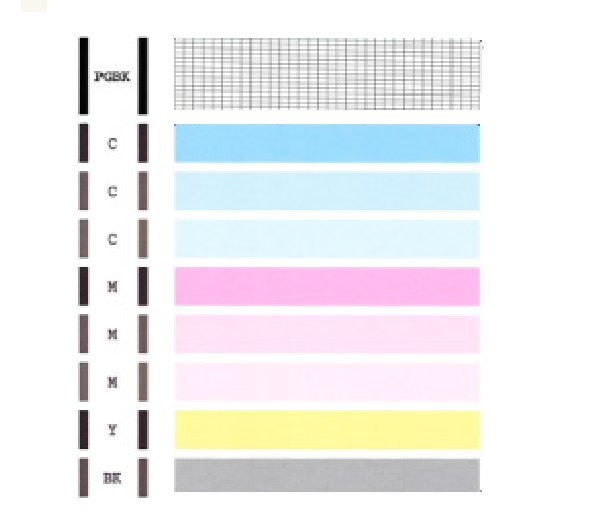- Meet Our Illuminaries
- Discussions & Help
- Gallery
- Learn With Canon
- About Our Community
- Discussions & Help
- Gallery
- Learn With Canon
- About Our Community
- Canon Community
- Discussions & Help
- Printer
- Desktop Inkjet Printers
- Canon PIXMA MG 2100 Color Printing Problem
- Subscribe to RSS Feed
- Mark Topic as New
- Mark Topic as Read
- Float this Topic for Current User
- Bookmark
- Subscribe
- Mute
- Printer Friendly Page
Canon PIXMA MG 2100 Color Printing Problem
- Mark as New
- Bookmark
- Subscribe
- Mute
- Subscribe to RSS Feed
- Permalink
- Report Inappropriate Content
04-23-2013 11:52 AM
I have just purchased a MG 2100 and installed it on a HP Pavillon HTE Desktop. The scanner works great!, the copier works great! BUT when I try to print a color picture from AOL emails it won't print the picture unless it is in Black and White. This printer is wired to a USB site on the front of the computer.
Therefore, I have had to hook up my wireless HP Photosmart to print the color emails for me. In addition I have a HP Laserjet P1006 for B/W only. I would like to get the Canon to print the color emails and remove the HP Photosmart printer so I can use it in another part of the building. Any suggestions on fixing the color printing on the Canon.
- Mark as New
- Bookmark
- Subscribe
- Mute
- Subscribe to RSS Feed
- Permalink
- Report Inappropriate Content
04-25-2013 10:18 PM - edited 04-25-2013 10:19 PM
Hi bobbysue!
It sounds as though your PIXMA MG2100 is not printing in color but is printing from the black ink. What we can do is perform a Nozzle Check to confirm this. Here are the steps to do so:
Print the nozzle check pattern to determine whether the ink ejects properly from the print head nozzle.
 Note:
Note:If the remaining ink level is low, the nozzle check pattern will not be printed correctly. Replace the FINE cartridge whose ink is low.
You need to prepare: a sheet of A4 or Letter-sized plain paper
- Make sure that the power is turned on.
- Load a sheet of A4 or Letter-sized plain paper in the front tray.

- Open the output tray extension, open the paper output tray, then extend the paper output support.
- Print the nozzle check pattern.
- Press the
 Maintenance button to display A.
Maintenance button to display A.
- Press the Color or Black button.
The nozzle check pattern will be printed.
This is how your Nozzle Check should look:

If this does not match, we should perform some deep cleanings. I have provided steps below to do so:
- Make sure that the power is turned on.
Clean the print head deeply. - Clean the print head deeply.
- Press the
 Maintenance button repeatedly until y is displayed.
Maintenance button repeatedly until y is displayed.
- Press the Color or Black button.
The machine starts cleaning the print head deeply.
Do not perform any other operations until the machine completes the deep cleaning of the print head. This takes about 1 to 2 minutes.
- Press the
- Check the print head condition.
When the deep cleaning is complete, the LED (Light Emitting Diode) returns to the copy standby mode.
Please perform up to four deep cleanings and check the Nozzle Check to see if it improves. If it does not, unfortunately, the printer would require service. Please contact us by visiting http://www.usa.canon.com/cusa/consumer/standard_display/contact_us_consumer to hear about your service options.
- Mark as New
- Bookmark
- Subscribe
- Mute
- Subscribe to RSS Feed
- Permalink
- Report Inappropriate Content
04-26-2013 02:33 PM
Thanks, Devin, I will give a try.
- Mark as New
- Bookmark
- Subscribe
- Mute
- Subscribe to RSS Feed
- Permalink
- Report Inappropriate Content
08-01-2013 05:49 PM
I determined that color printing works by printing the nozzle check pattern.
However, I have the same color printing problem as that described in this thread: if I print a pdf containing color it comes out black & white. In other words, I simply cannot print in color mode.
Platform: OS X 10.6.8
Printer: MG2150,
Please help.
- Mark as New
- Bookmark
- Subscribe
- Mute
- Subscribe to RSS Feed
- Permalink
- Report Inappropriate Content
08-02-2013 04:03 AM
Here's the solution:
- Printer set up > Utility
- Open Printer Utility > Ink Cartridge settings
- Set to Both Black & Color.
- Mark as New
- Bookmark
- Subscribe
- Mute
- Subscribe to RSS Feed
- Permalink
- Report Inappropriate Content
06-08-2016 03:52 AM
Hi! My problem is with the PIXMA MG5320, but it's an identical problem. You wrote:
Here's the solution:
- Printer set up > Utility
- Open Printer Utility > Ink Cartridge settings
- Set to Both Black & Color.
Here's my naive question. Do you mean "Printer set up" through your computer, or on the unit itself?
- Mark as New
- Bookmark
- Subscribe
- Mute
- Subscribe to RSS Feed
- Permalink
- Report Inappropriate Content
06-10-2016 11:53 AM
Hi LMorland,
Let's make sure that your PIXMA MG5320 is working correctly:
1. Press <HOME>.
2. Rotate the menu to Maintenance and press <OK>.
3. Press <OK> on Print nozzle check pattern.
4. Press <OK> on Yes.
The Nozzle Check will print. Please compare your printout to the example that has been attached to the bottom of this post.
Does the Nozzle Check print correctly?
- Mark as New
- Bookmark
- Subscribe
- Mute
- Subscribe to RSS Feed
- Permalink
- Report Inappropriate Content
06-09-2018 03:39 PM
Hello,
I have a problem with my canon pixma MG 2100. The scaner works great. However it does not print at all. the paper stucked in the printer every time I try to print something and it always shows me that the paper is jammed. It shows me that I have to remove the jammed paper and press START botton, I did that many times and still it does not print any thing.
- Mark as New
- Bookmark
- Subscribe
- Mute
- Subscribe to RSS Feed
- Permalink
- Report Inappropriate Content
06-11-2018 05:17 PM
Hi salnass1,
If the paper feed roller is dirty or paper powder is attached to it, paper may not be fed properly.
In this case, clean the paper feed roller. Cleaning will wear out the paper feed roller, so perform this only when necessary.
You need to prepare: three sheets of A4 or Letter-sized plain paper
- Make sure that the power is turned on and remove any paper from the front tray.
- Open the paper output tray.
- Clean the paper feed roller without paper.
- (1) Press the
(Maintenance) button repeatedly until b is displayed.
- Press the Color or Black button.
The paper feed roller will rotate as it is cleaned.
- Clean the paper feed roller with paper.
- Make sure that the paper feed roller has stopped rotating, close the paper output tray, then load three sheets of A4 or Letter-sized plain paper in the front tray.
- Open the output tray extension, open the paper output tray, then extend the paper output support.
- Make sure that b is displayed on the LED (Light Emitting Diode), then press the Color or Black button.
The machine starts cleaning. The cleaning will be complete when the paper is ejected.Reference: After the cleaning is complete, press the Stop/Reset button to return the LED to the copy standby mode.
This didn't answer your question or issue? Please call or email us at one of the methods on the Contact Us page for further assistance.
Did this answer your question? Please click the Accept as Solution button so that others may find the answer as well.
02/20/2025: New firmware updates are available.
RF70-200mm F2.8 L IS USM Z - Version 1.0.6
RF24-105mm F2.8 L IS USM Z - Version 1.0.9
RF100-300mm F2.8 L IS USM - Version 1.0.8
RF50mm F1.4 L VCM - Version 1.0.2
RF24mm F1.4 L VCM - Version 1.0.3
01/27/2025: New firmware updates are available.
01/22/2024: Canon Supports Disaster Relief Efforts in California
01/14/2025: Steps to resolve still image problem when using certain SanDisk SD cards with the Canon EOS R5 Mark II
12/18/2024: New firmware updates are available.
EOS C300 Mark III - Version 1..0.9.1
EOS C500 Mark II - Version 1.1.3.1
12/13/2024: EOS Webcam Utility Pro V2.3b is now available to support Windows on ARM PC users.
12/05/2024: New firmware updates are available.
EOS R5 Mark II - Version 1.0.2
11/14/2024: Windows V 2.3a installer for EOS Webcam Utility Pro is available for download
11/12/2024: EOS Webcam Utility Pro - Version 2.3 is available
09/26/2024: New firmware updates are available.
- Error code 5501 in Desktop Inkjet Printers
- imagePROGRAF PRO-2600 Uneven margin issue in Production Printing
- Printer error on PIXMA G3270 ...82208-- what do I do? in Desktop Inkjet Printers
- imageCLASS MF642Cdw Main Printing Paper Tray Not Being Detected in Office Printers
- printing in standard mode is not good[canon pixma G2400] in Desktop Inkjet Printers
Canon U.S.A Inc. All Rights Reserved. Reproduction in whole or part without permission is prohibited.