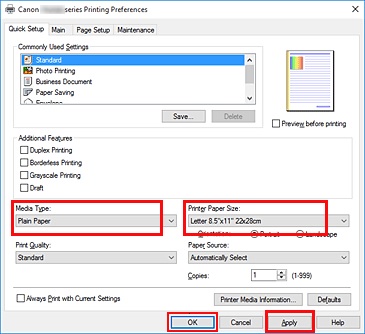- Meet Our Illuminaries
- Discussions & Help
- Gallery
- Learn With Canon
- About Our Community
- Discussions & Help
- Gallery
- Learn With Canon
- About Our Community
- Canon Community
- Discussions & Help
- Printer
- Desktop Inkjet Printers
- Re: TS8220 not printing on glossy
- Subscribe to RSS Feed
- Mark Topic as New
- Mark Topic as Read
- Float this Topic for Current User
- Bookmark
- Subscribe
- Mute
- Printer Friendly Page
TS8220 not printing on glossy
- Mark as New
- Bookmark
- Subscribe
- Mute
- Subscribe to RSS Feed
- Permalink
- Report Inappropriate Content
10-31-2020 12:53 PM
- Mark as New
- Bookmark
- Subscribe
- Mute
- Subscribe to RSS Feed
- Permalink
- Report Inappropriate Content
12-02-2020 03:37 PM
Hi VicMar,
Please make sure that the printer is set to the size and type of paper that you are printing on. To do this, please follow these steps:
1. Tap the gear icon at the bottom of the display of your PIXMA TS8220.
2. Tap Feed settings.
3. Tap Rear paper tray settings.
4. Tap the Change button.
5. Select the size and type of paper that you have loaded in the rear tray.
6. Tap Yes and then OK.
On your computer, please follow these steps:
1. Please press the Windows key on your keyboard and the letter R, then let both go.
2. In the Run window that appears, type CONTROL and click OK.
3. In Control Panel, please click on View devices and printers.
4. Right click the Canon TS8200 series and left click on Printing Preferences (in the middle of the pop up menu)
5. Set the printer paper size and paper type. Make sure that it matches what you selected on your PIXMA TS8220.
6. Click Apply and then OK
Attempt to print.
02/20/2025: New firmware updates are available.
RF70-200mm F2.8 L IS USM Z - Version 1.0.6
RF24-105mm F2.8 L IS USM Z - Version 1.0.9
RF100-300mm F2.8 L IS USM - Version 1.0.8
RF50mm F1.4 L VCM - Version 1.0.2
RF24mm F1.4 L VCM - Version 1.0.3
01/27/2025: New firmware updates are available.
01/22/2024: Canon Supports Disaster Relief Efforts in California
01/14/2025: Steps to resolve still image problem when using certain SanDisk SD cards with the Canon EOS R5 Mark II
12/18/2024: New firmware updates are available.
EOS C300 Mark III - Version 1..0.9.1
EOS C500 Mark II - Version 1.1.3.1
12/13/2024: EOS Webcam Utility Pro V2.3b is now available to support Windows on ARM PC users.
12/05/2024: New firmware updates are available.
EOS R5 Mark II - Version 1.0.2
11/14/2024: Windows V 2.3a installer for EOS Webcam Utility Pro is available for download
11/12/2024: EOS Webcam Utility Pro - Version 2.3 is available
09/26/2024: New firmware updates are available.
- Canon Pixma Pro-10 Blurry Images in Professional Photo Printers
- PIXMA MX 492: MacBook Sequois 15.3: how do I print a 4x5 color photo (on glossy photo paper) in Desktop Inkjet Printers
- PIXMA G4280 Horrible plain paper washout, but only for image files in Desktop Inkjet Printers
- PIXMA G7020 smearing black ink on glossy photo paper in Desktop Inkjet Printers
- PIXMA TS8220 Not Printing Dual-Sided in Desktop Inkjet Printers
Canon U.S.A Inc. All Rights Reserved. Reproduction in whole or part without permission is prohibited.